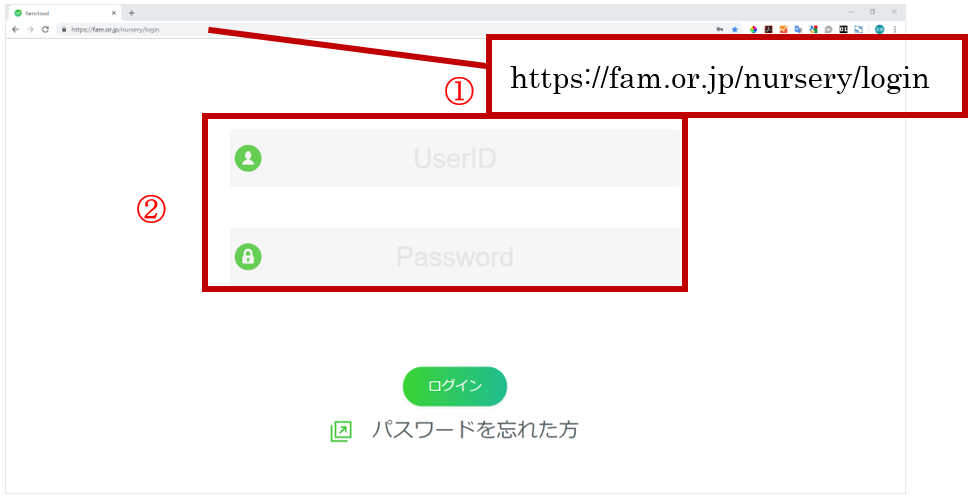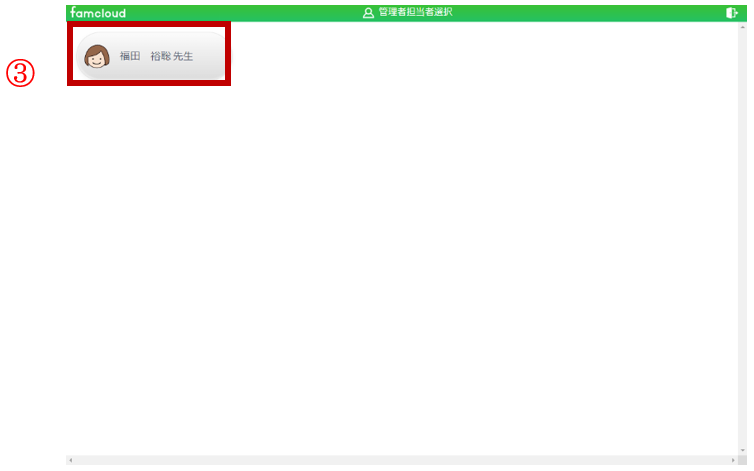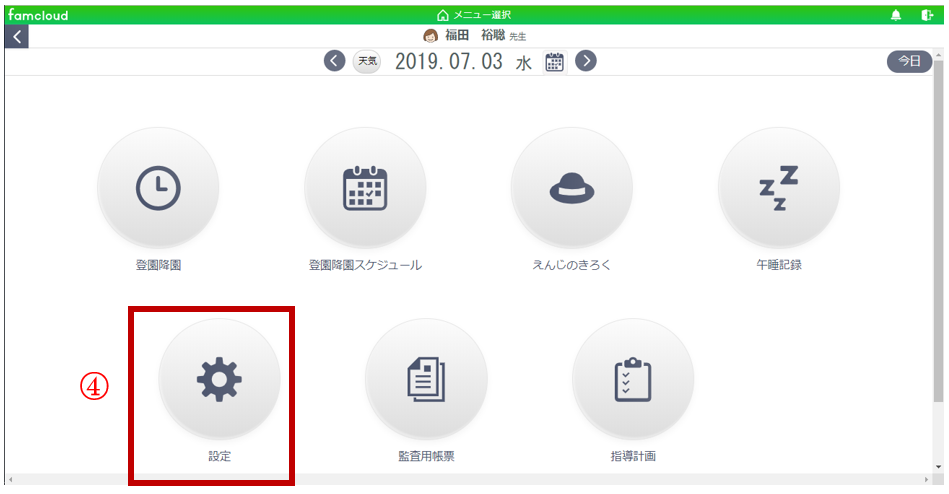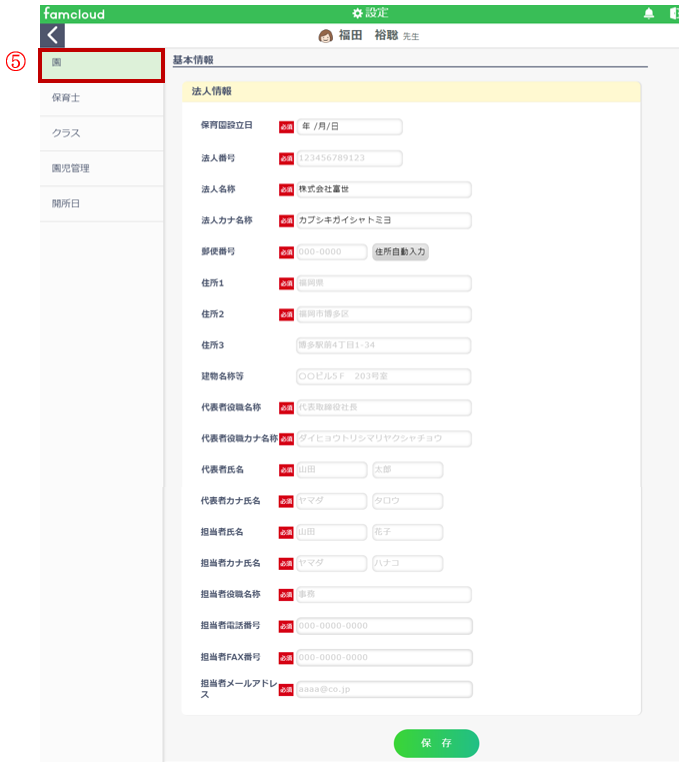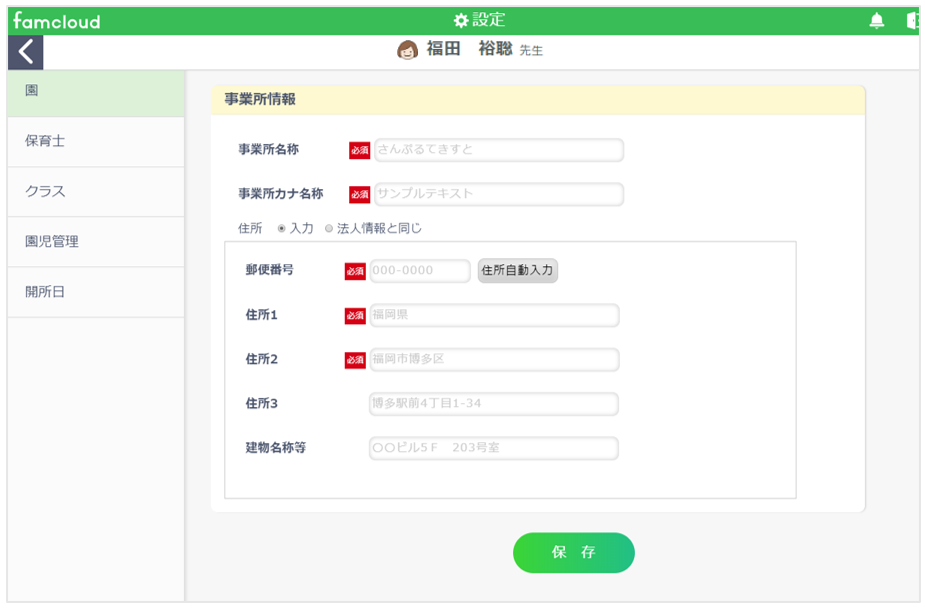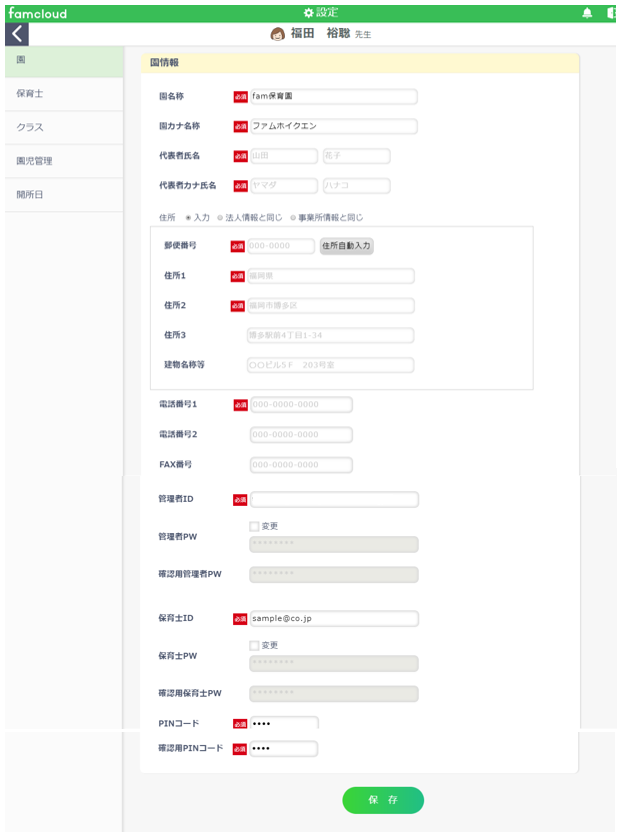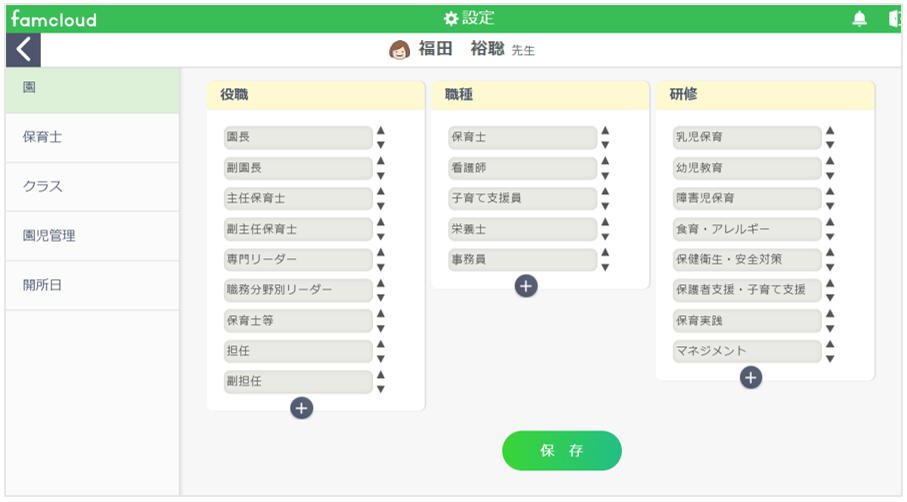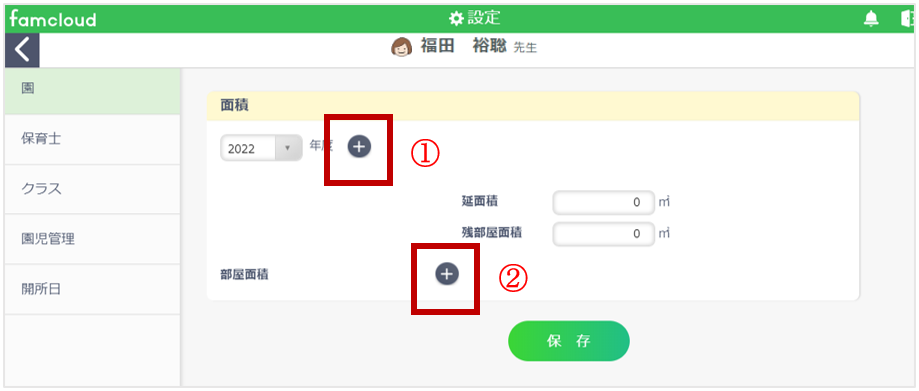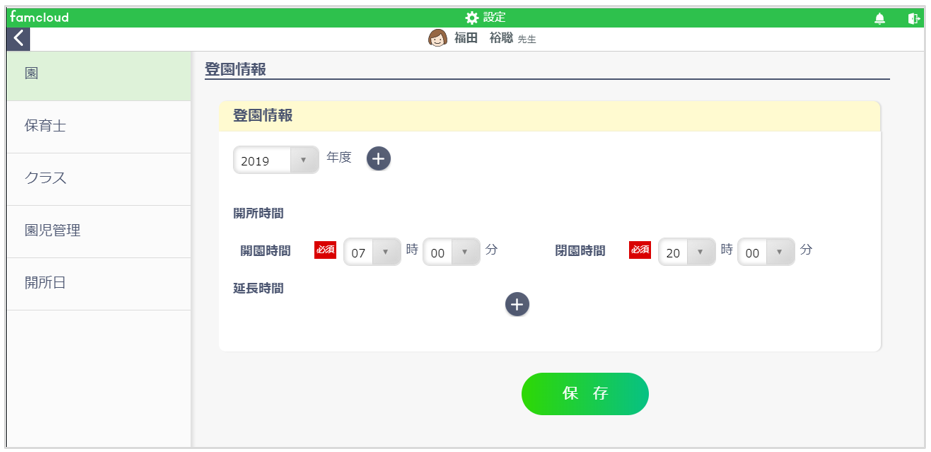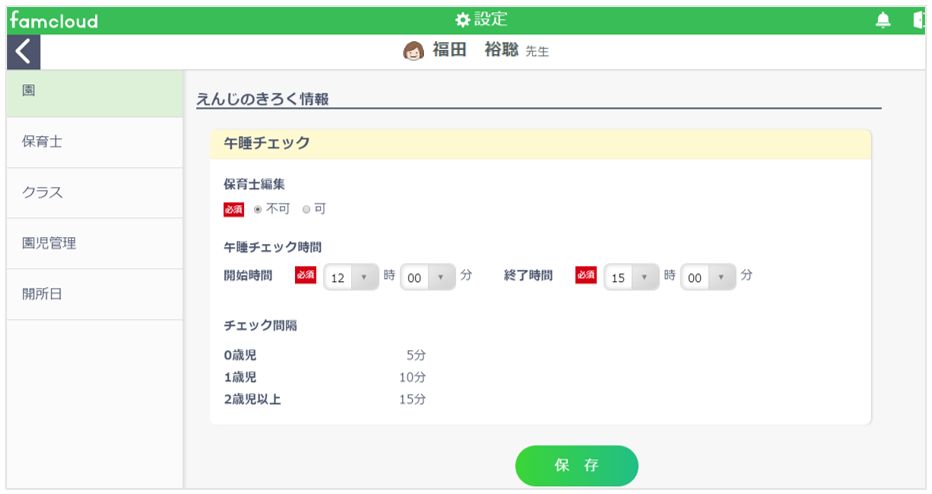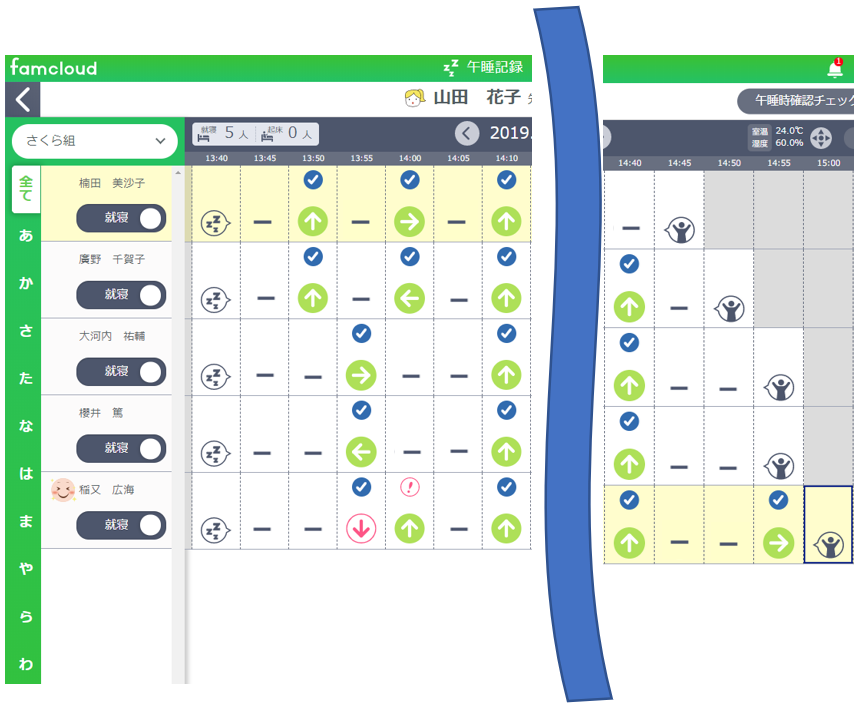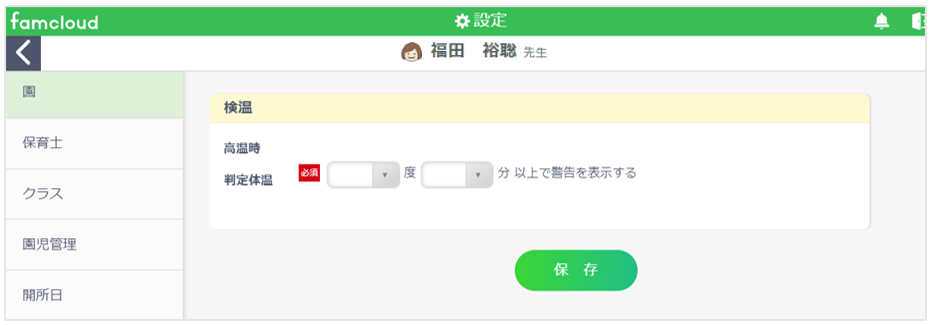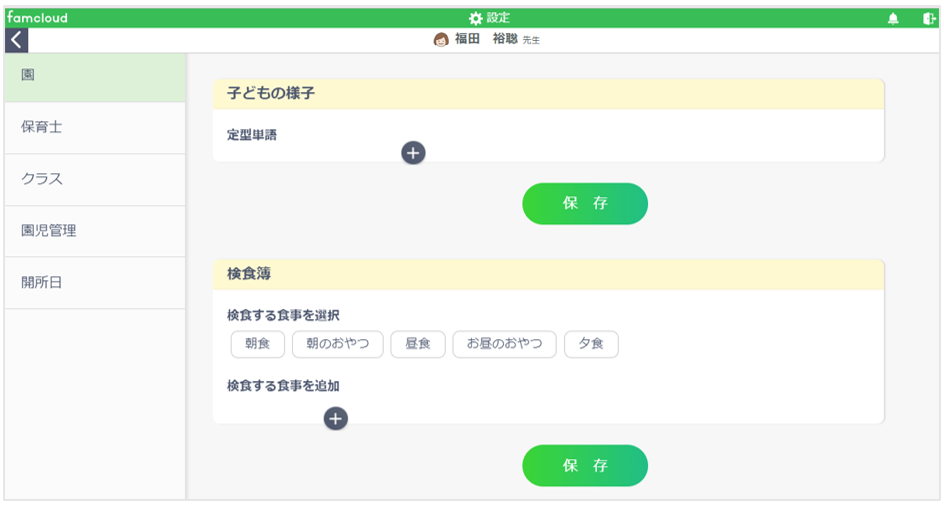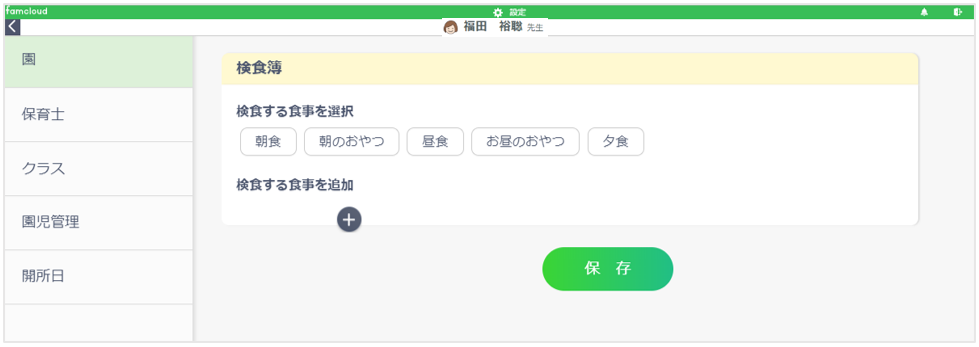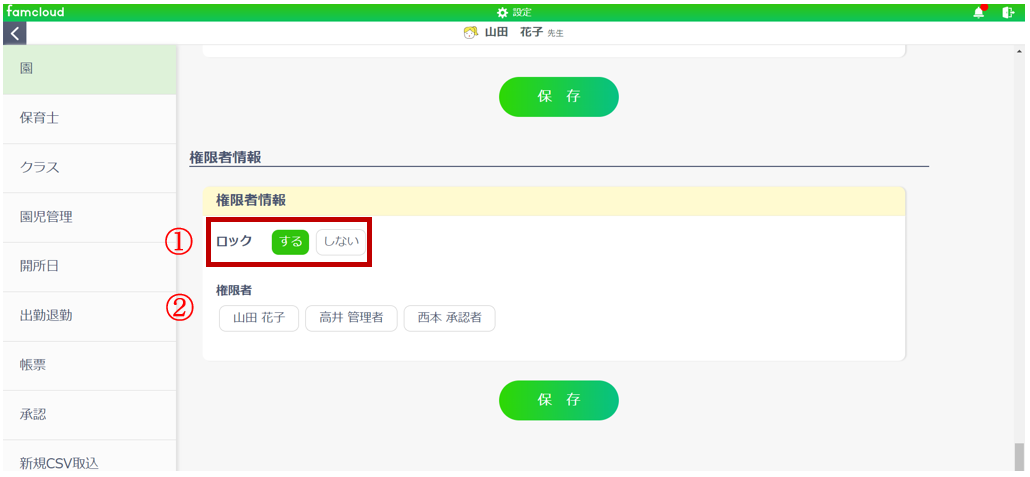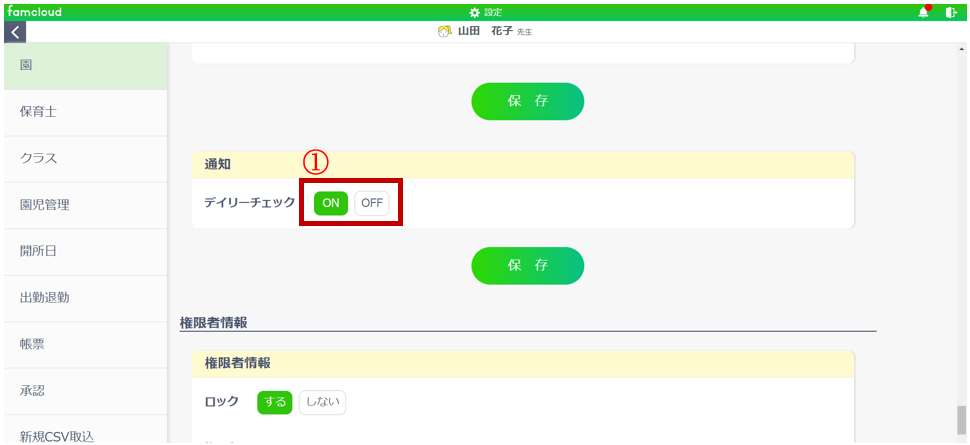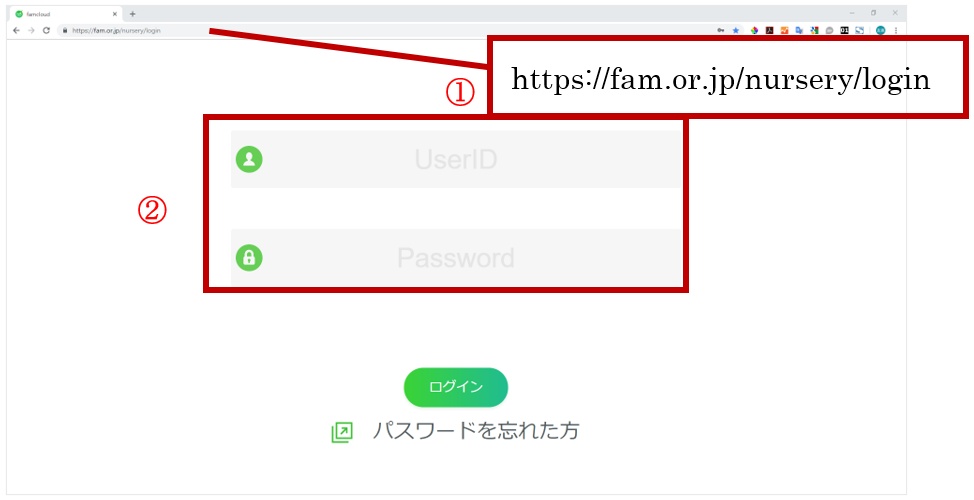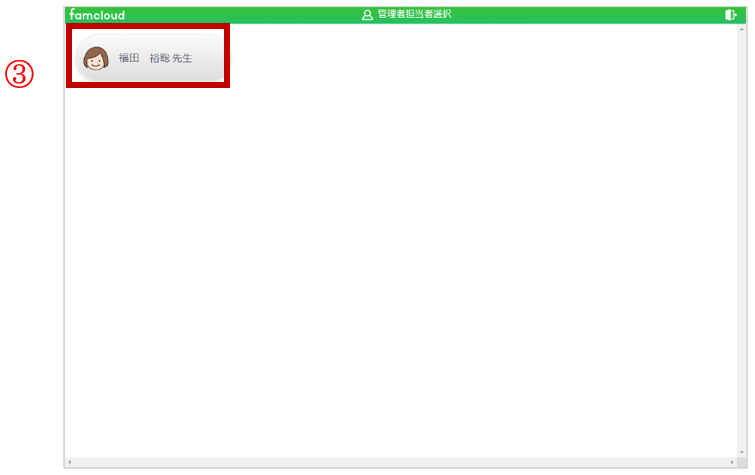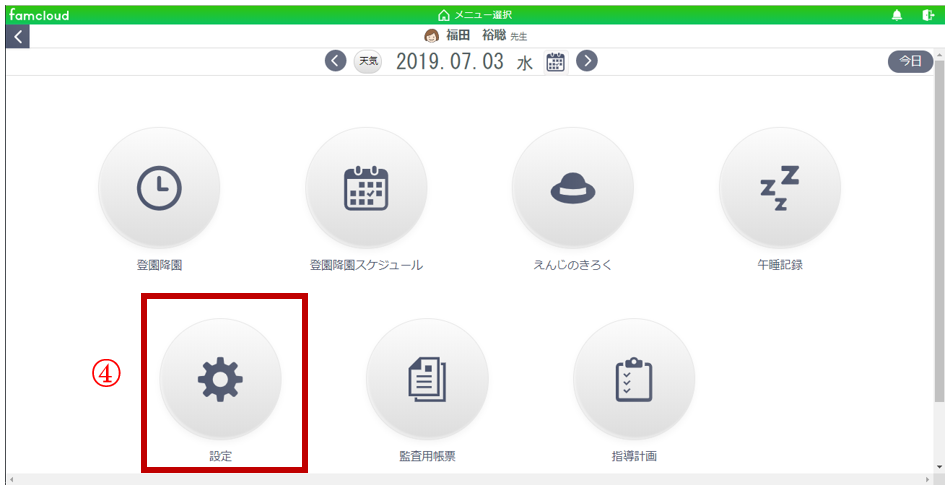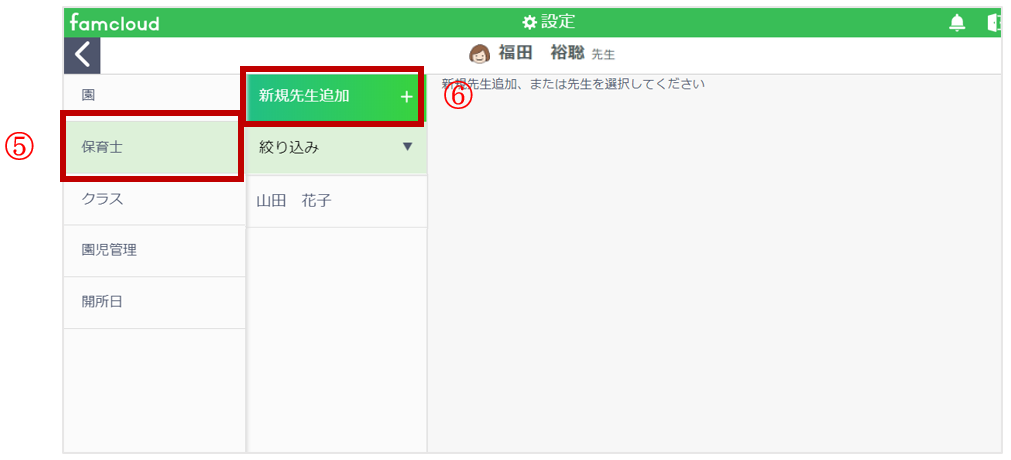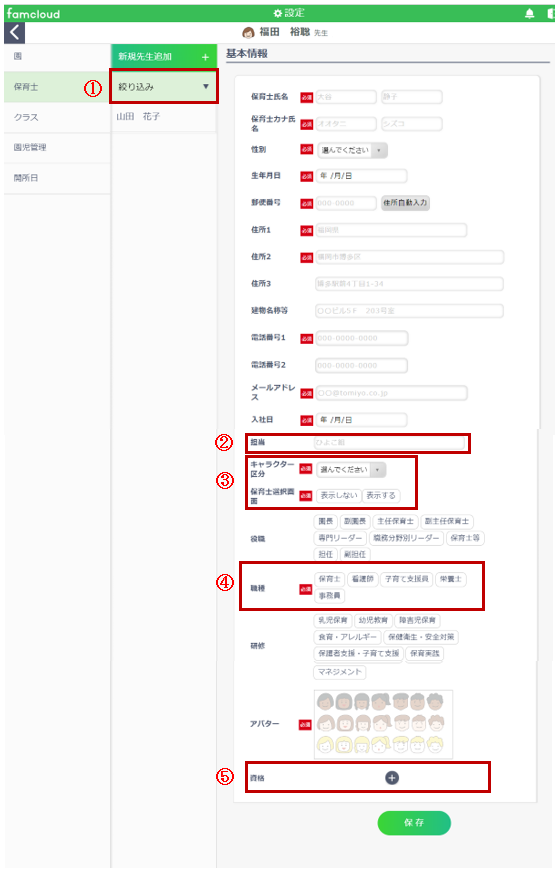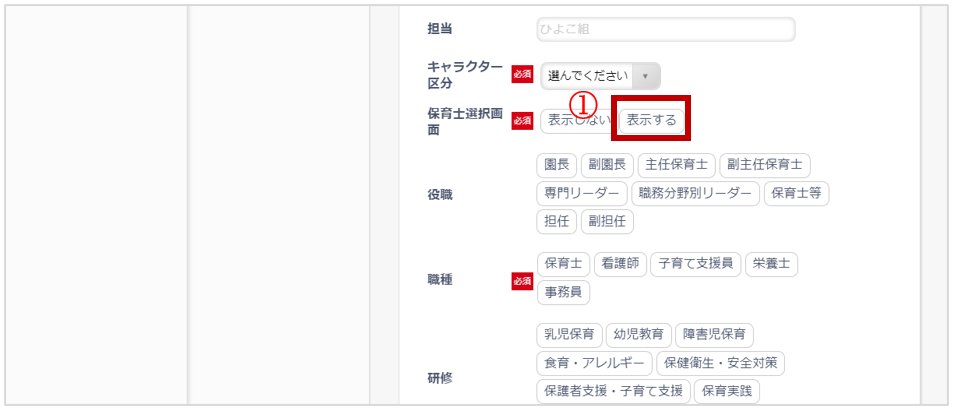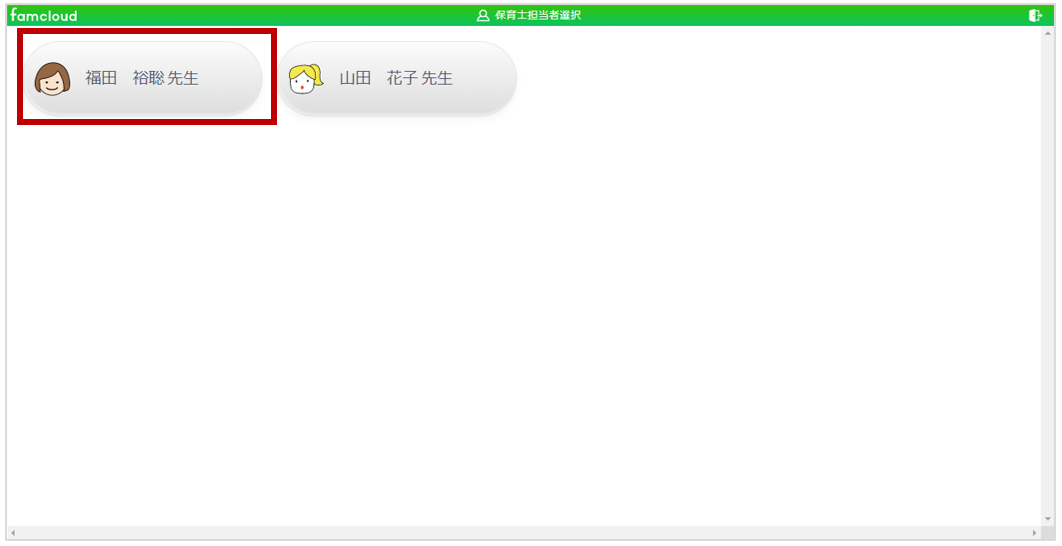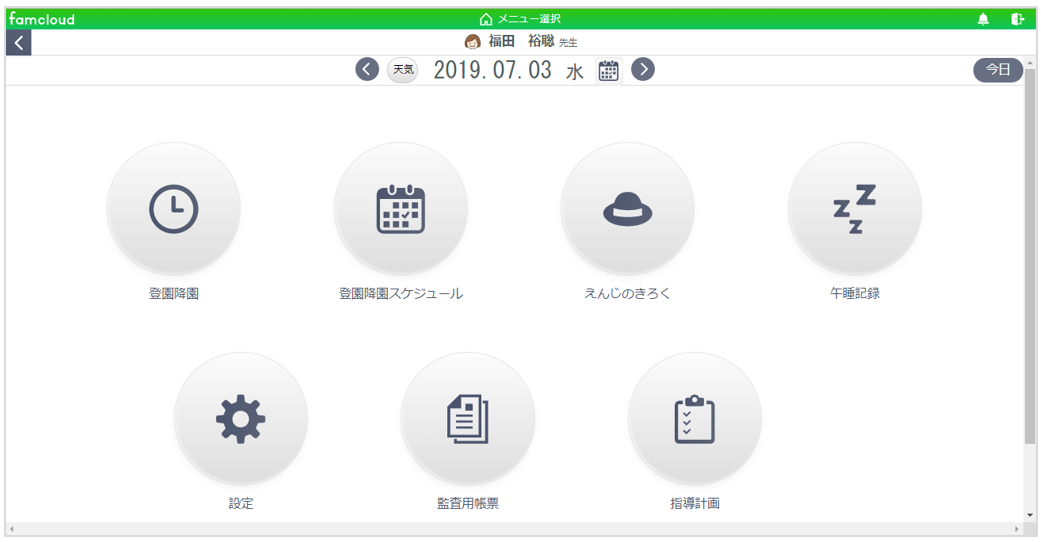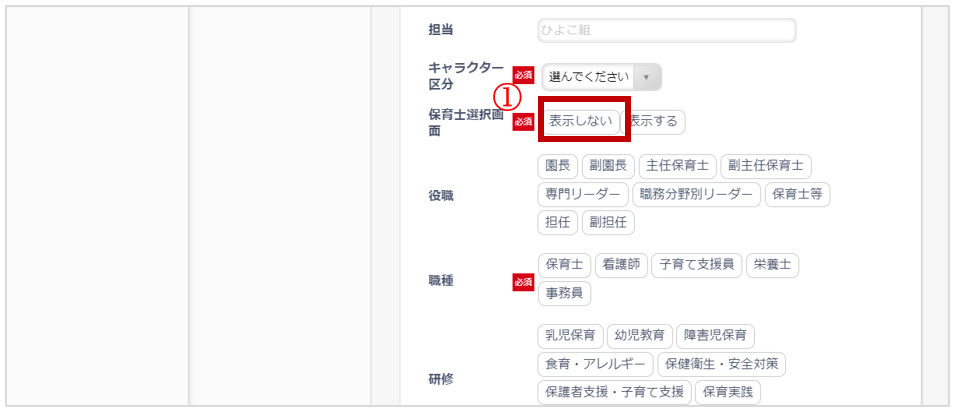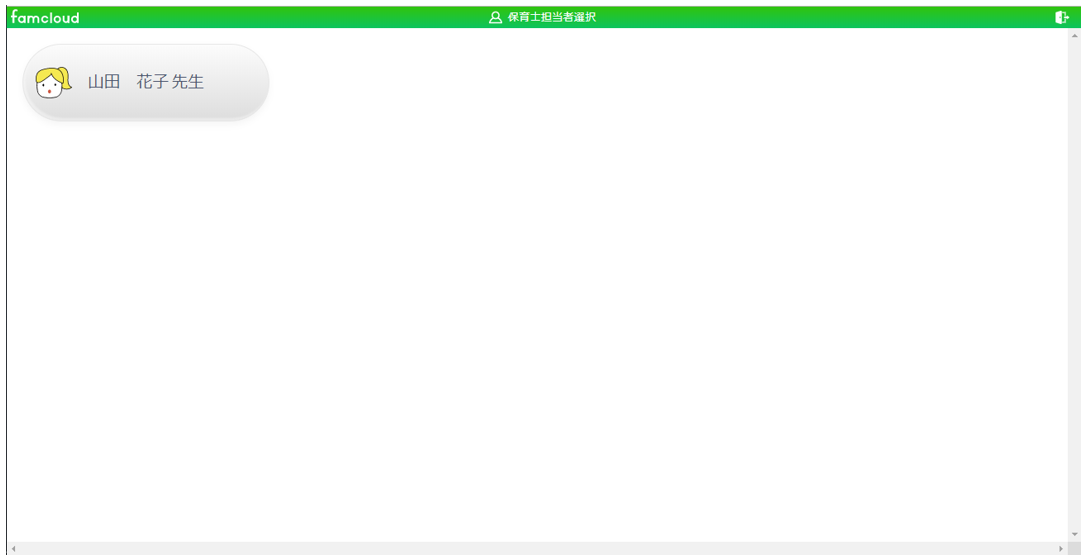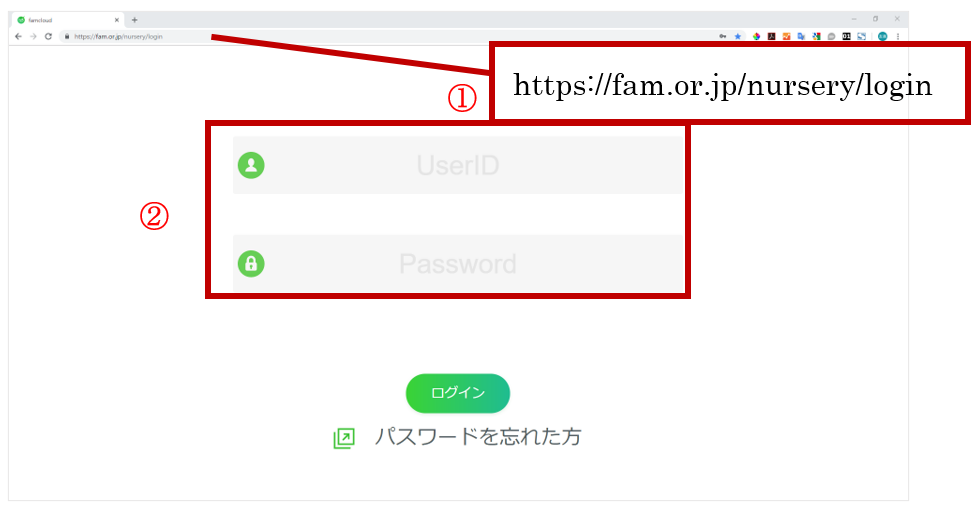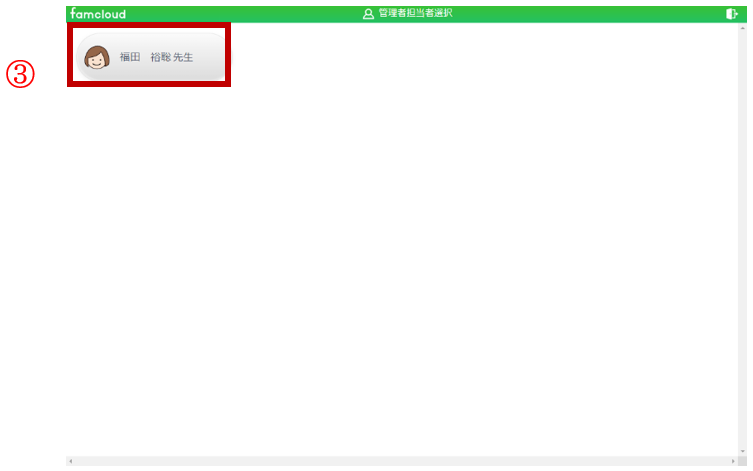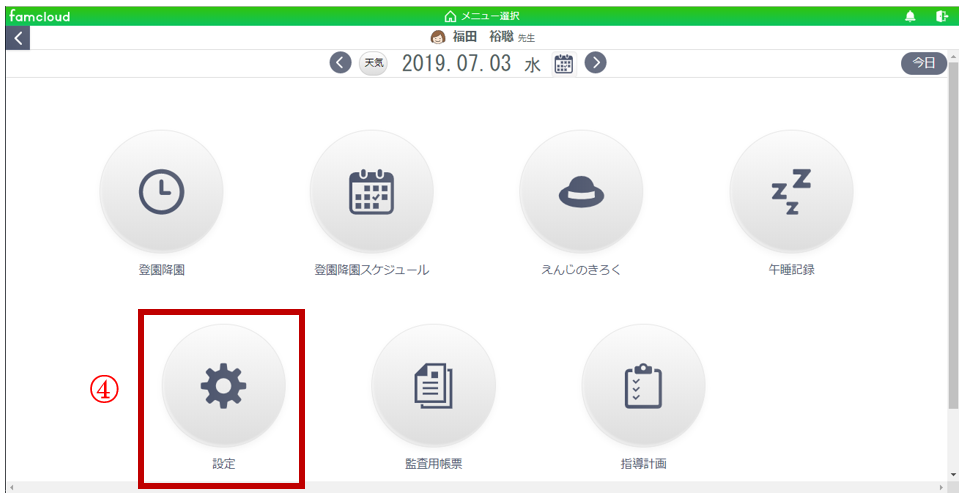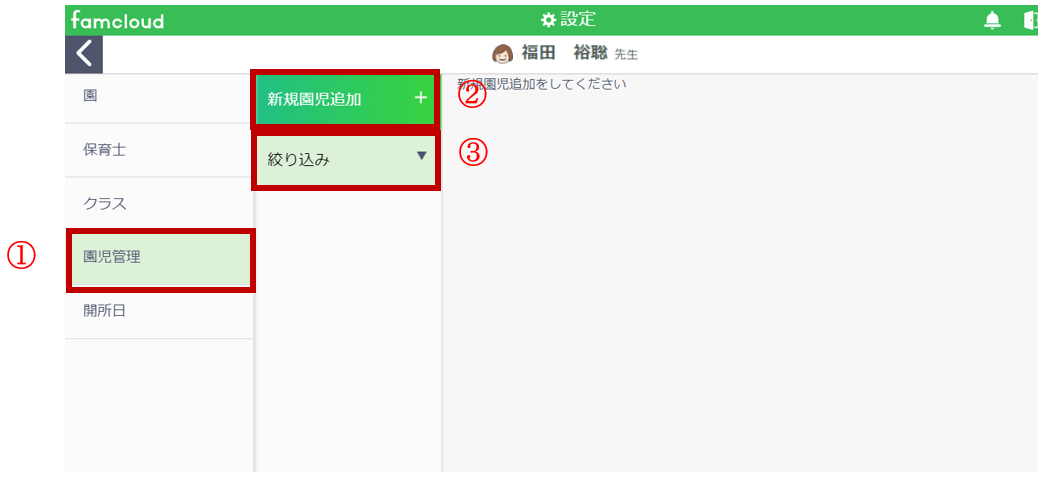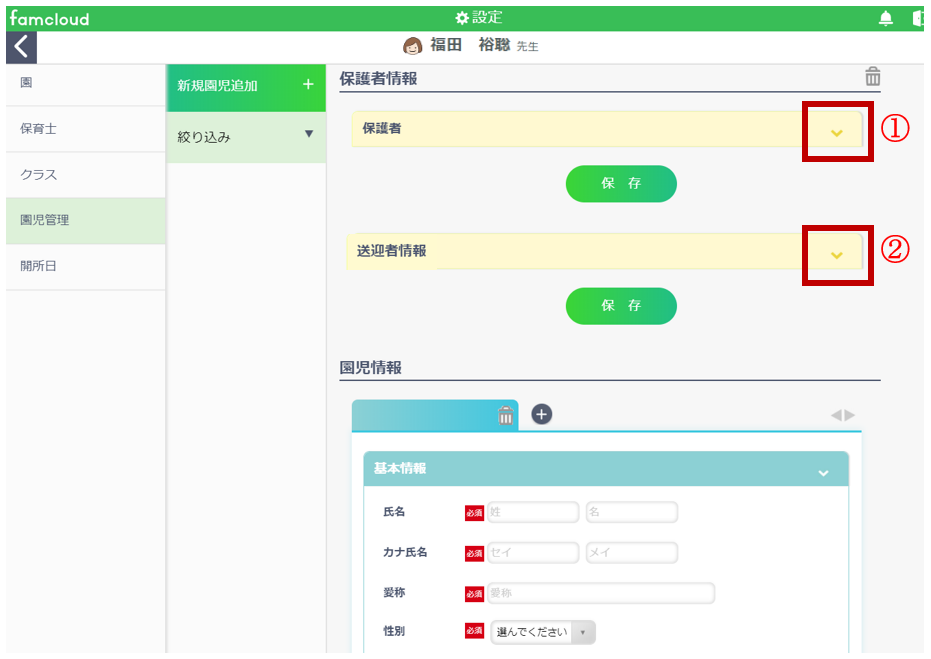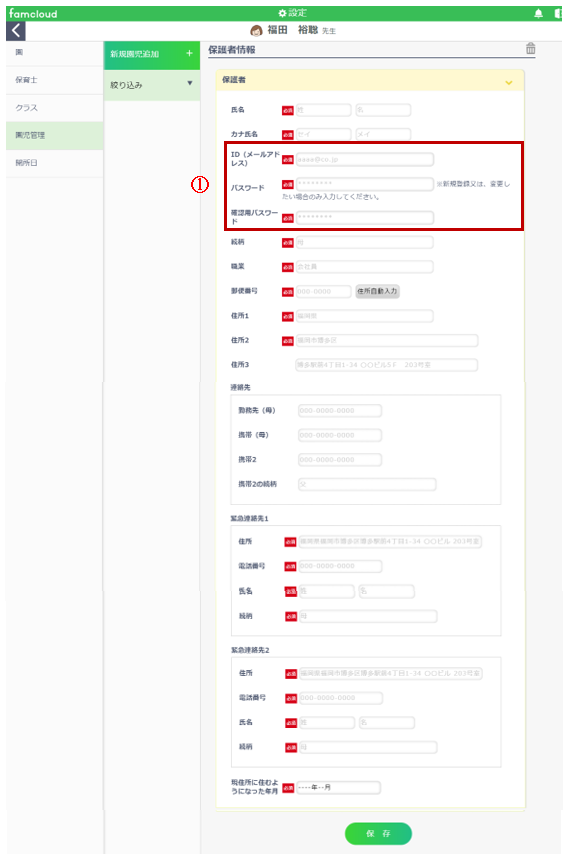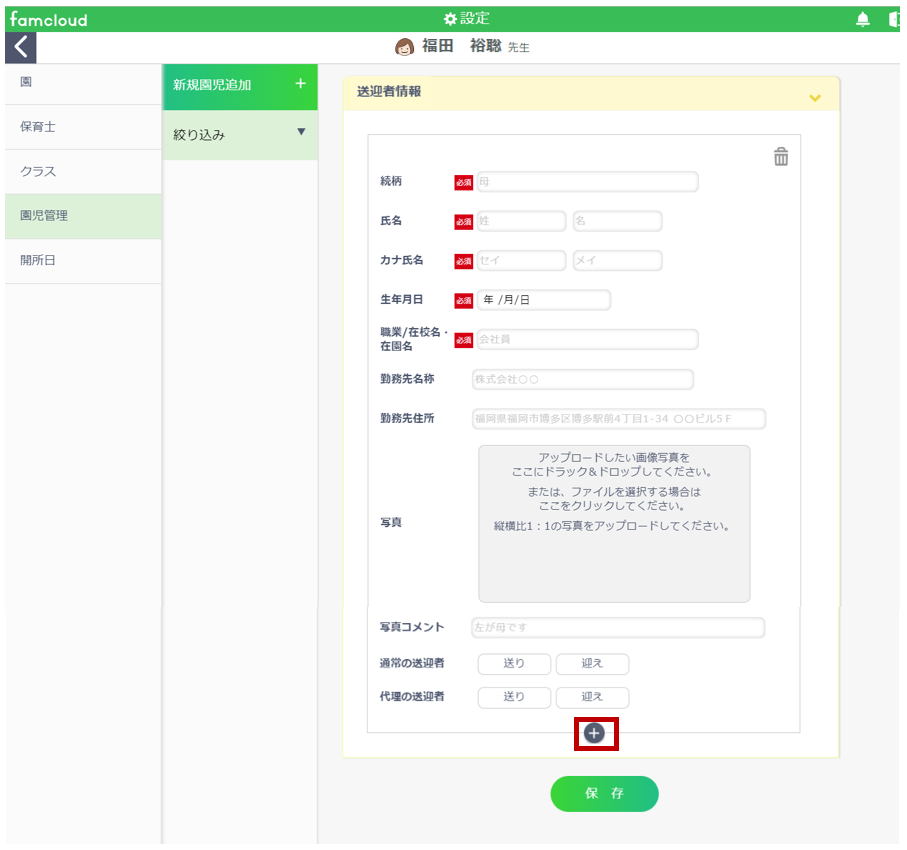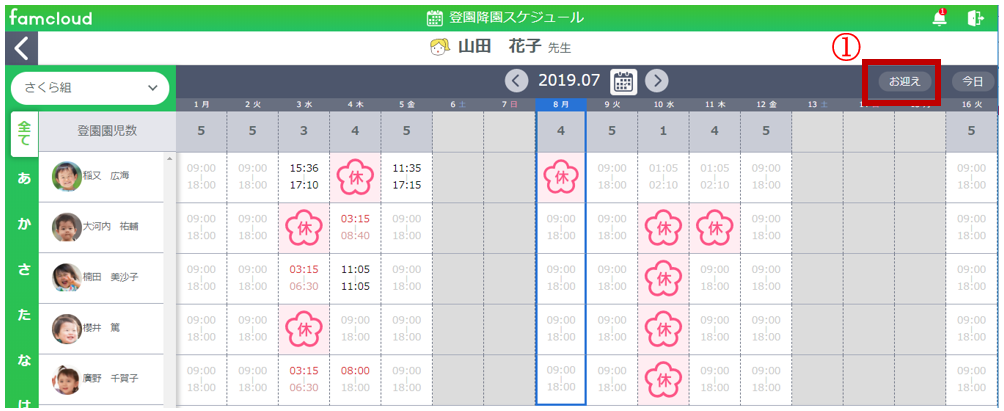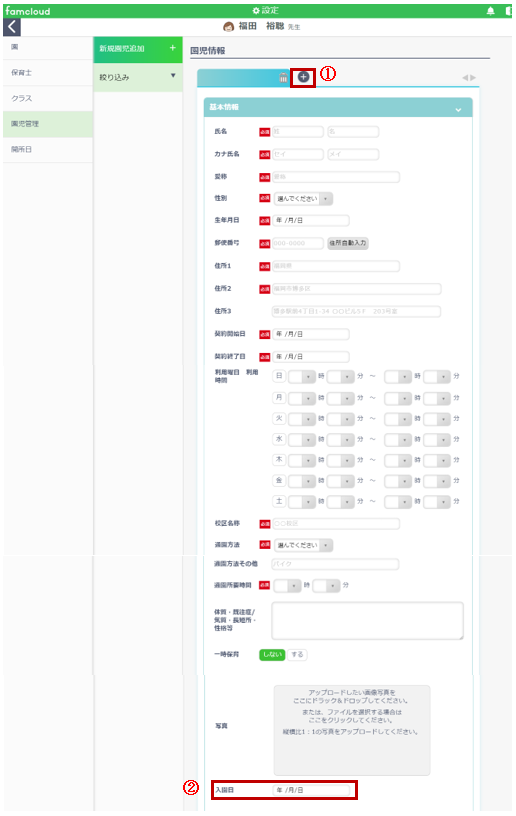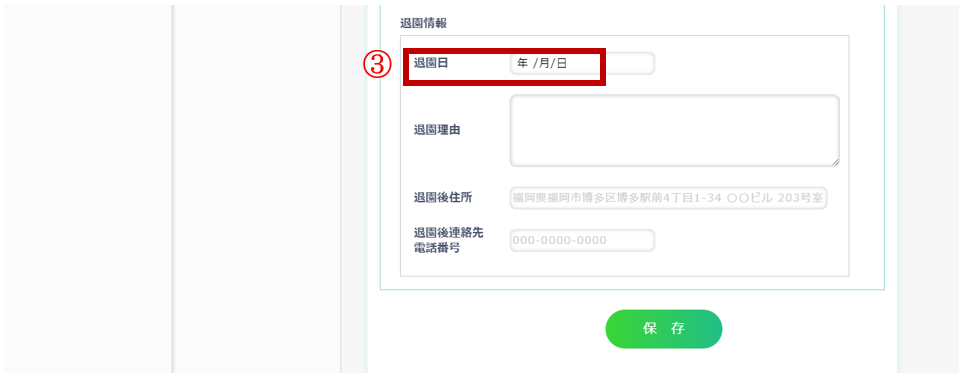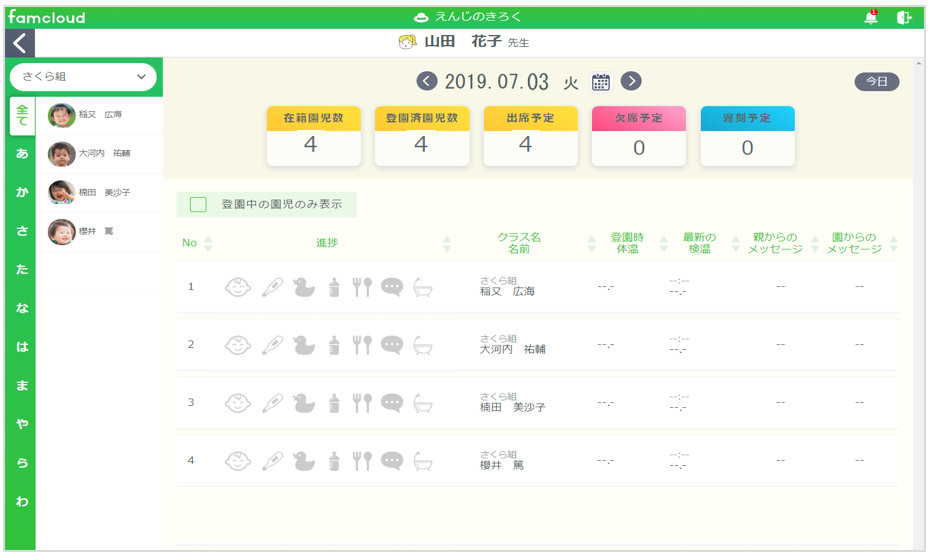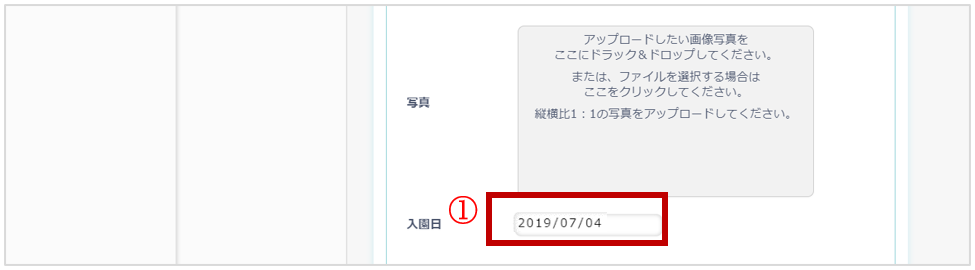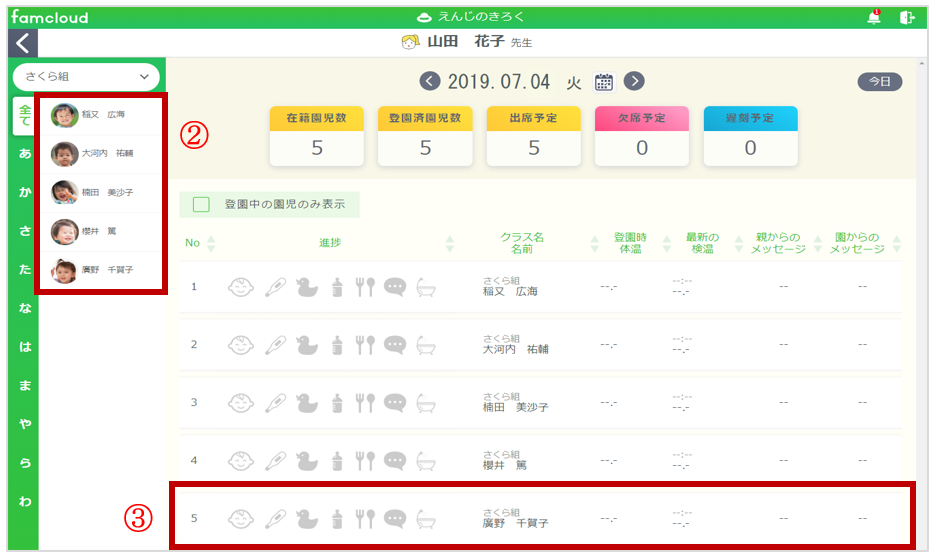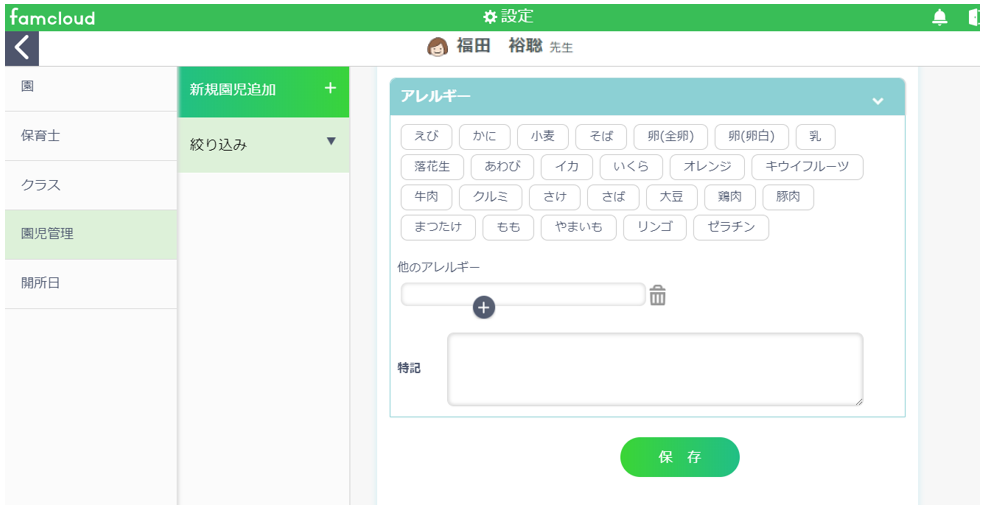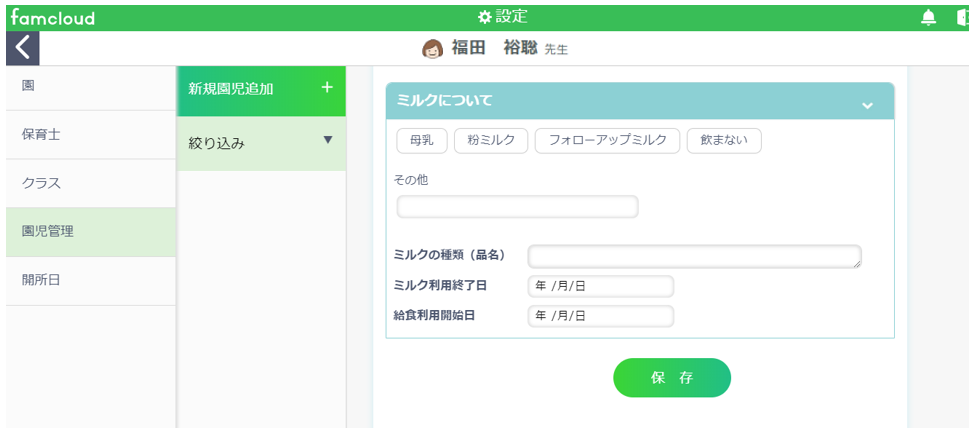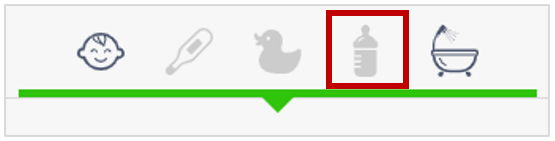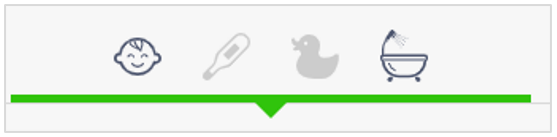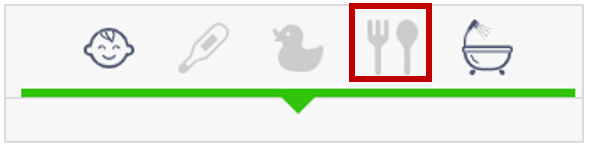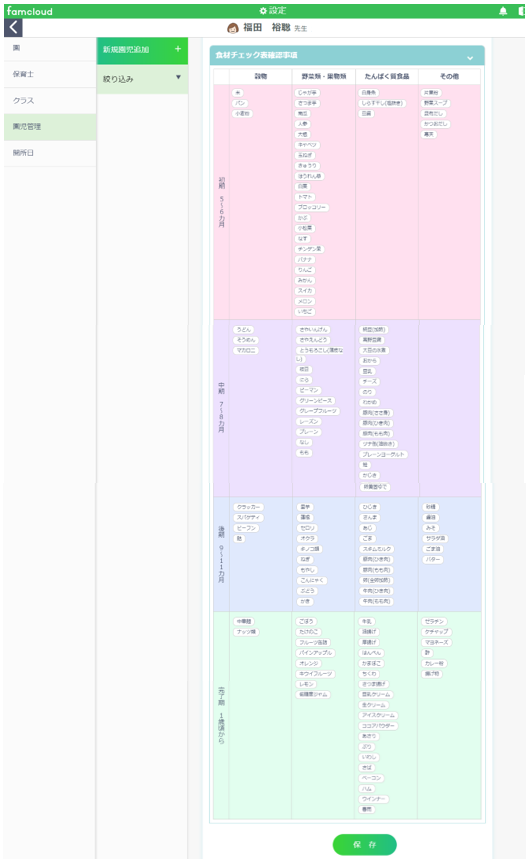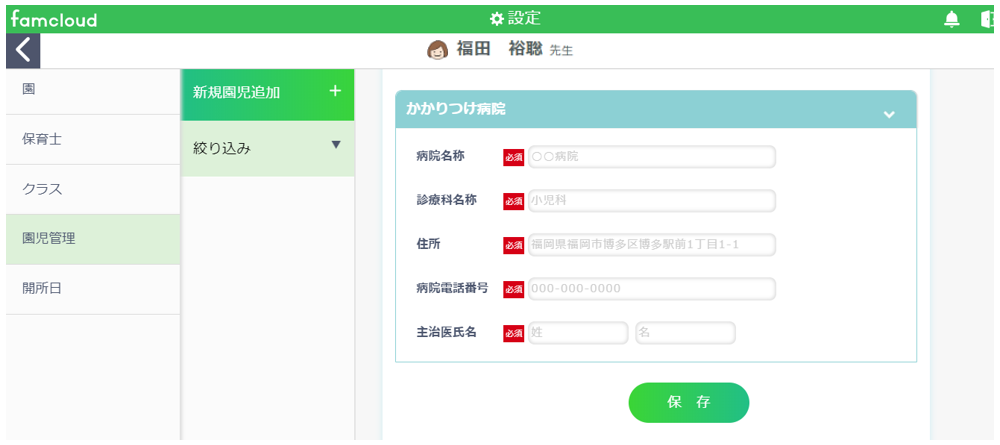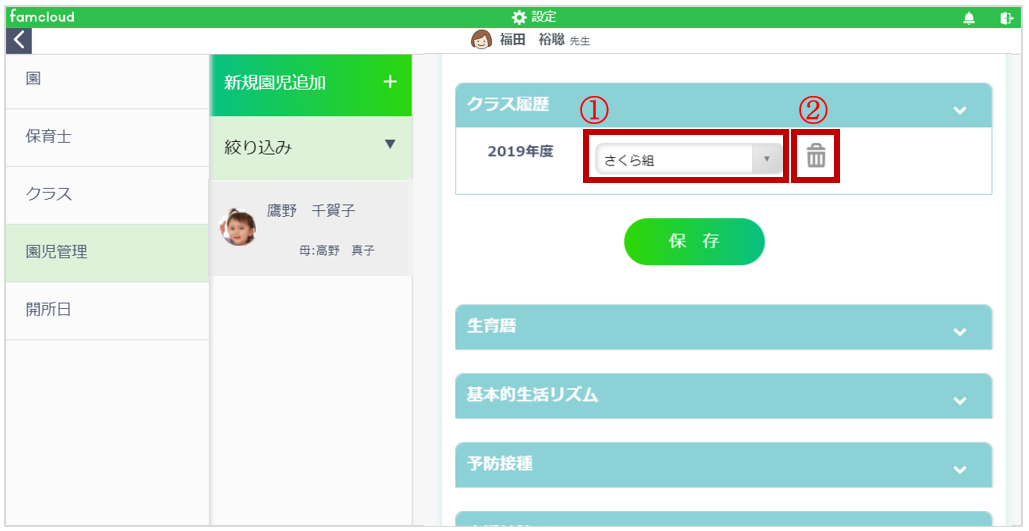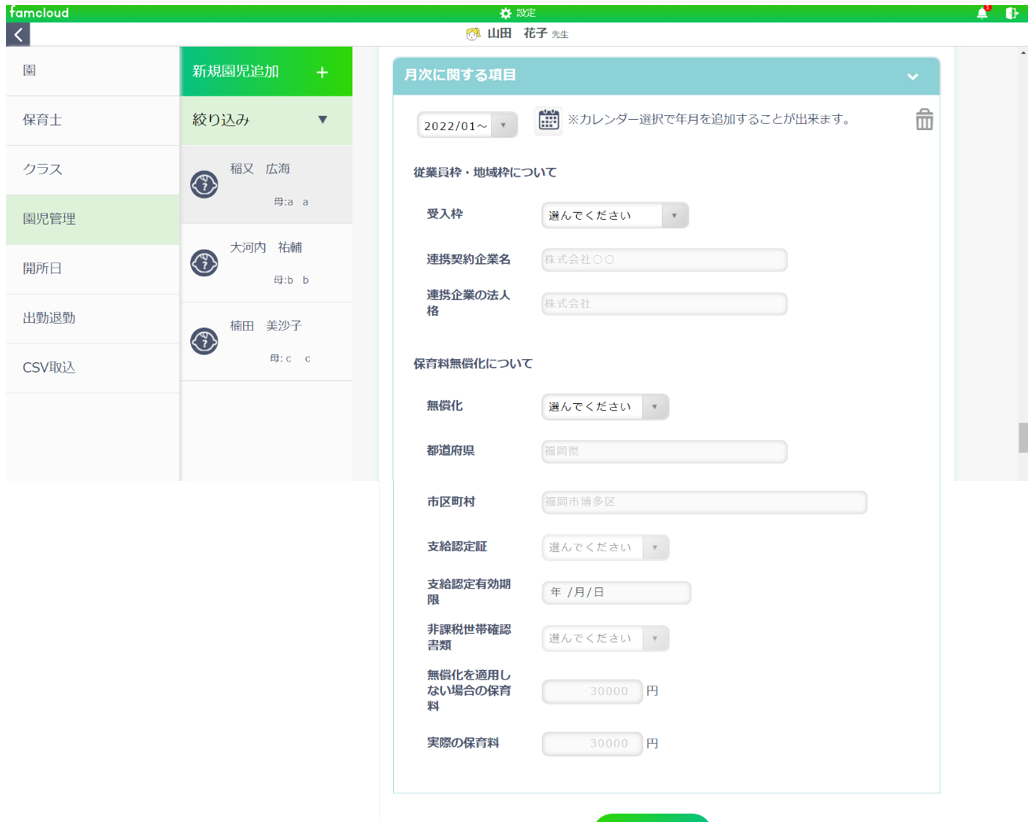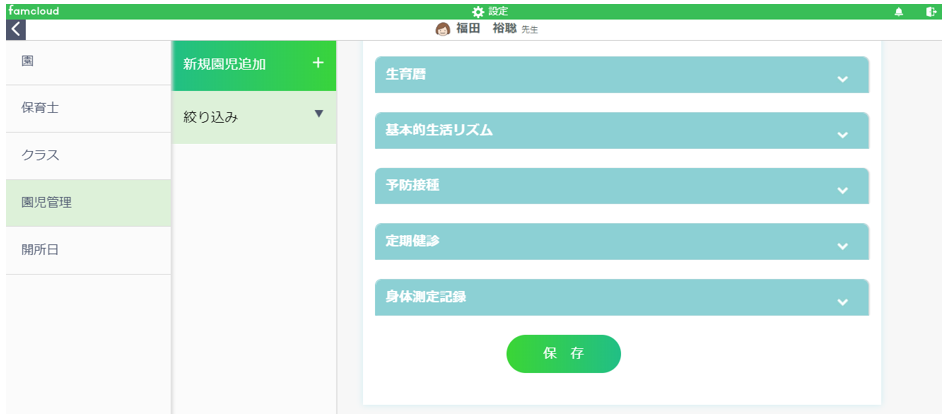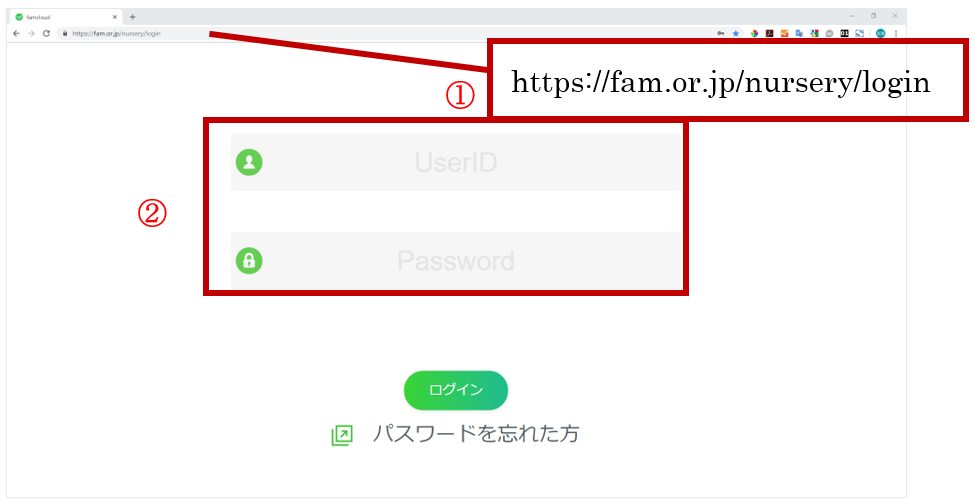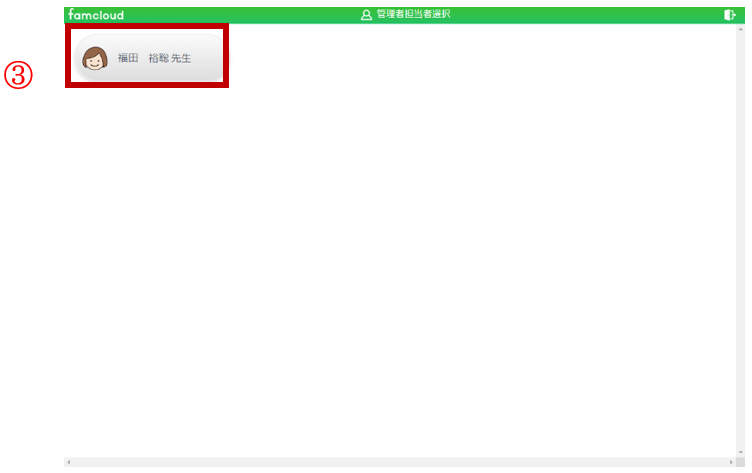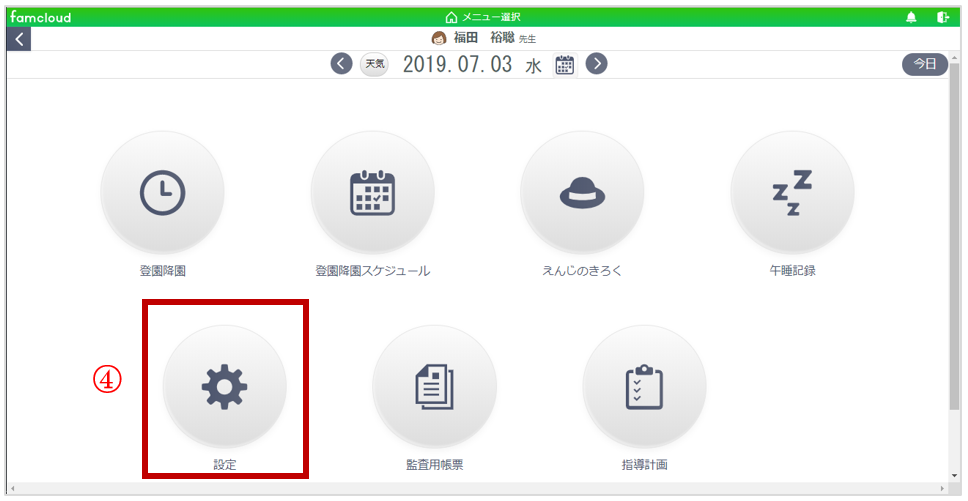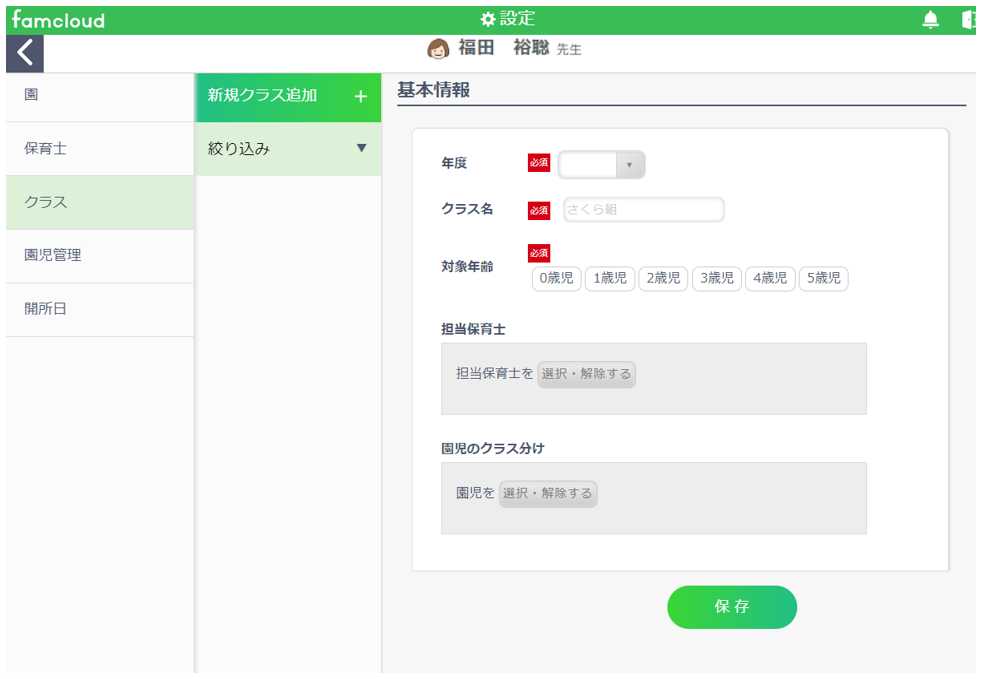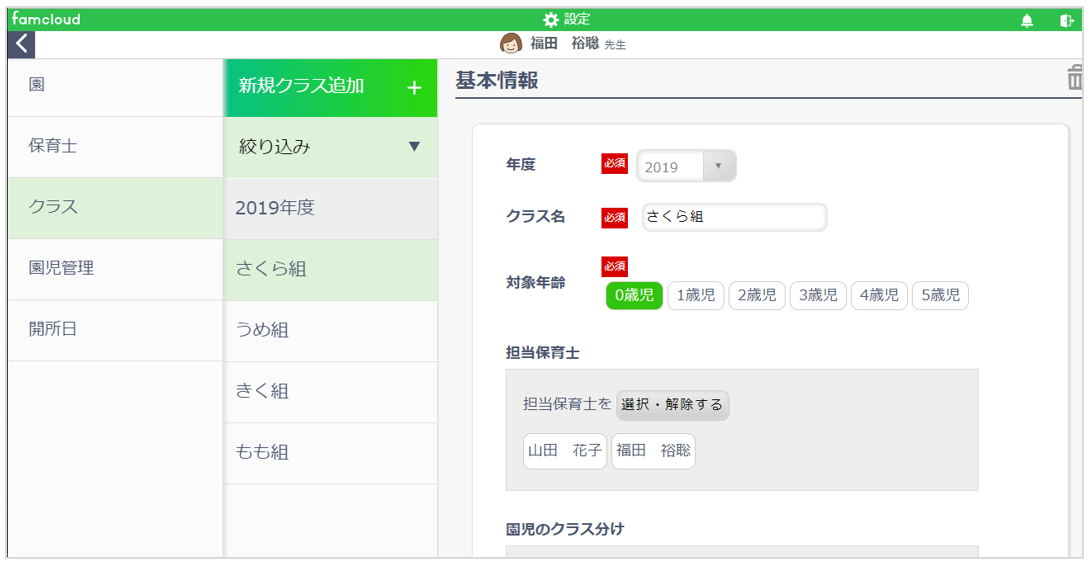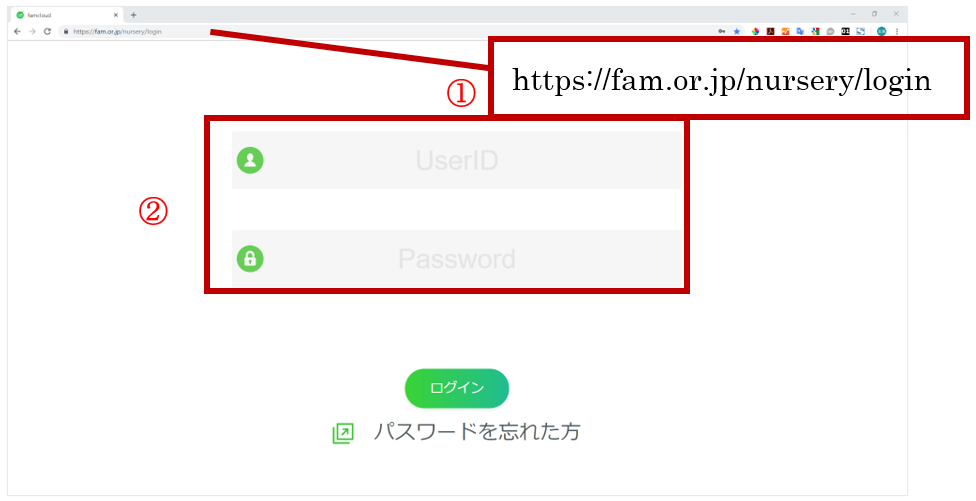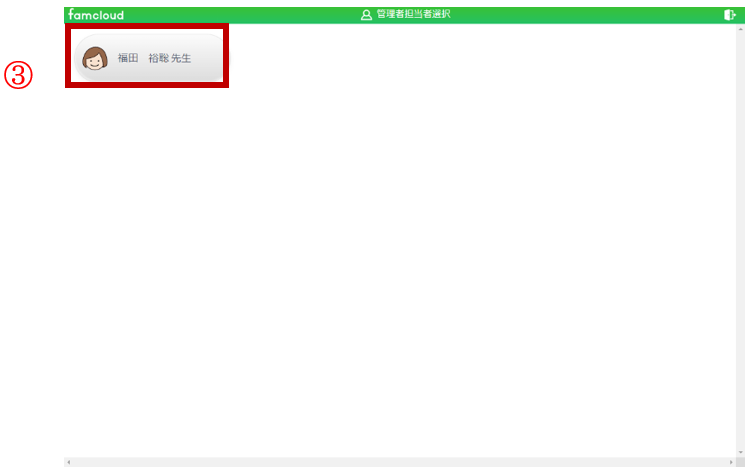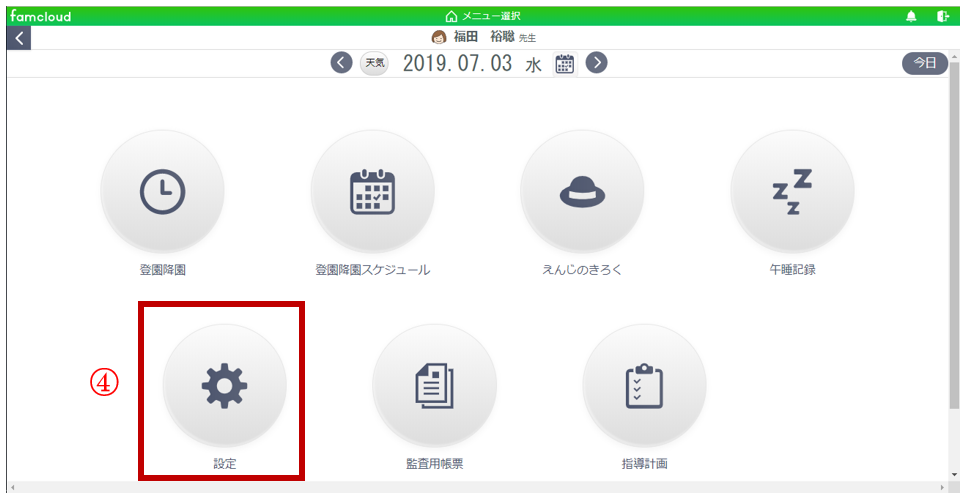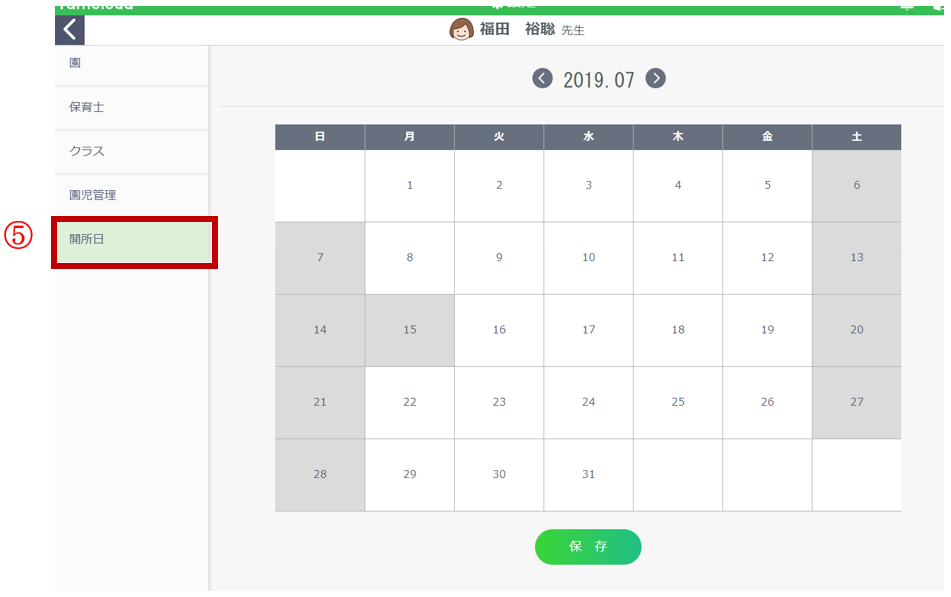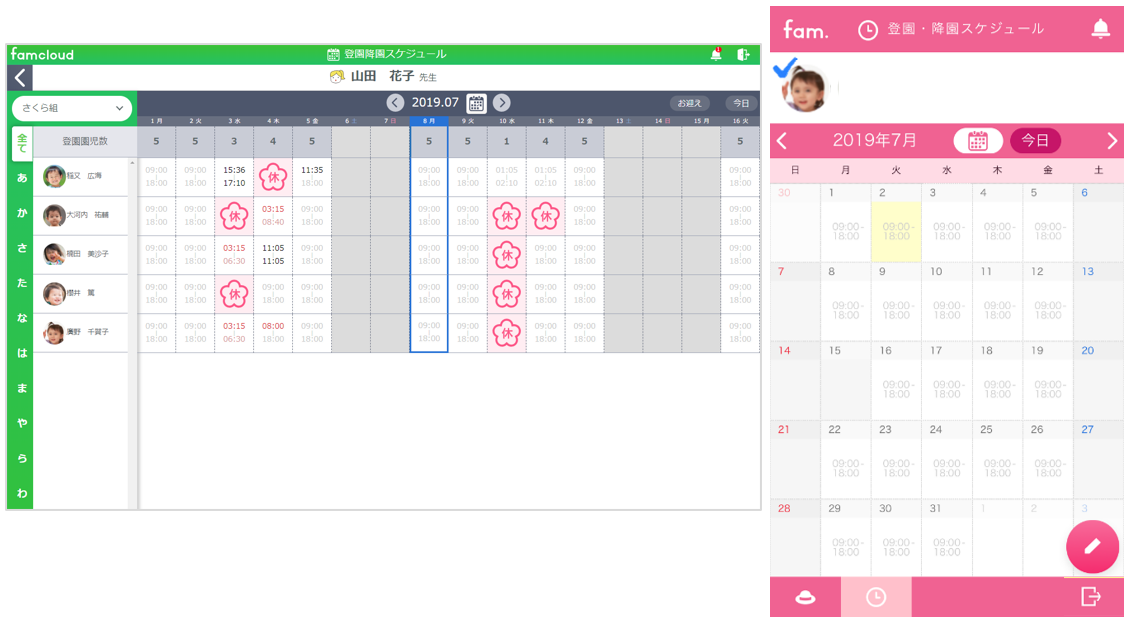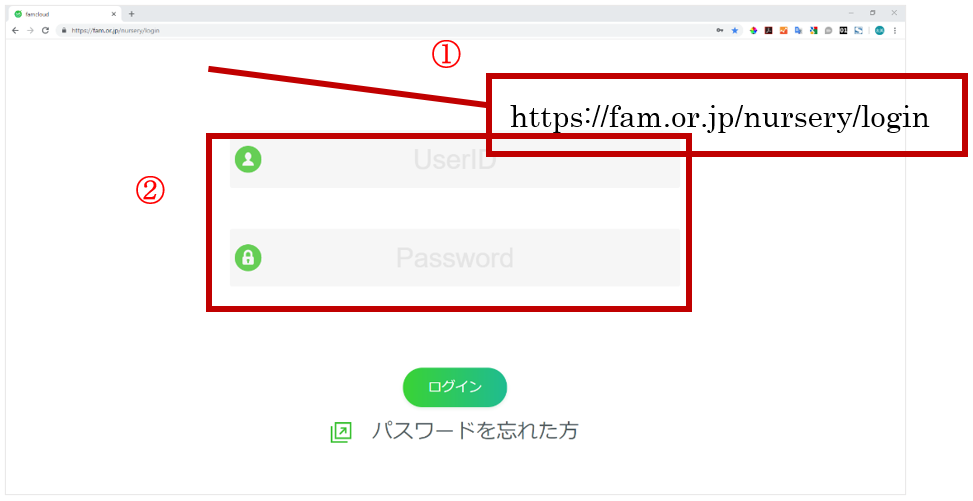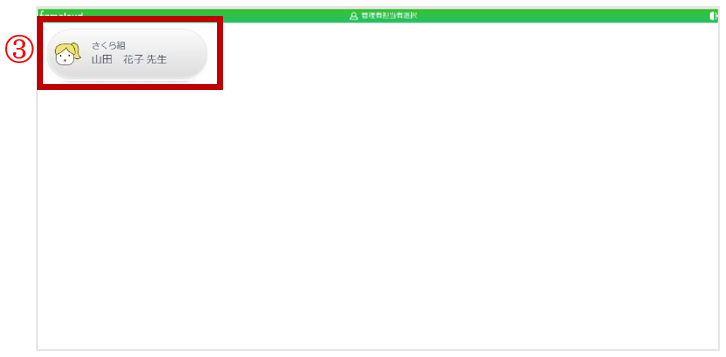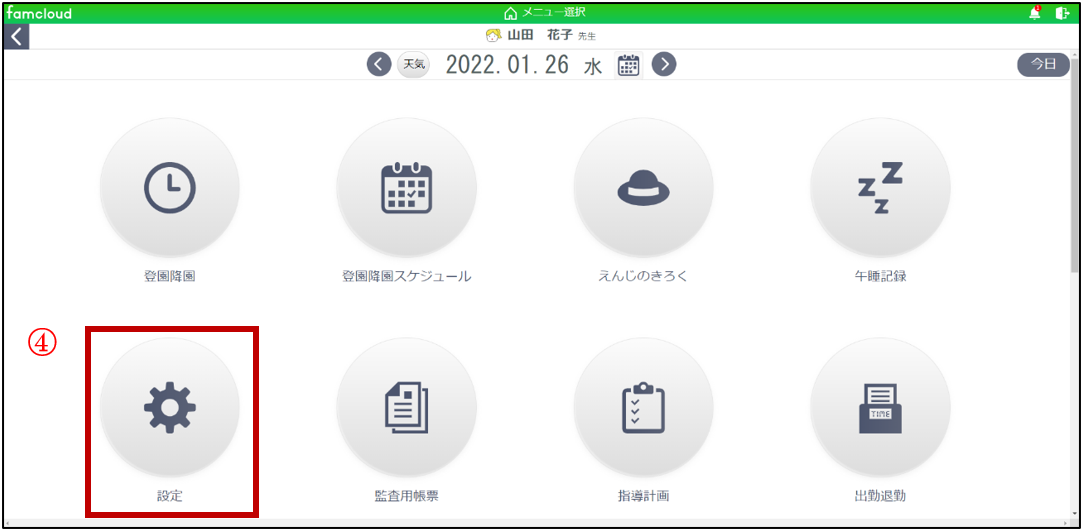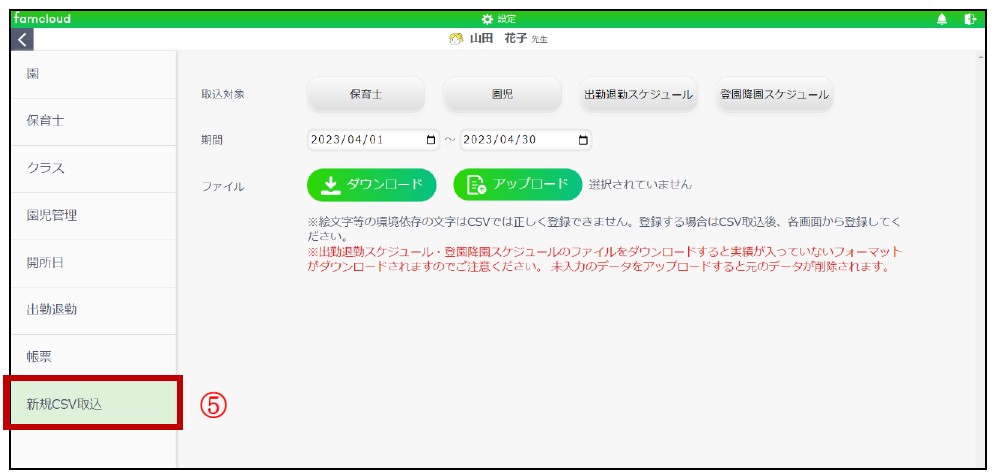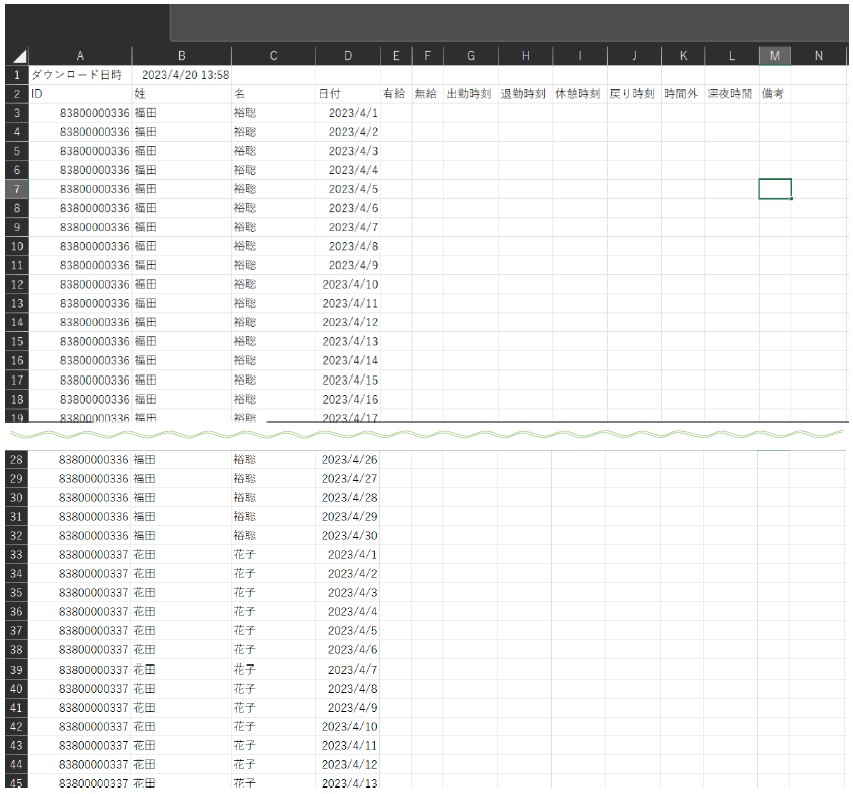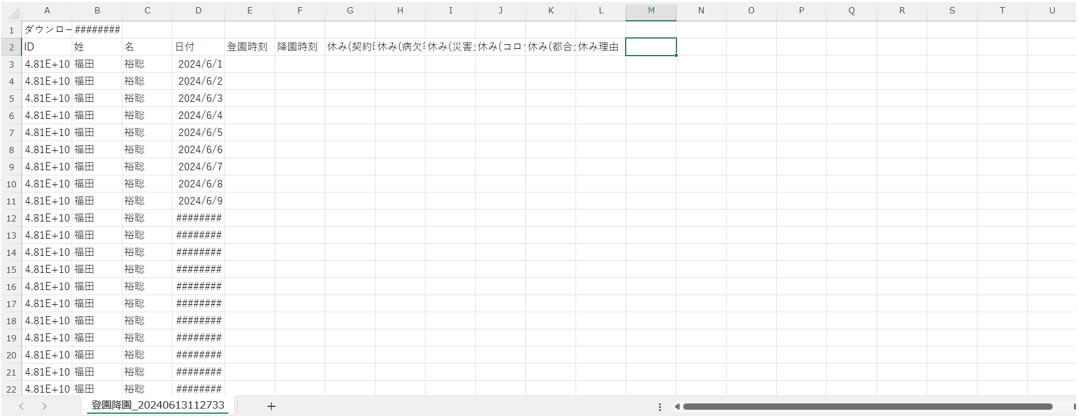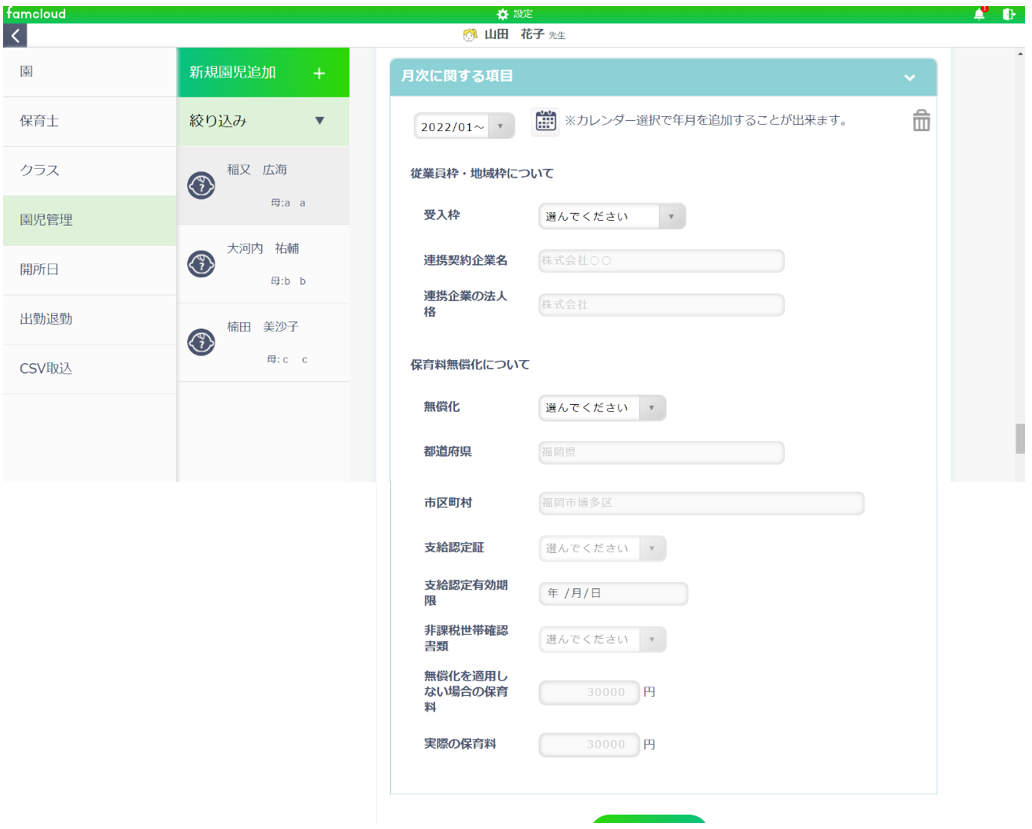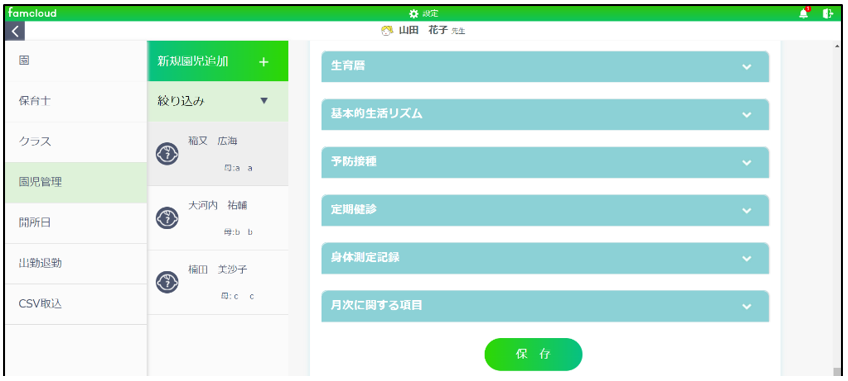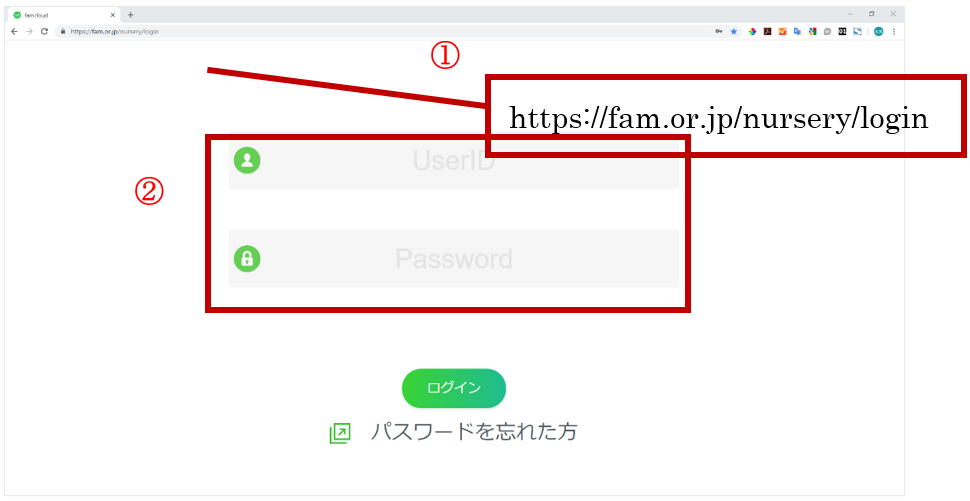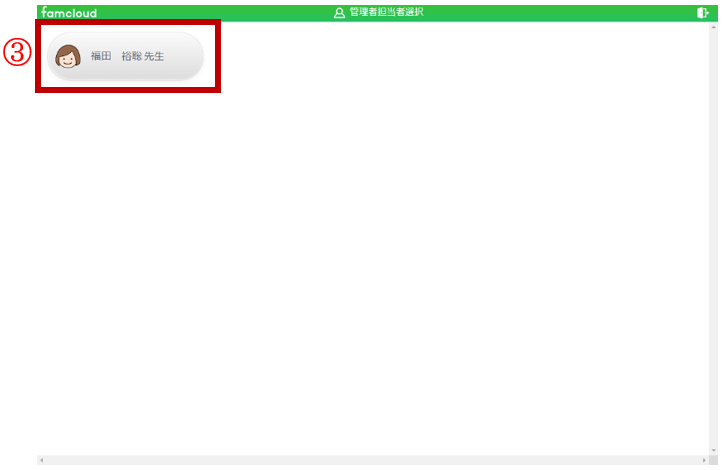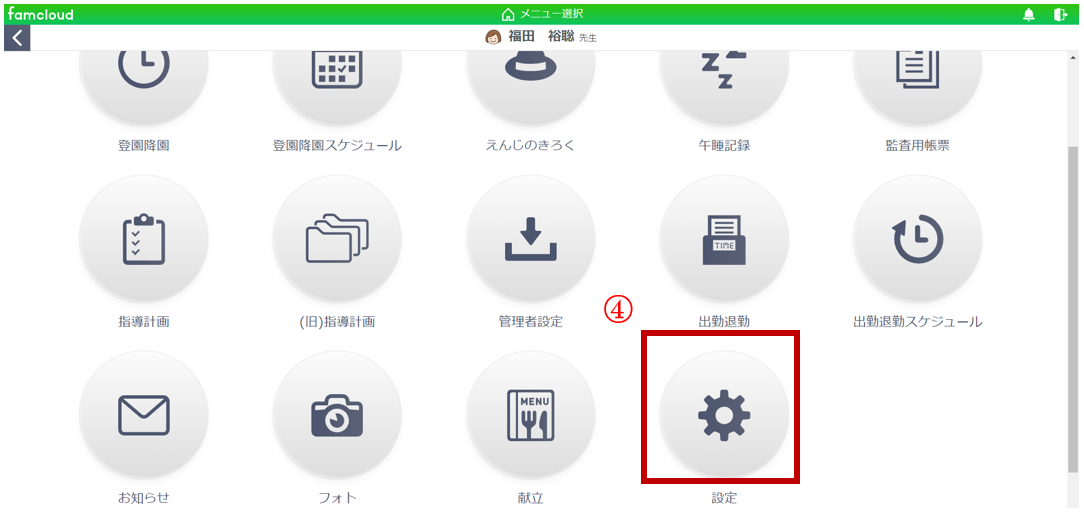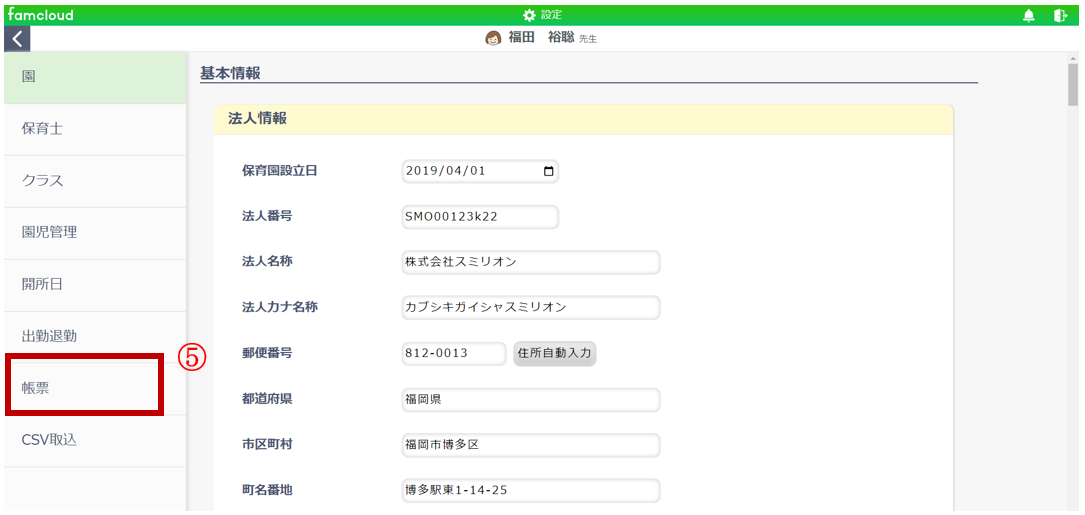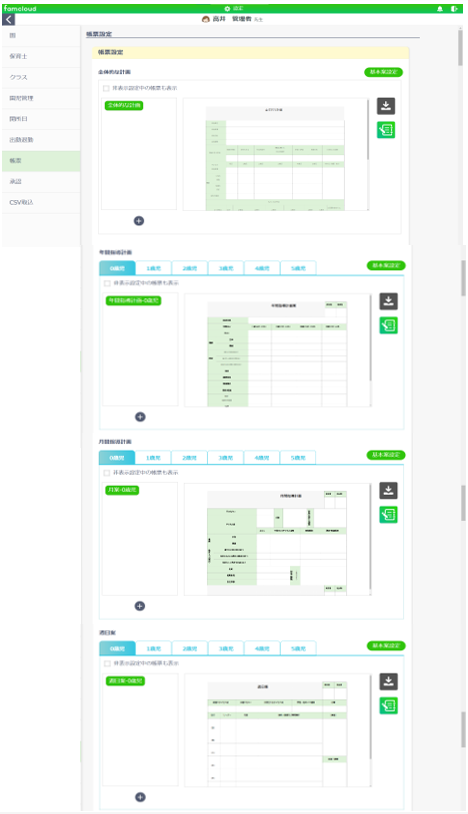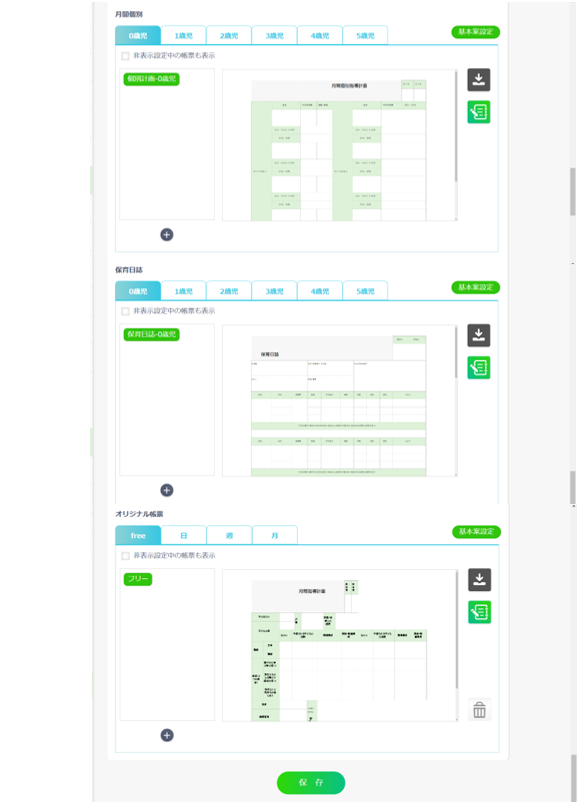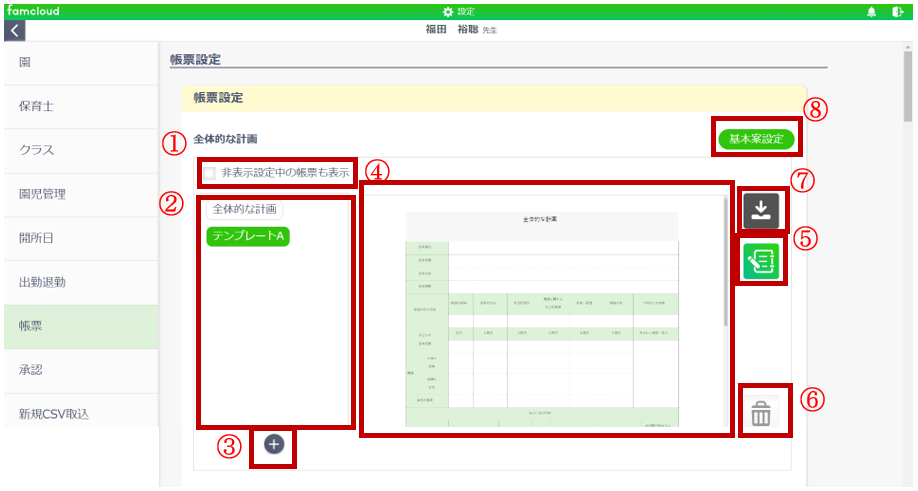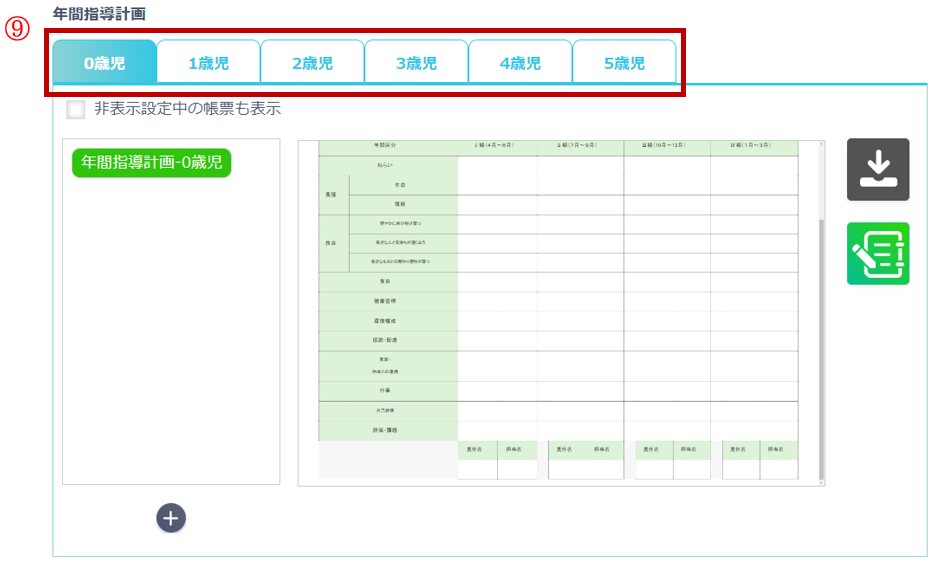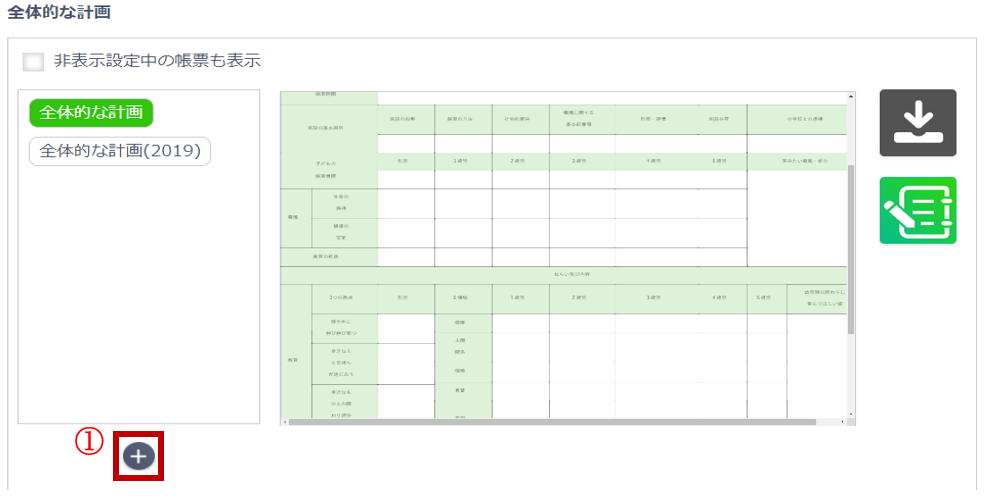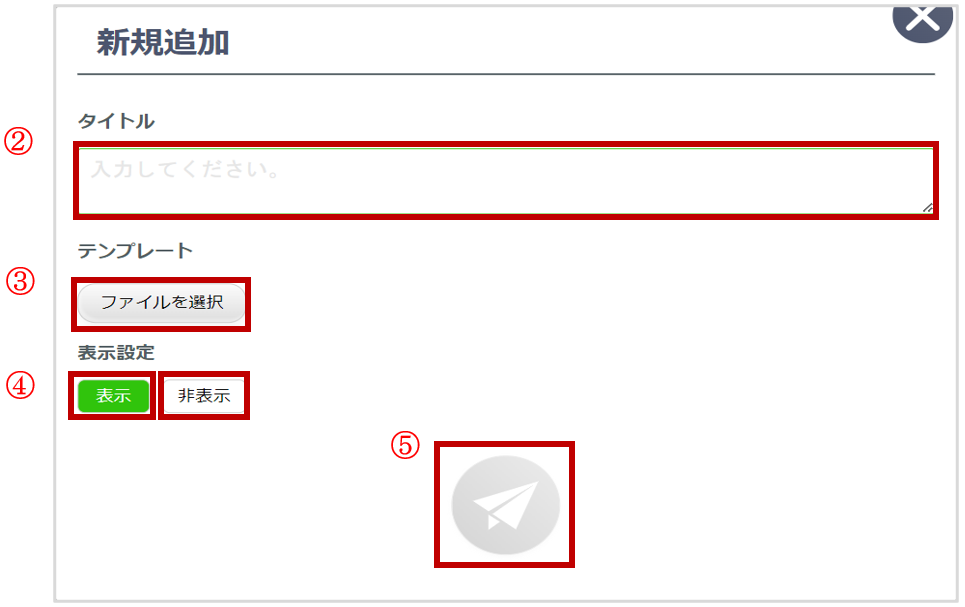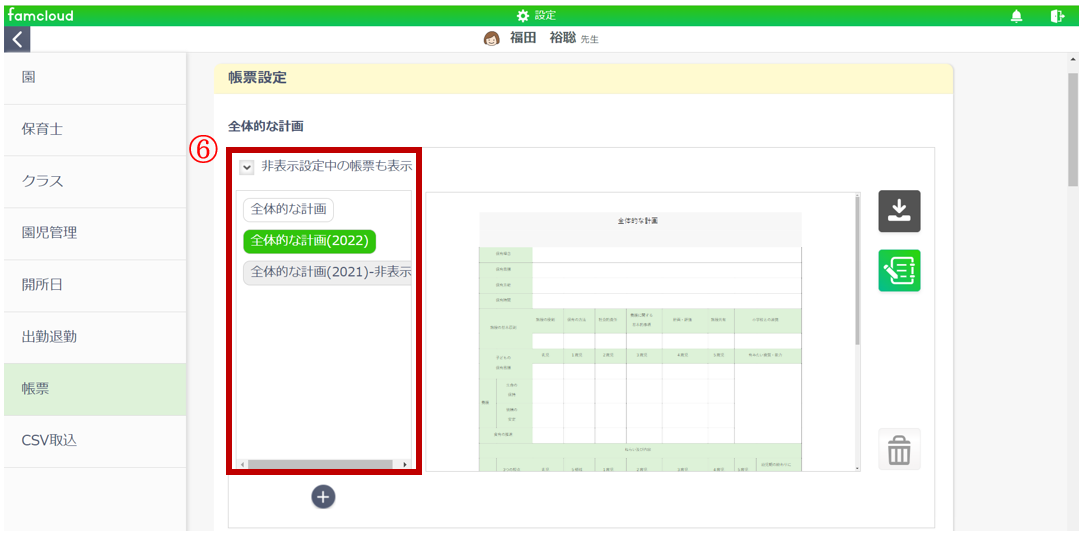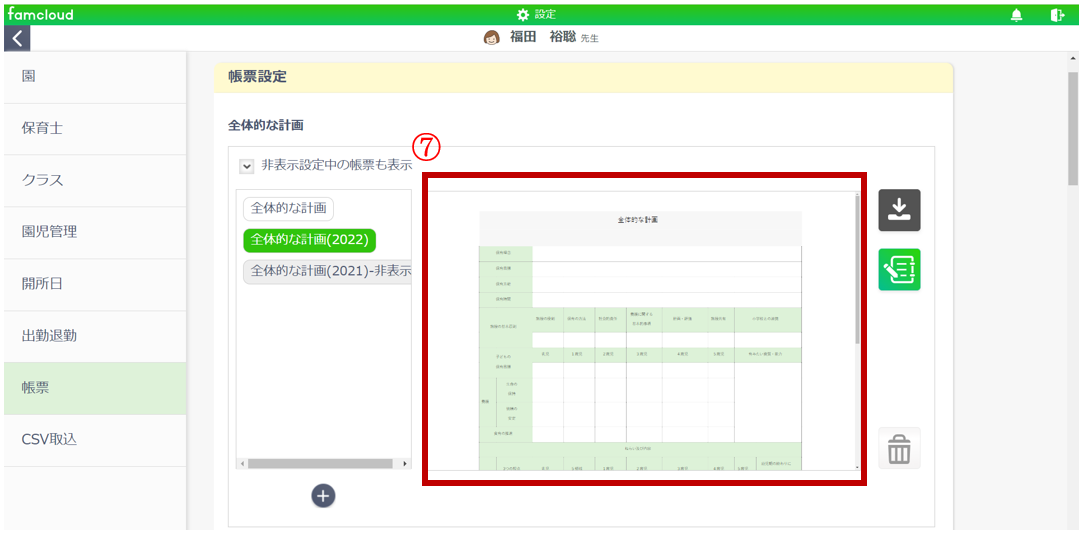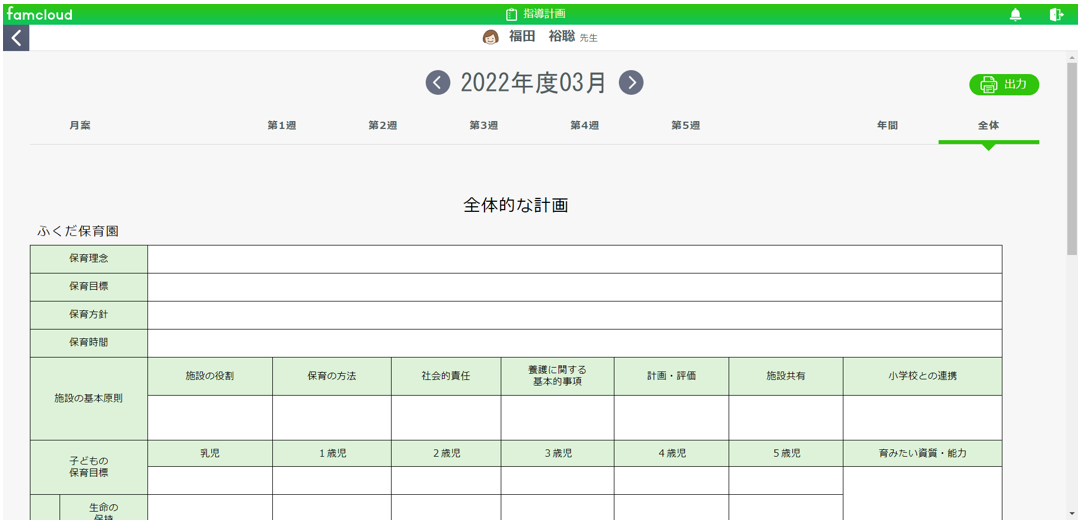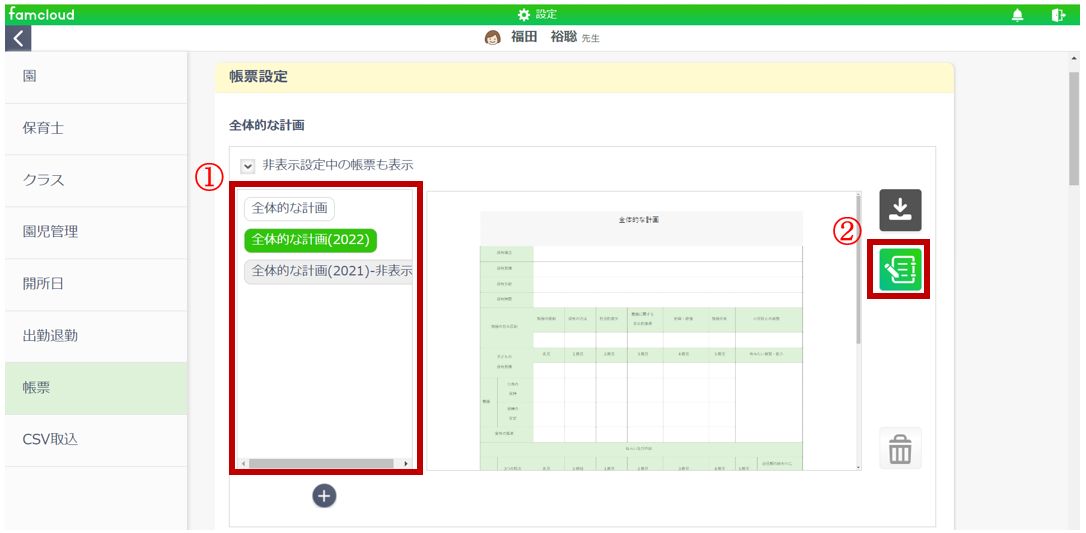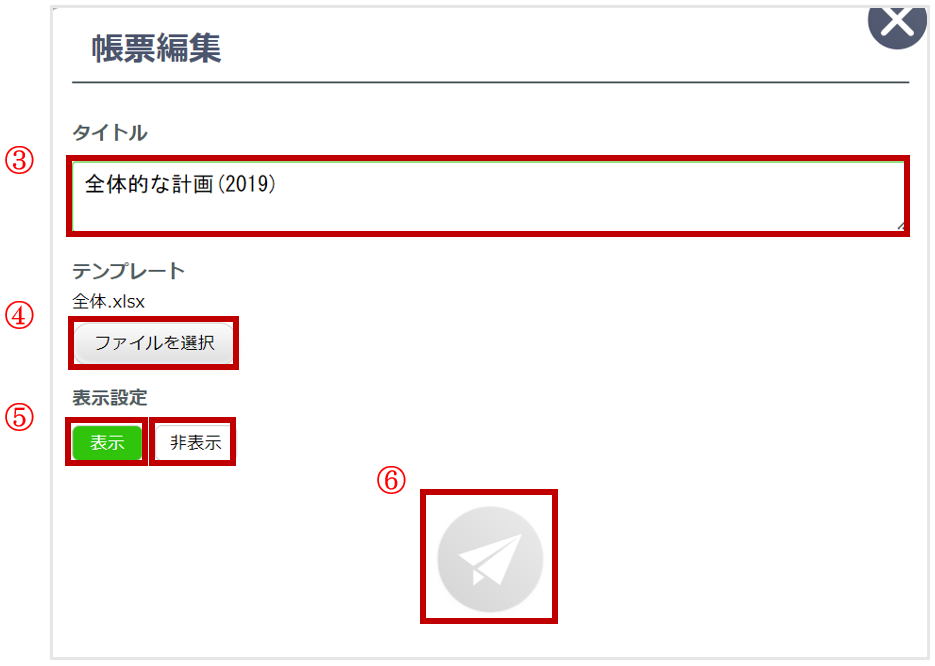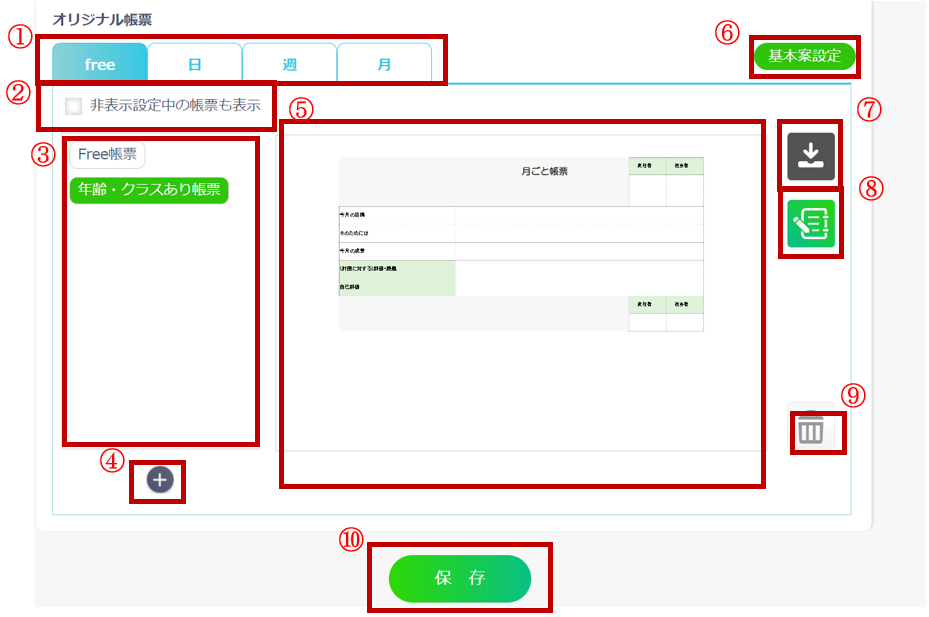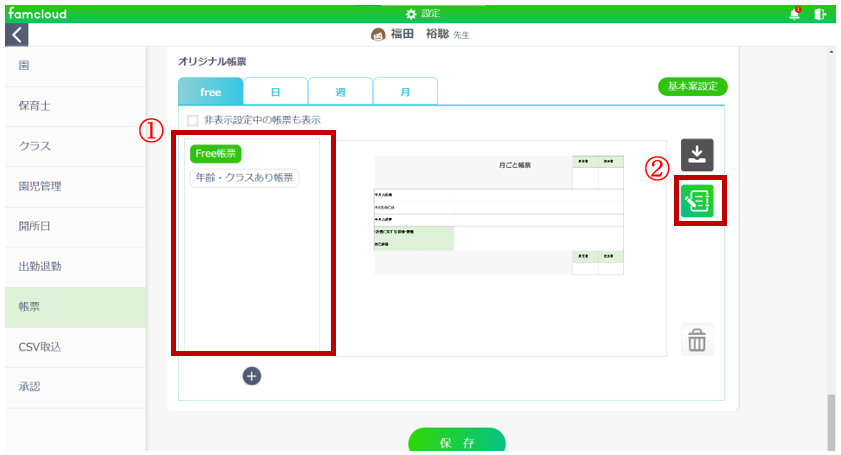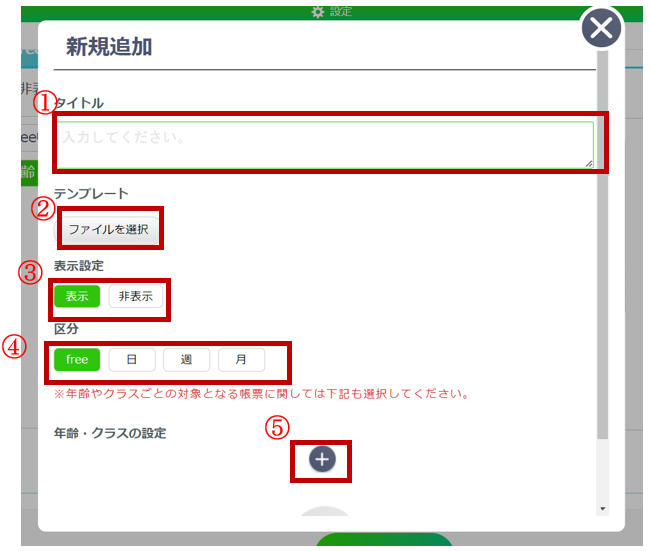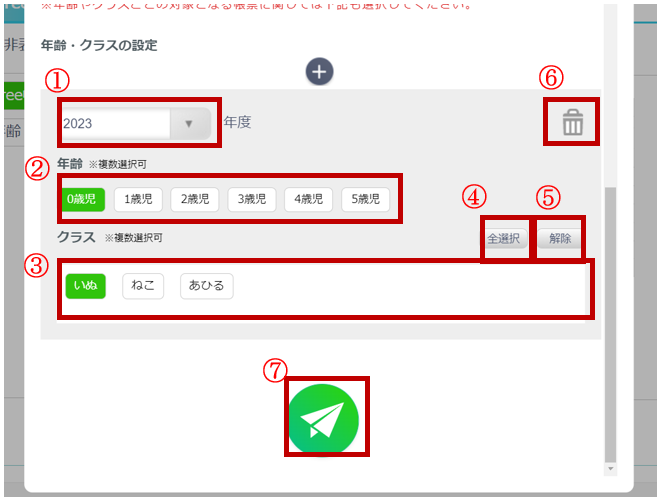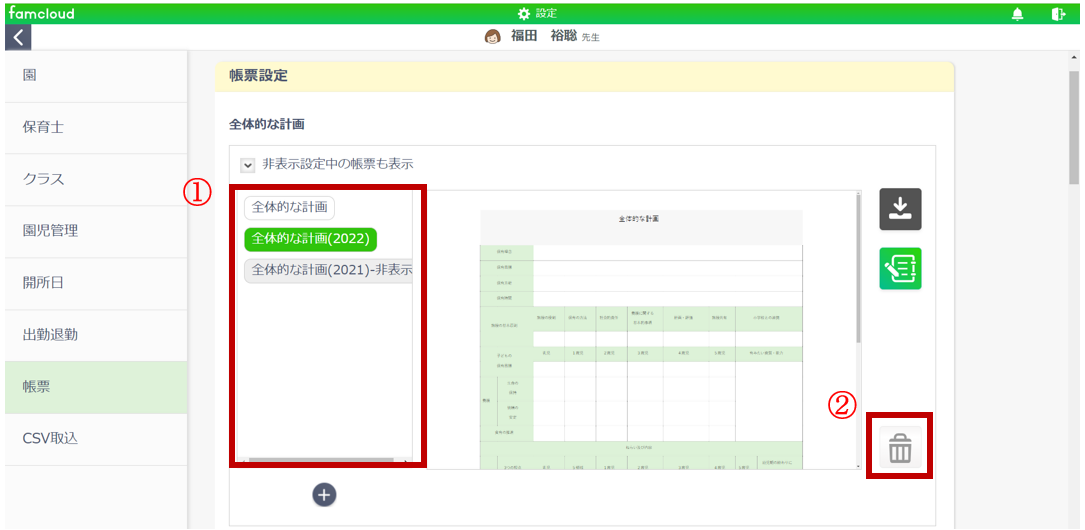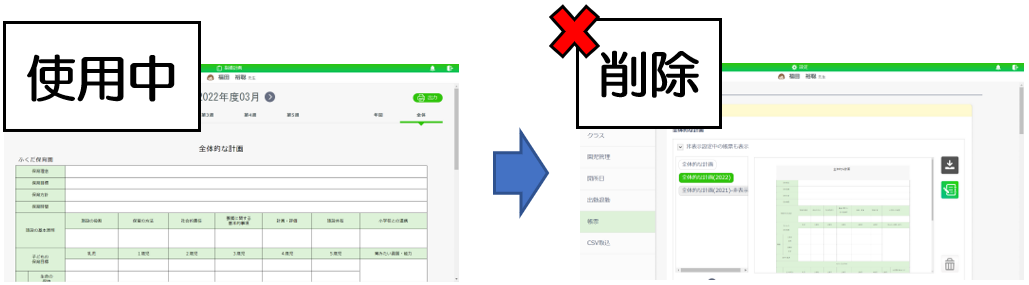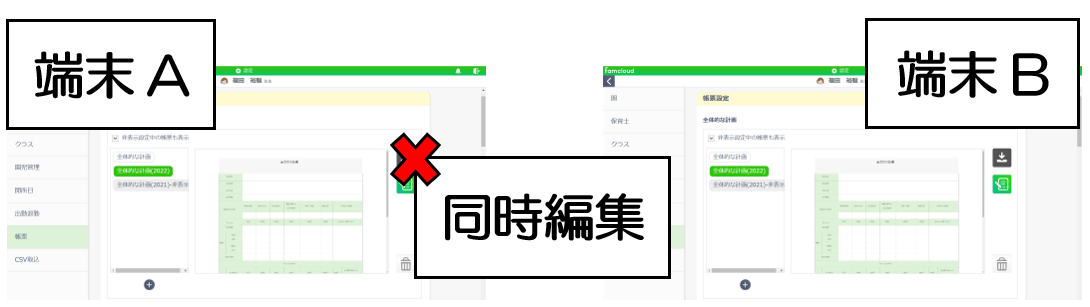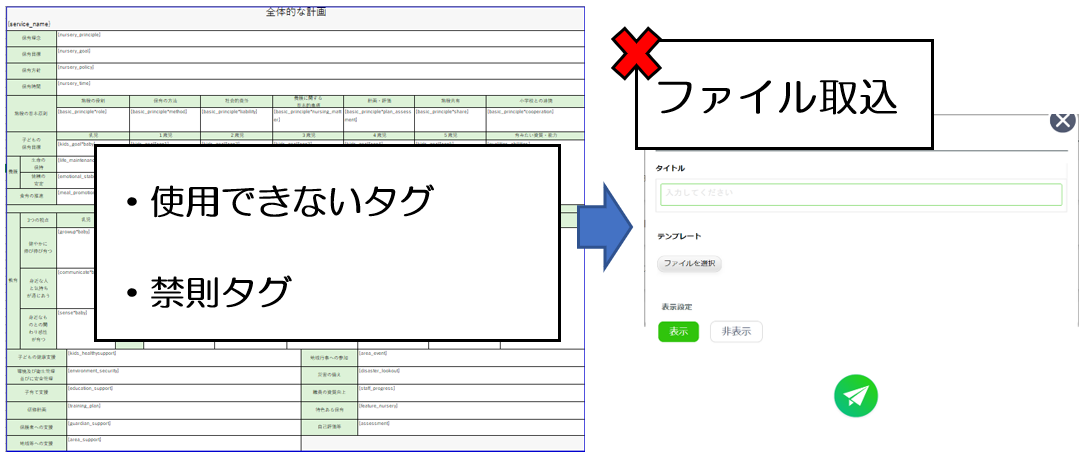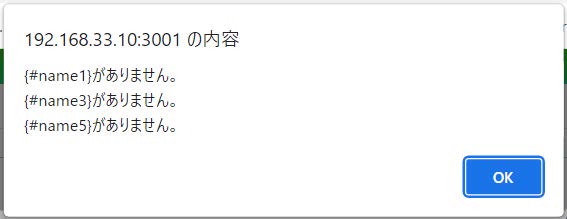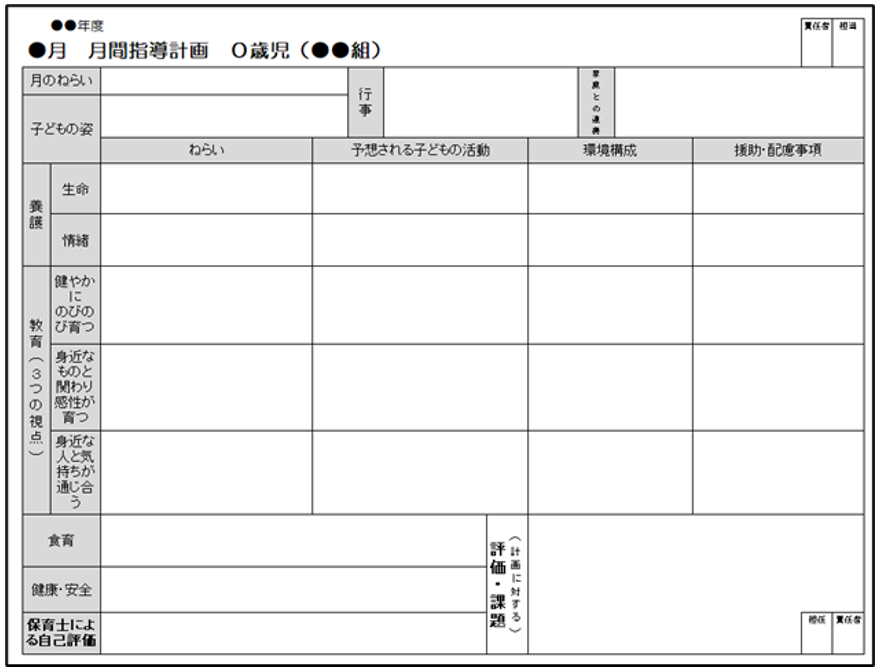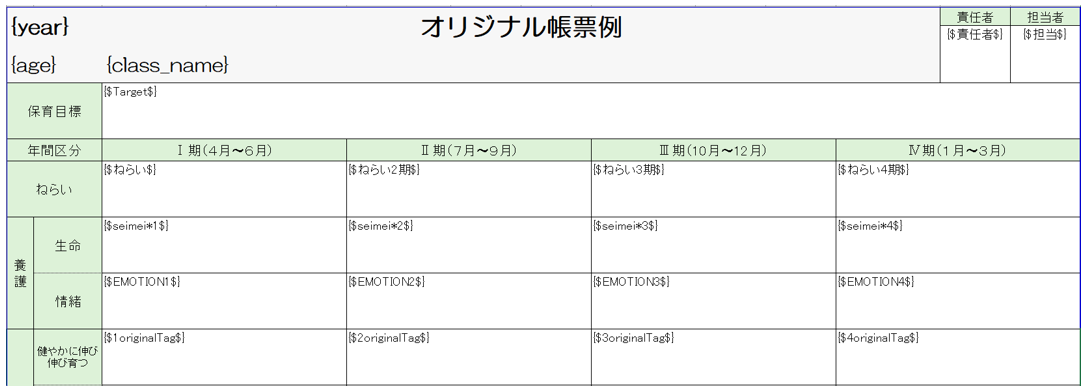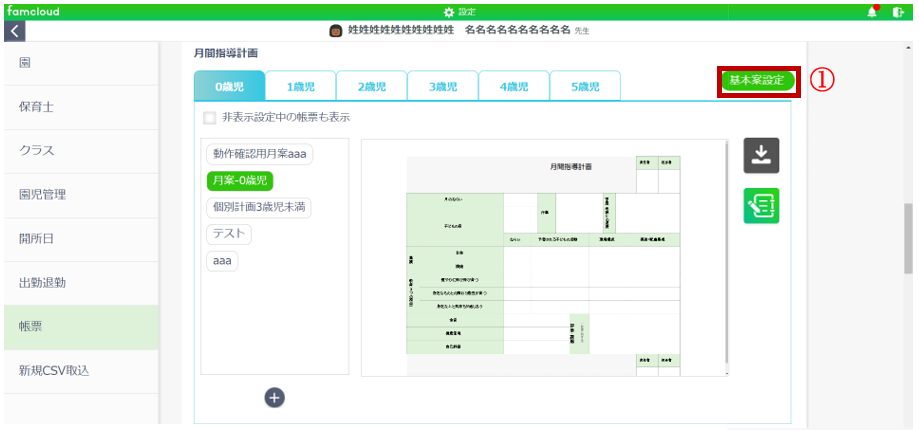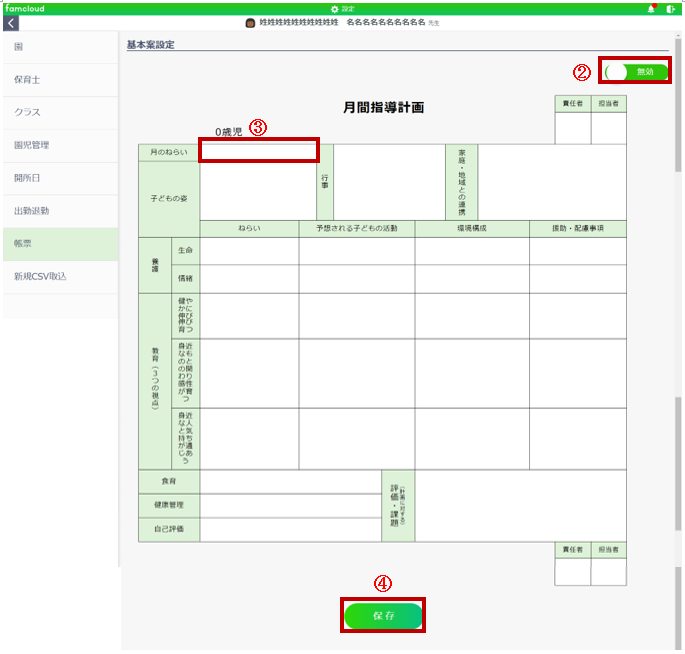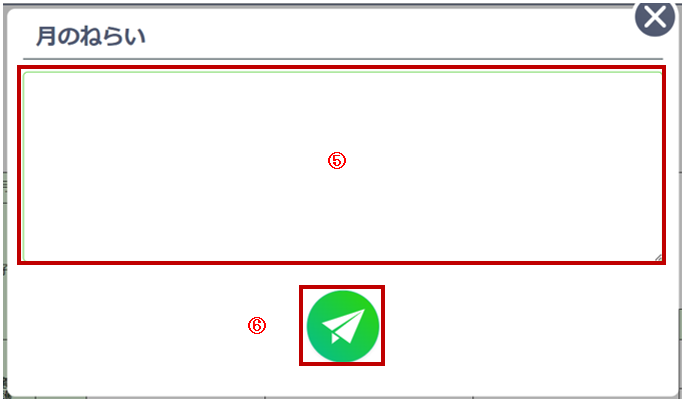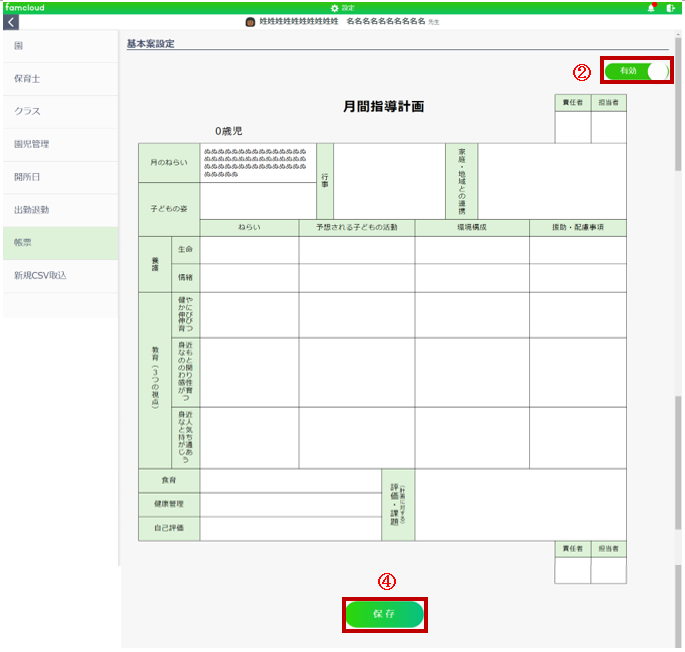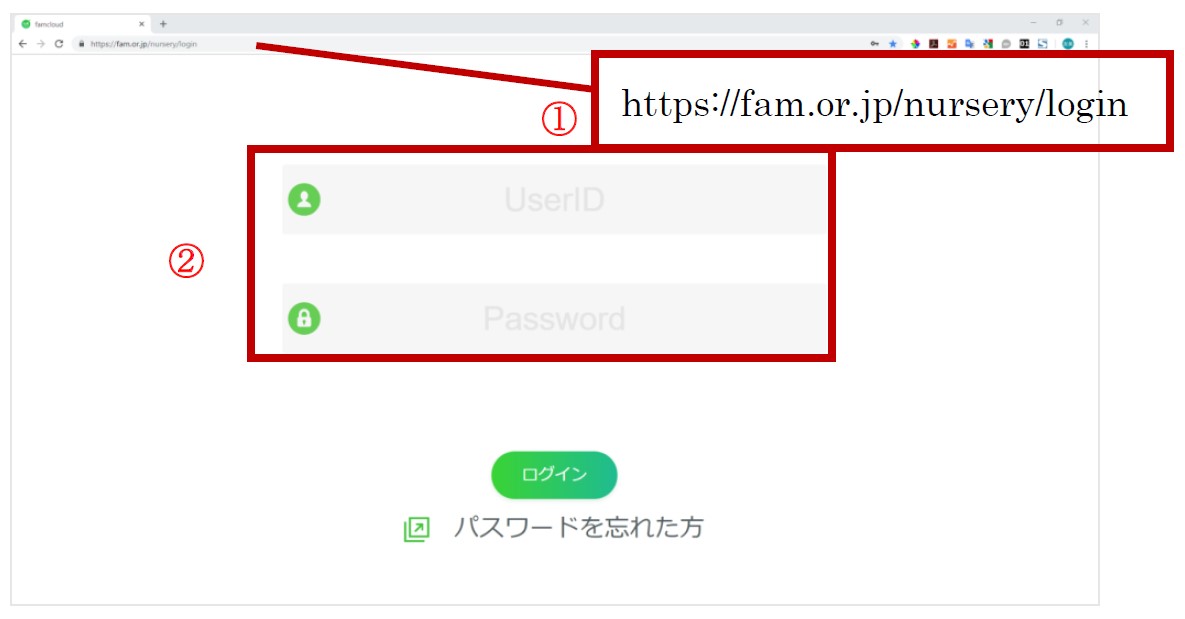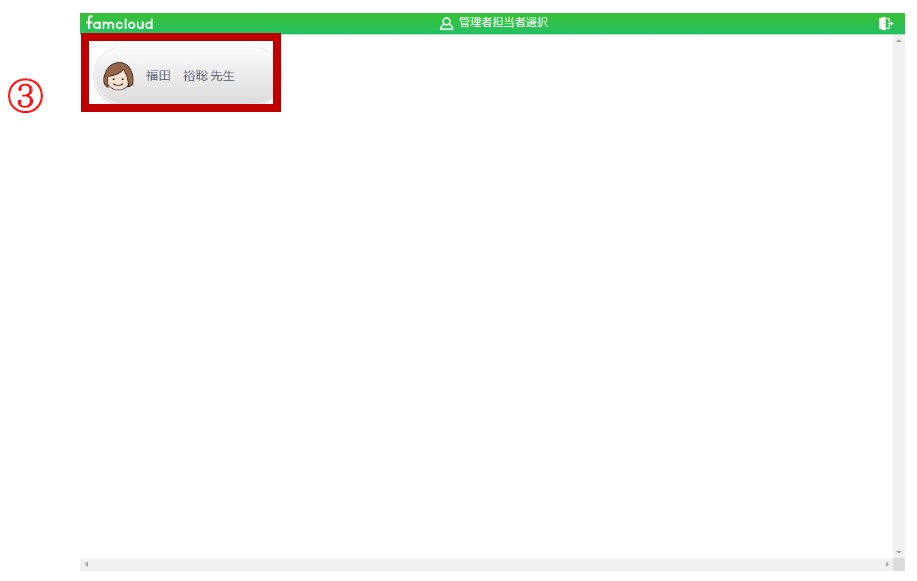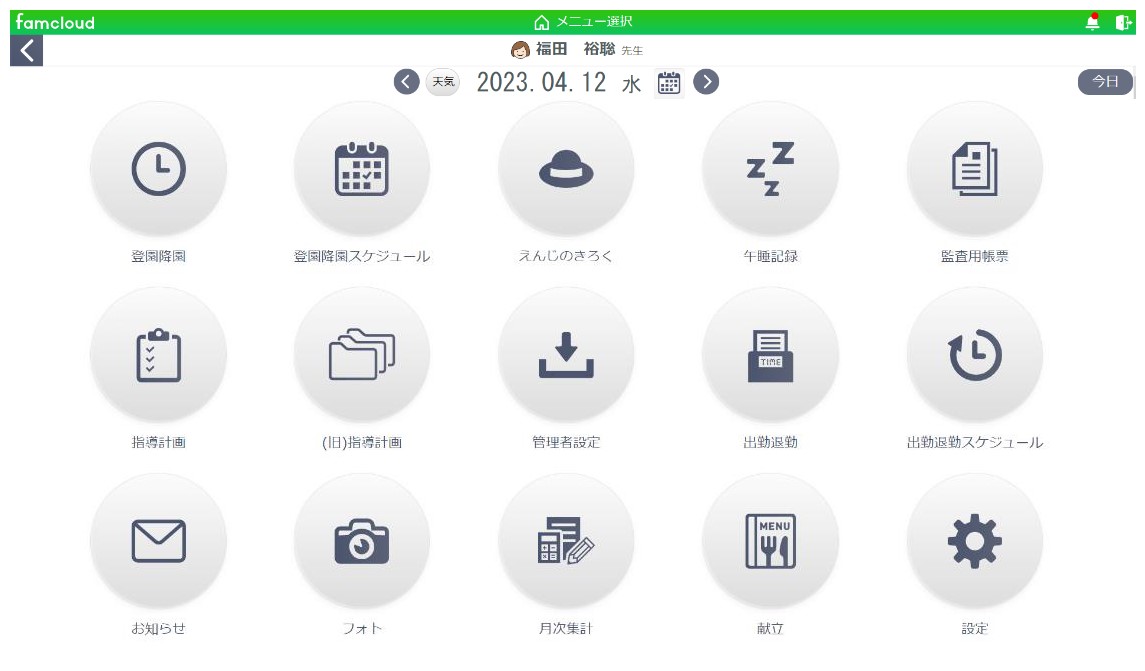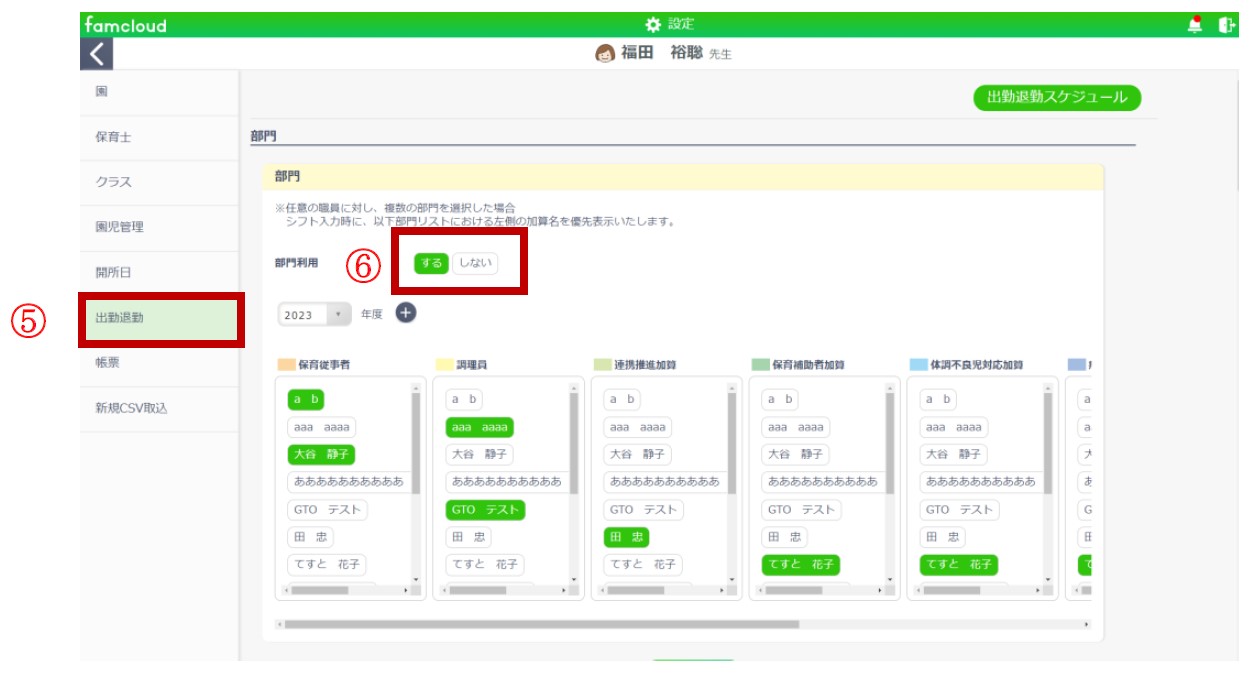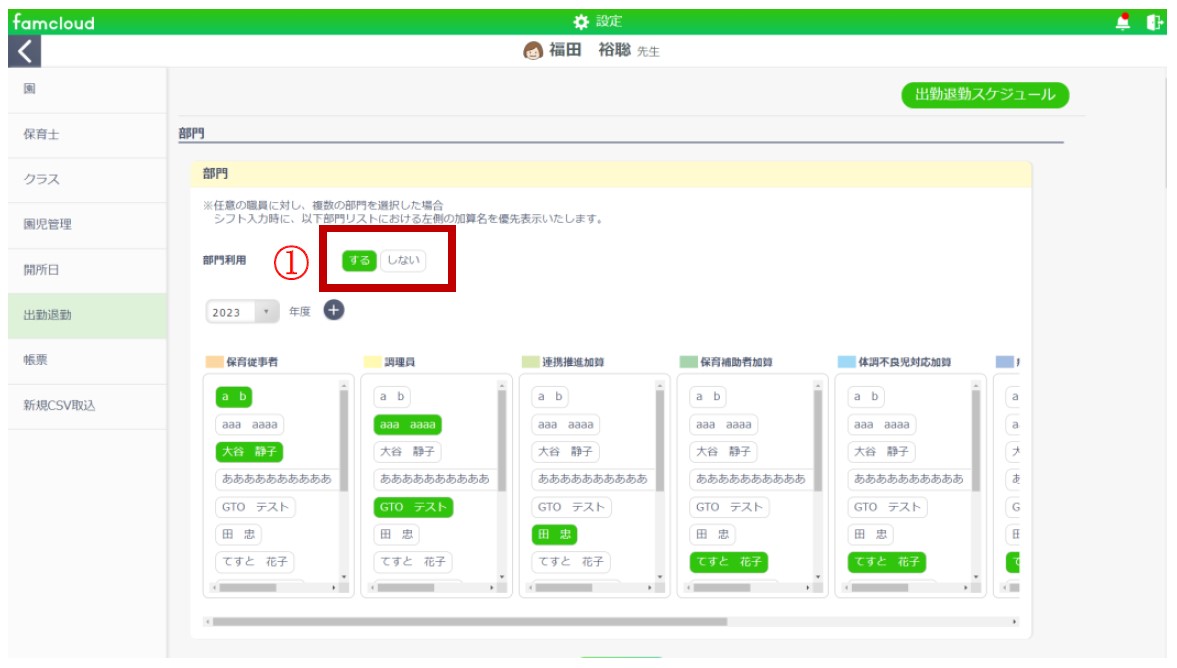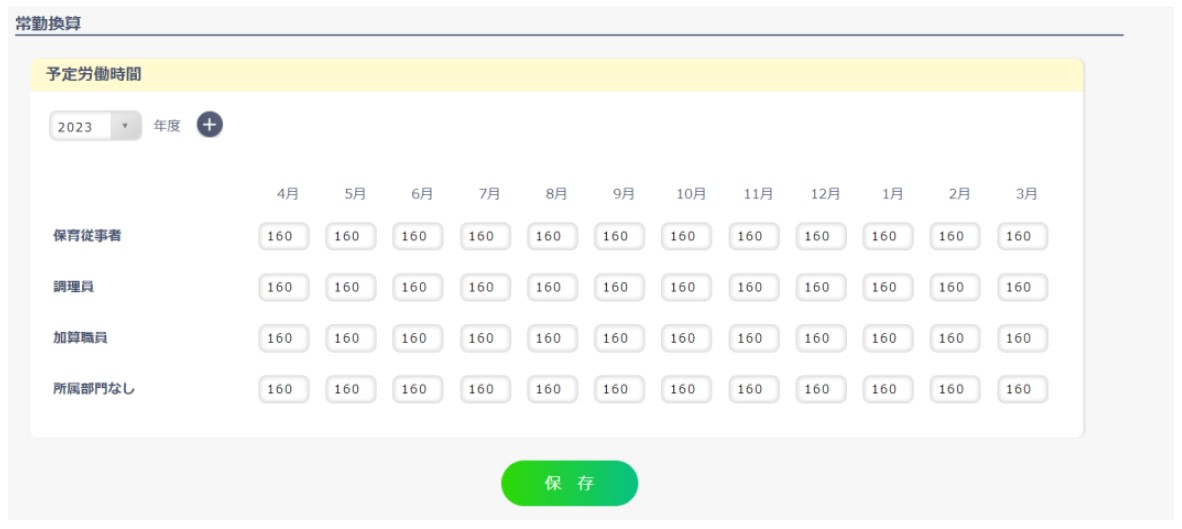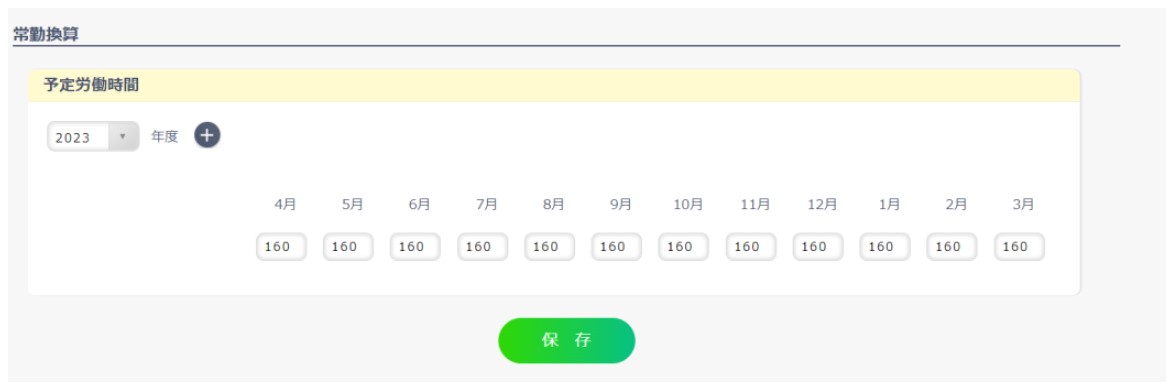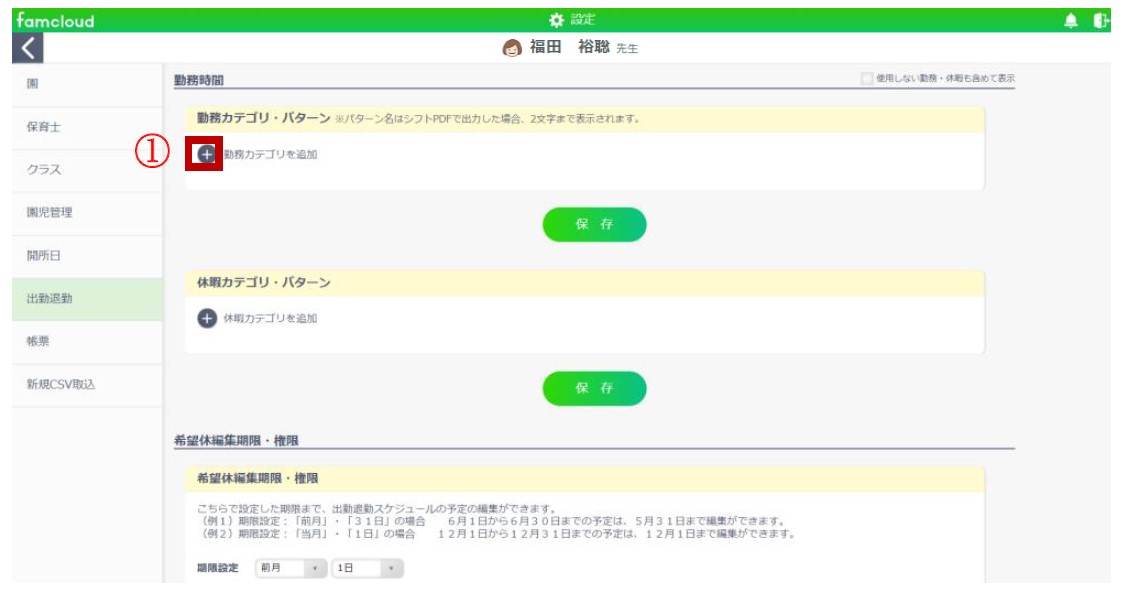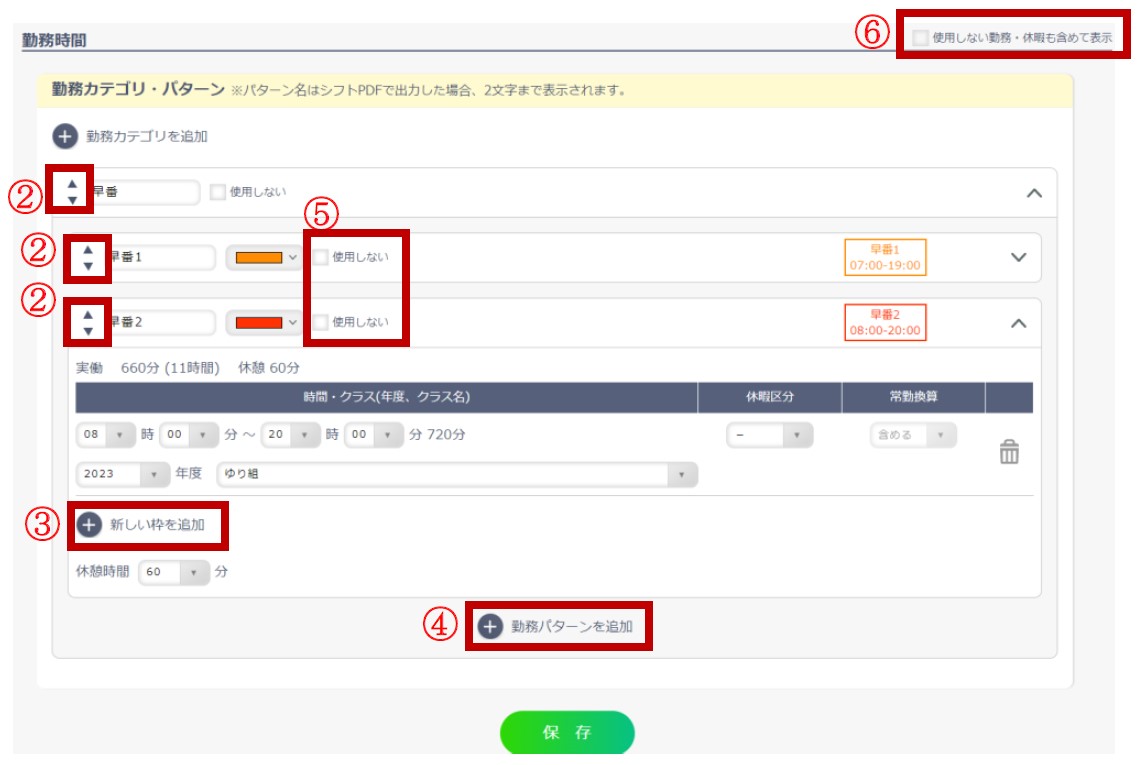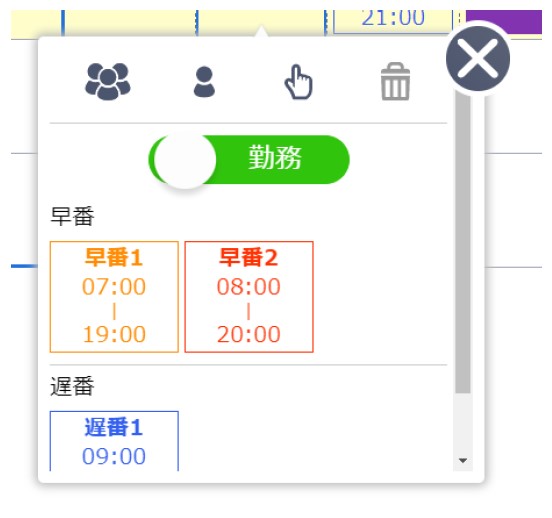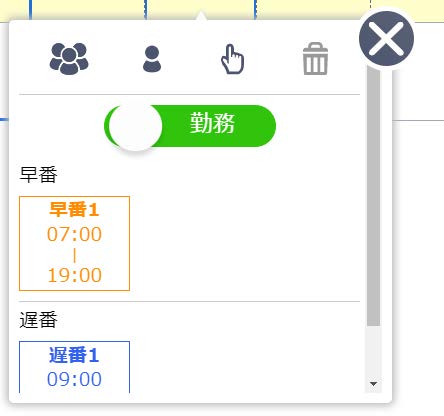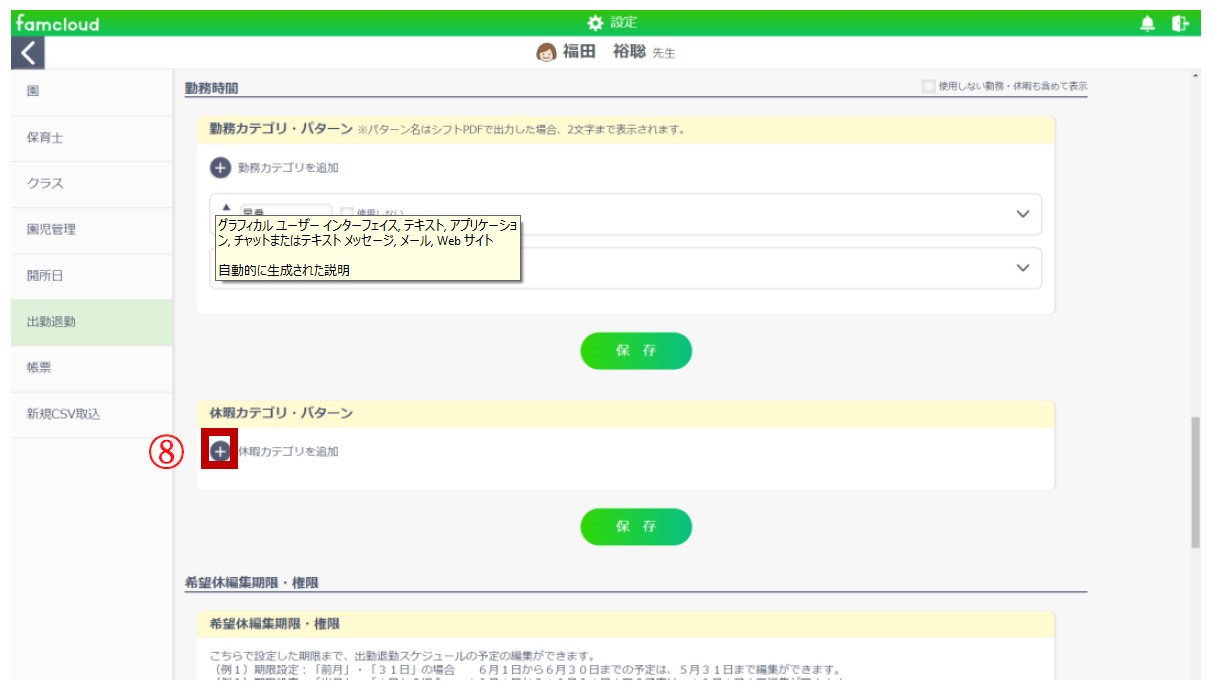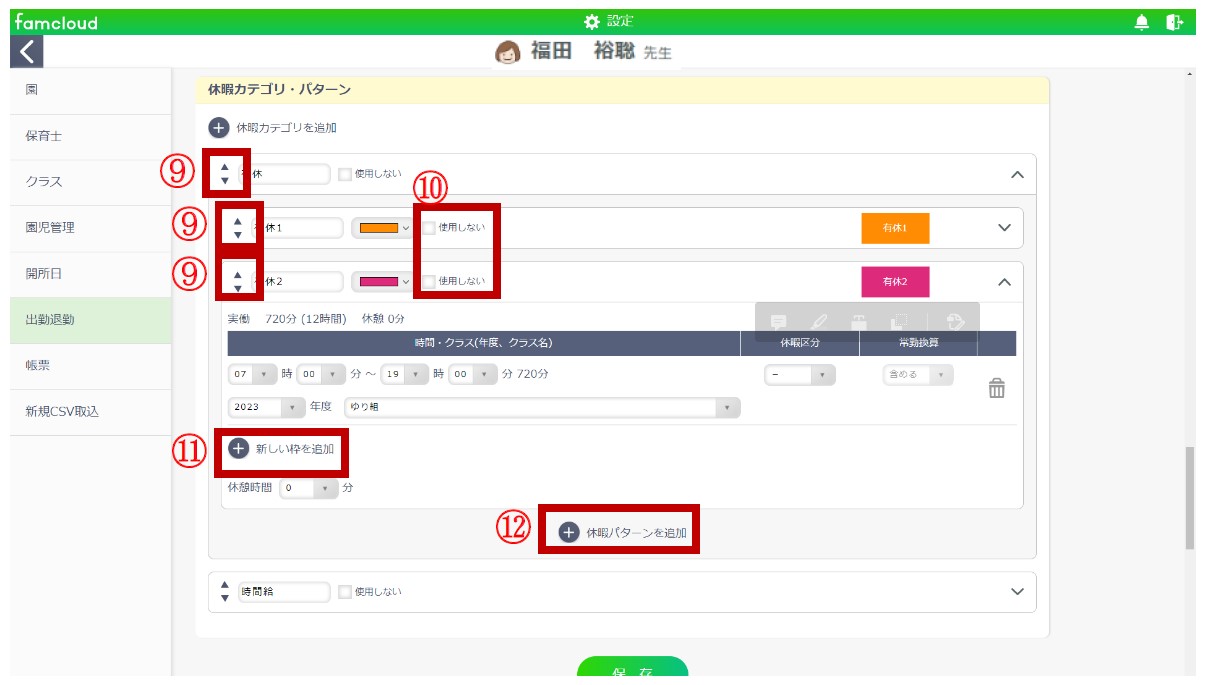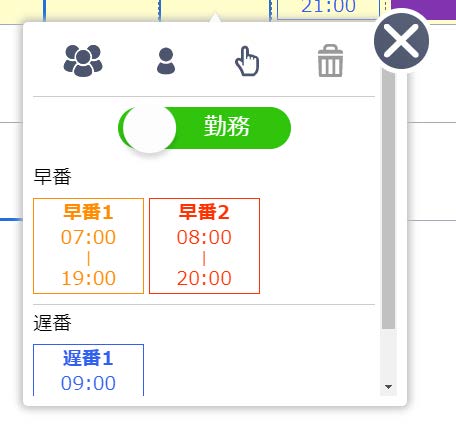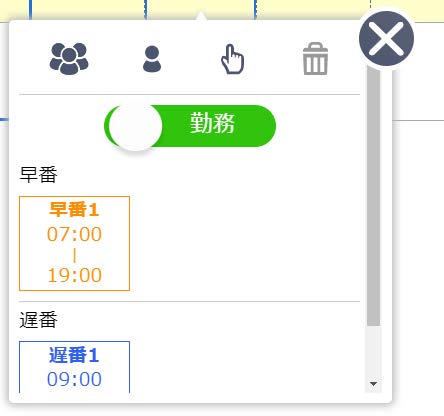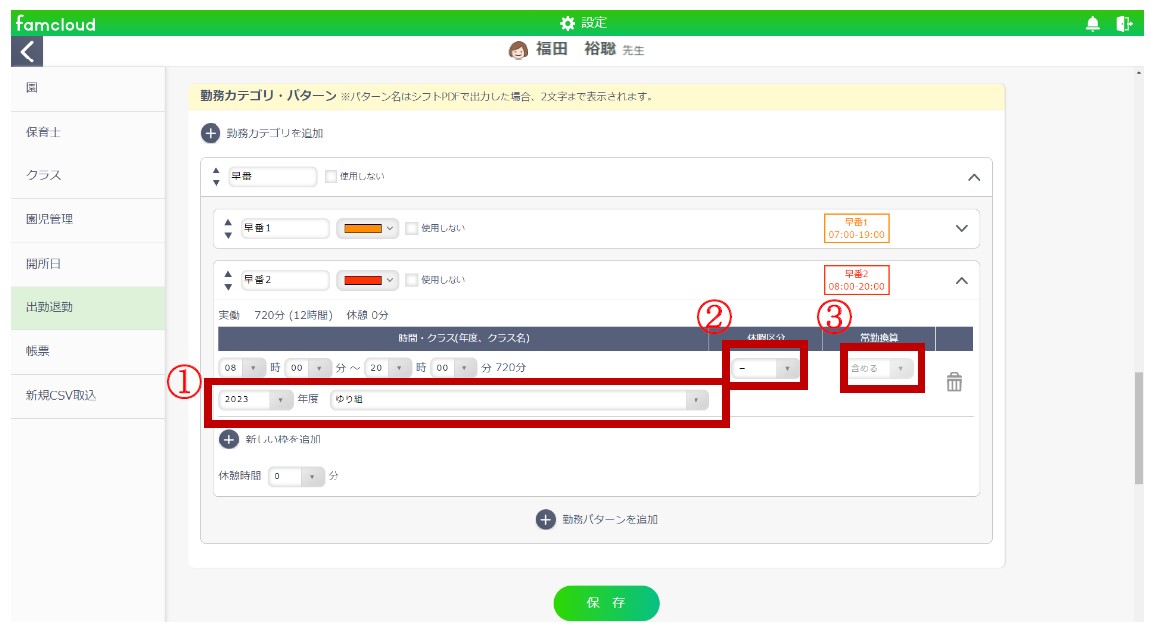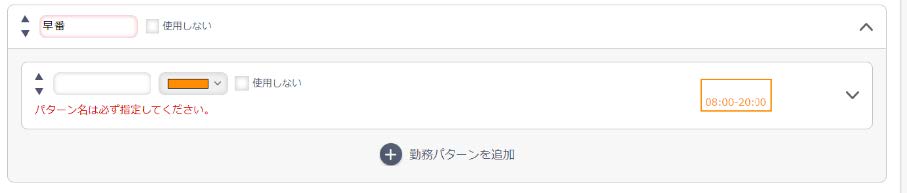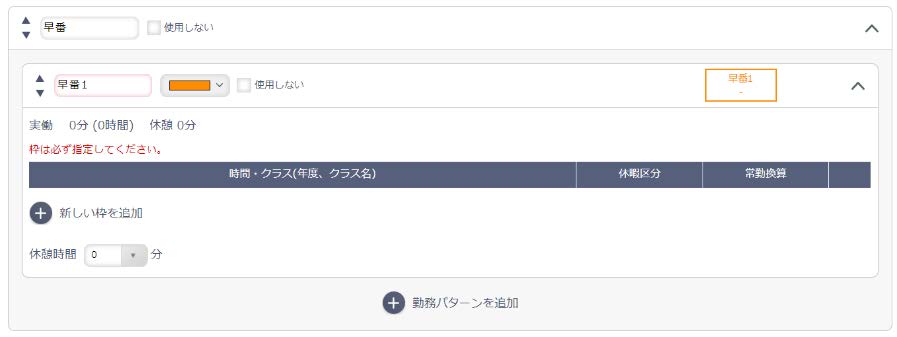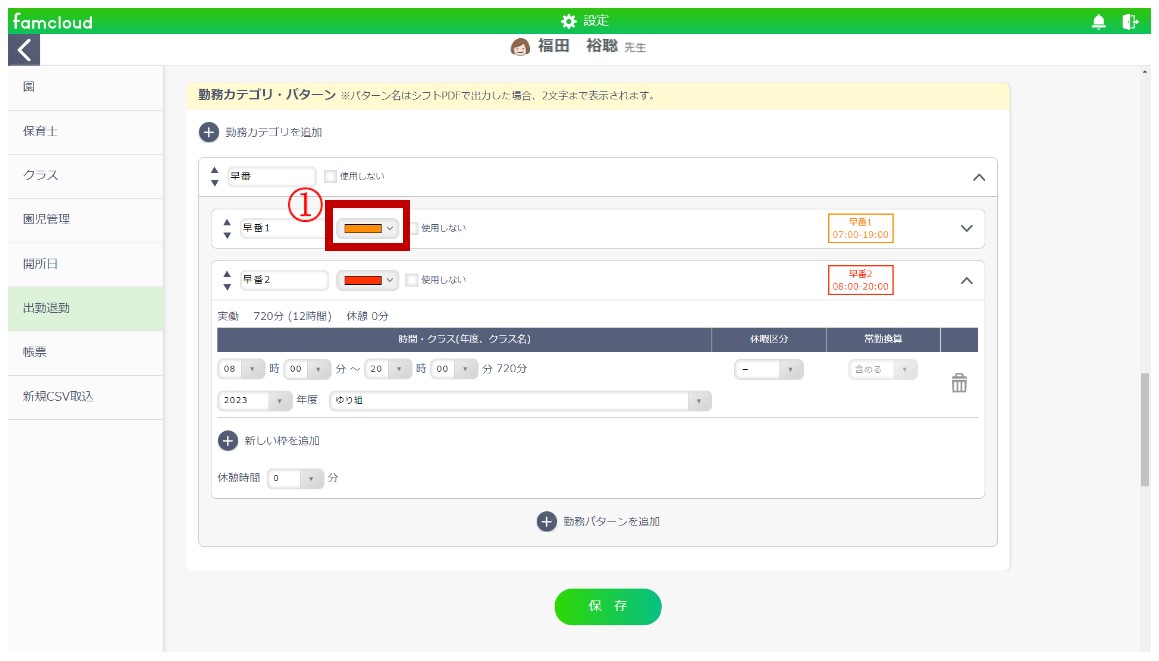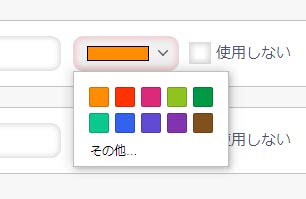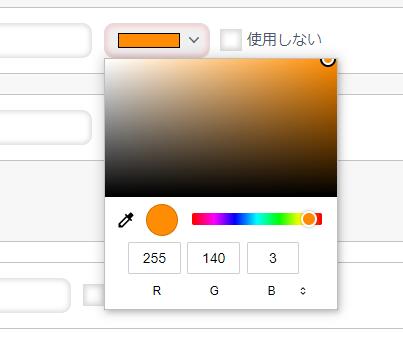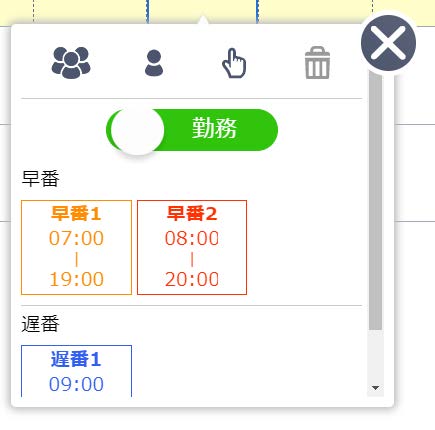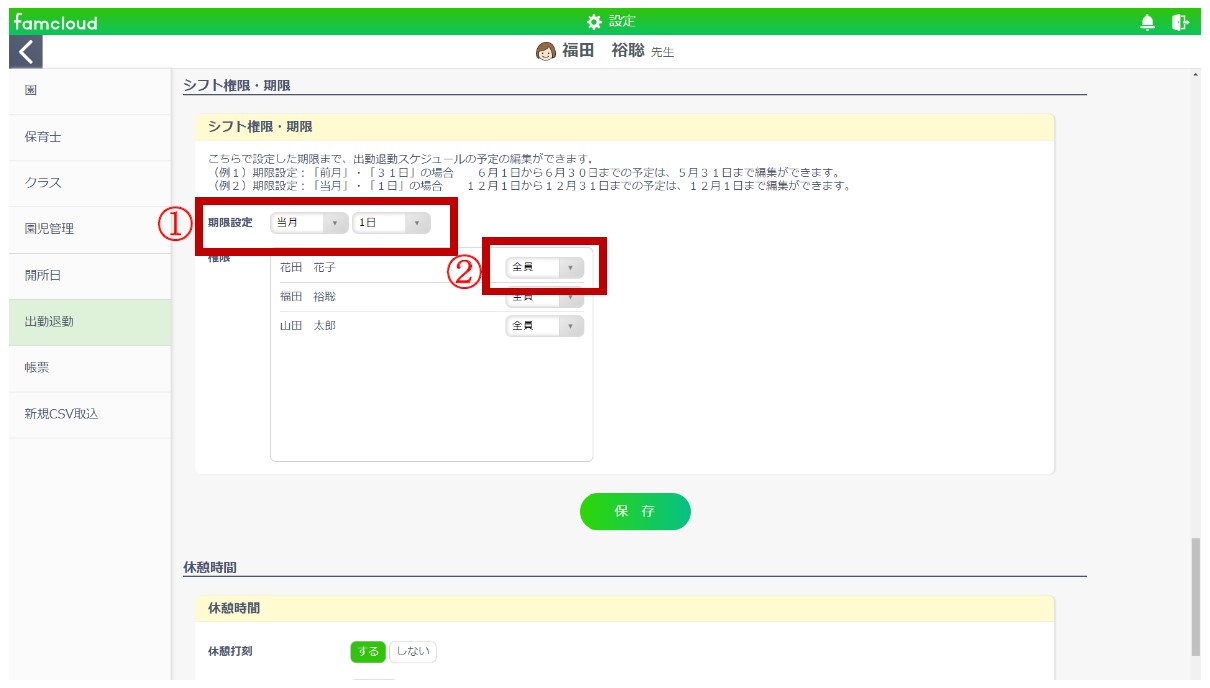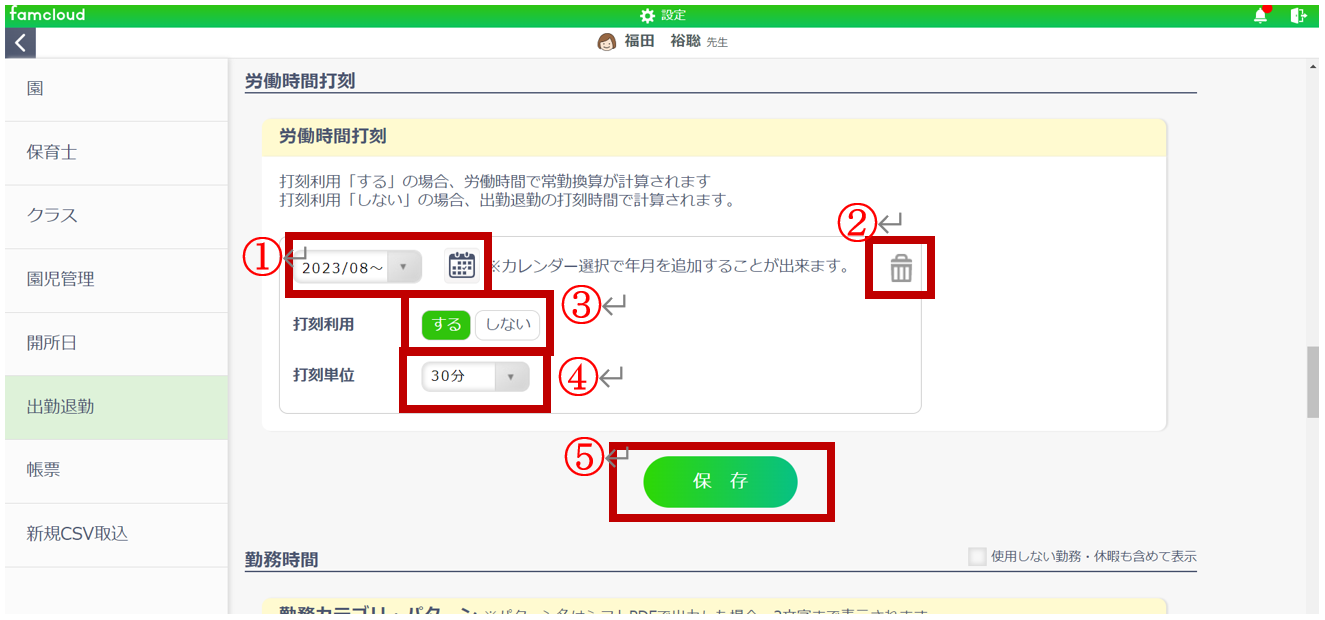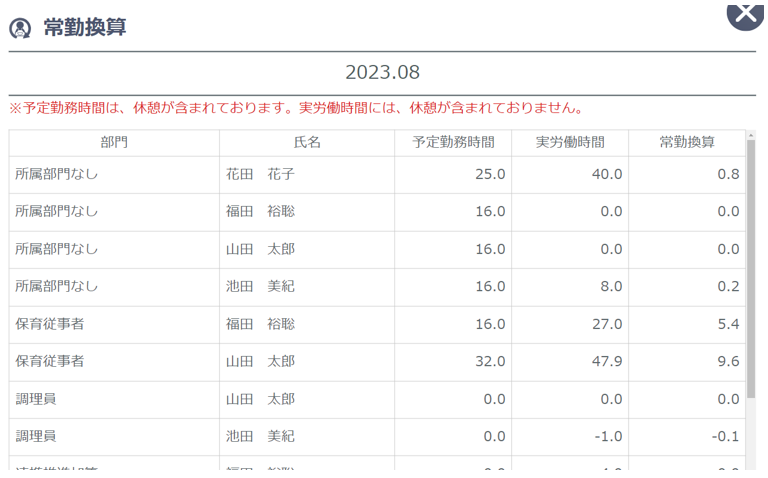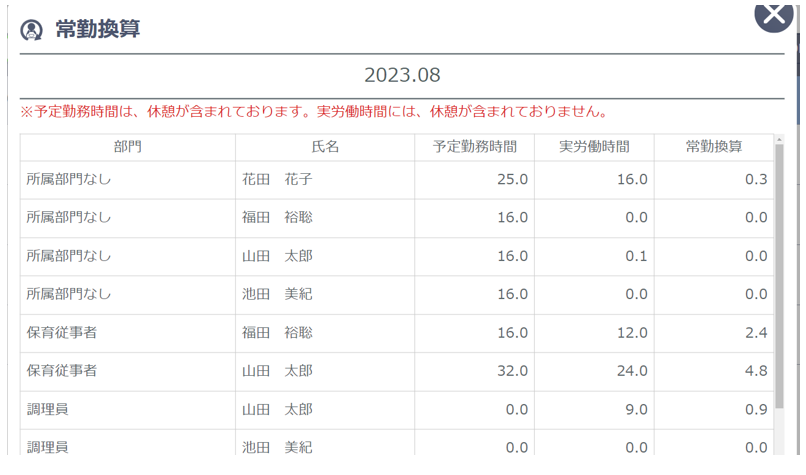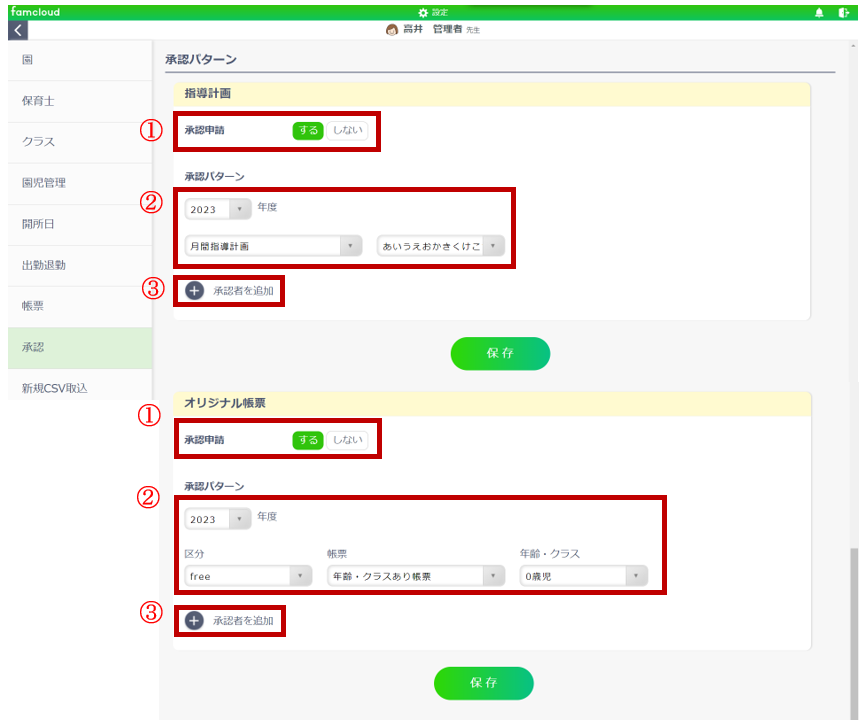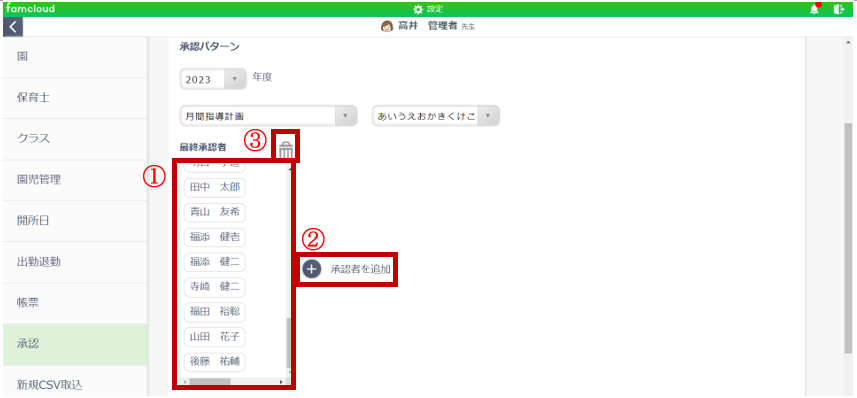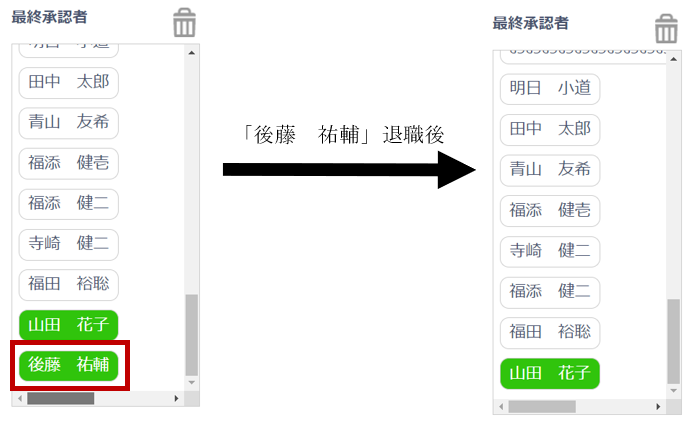2-8 帳票設定
(1)Google Chrome のアドレスバーに URL を入力し、「Enter」キーを押すとログイン画面が表示されます。(2)発行された保育士用のUserIDとPassword を入力してログインボタンを押すと下画像のような管理者担当者選択画面が表示されます。
(3)保育士のご自身の名前が出ていますので、クリックします。
(4)メニュー画面が出てきます。設定を押します。
(5)設定の帳票のメニューから、指導計画で使用する各種帳票の設定を行うことができます。
帳票設定の各機能(指導計画)
(1)「非表示設定中の帳票も表示」チェックを入れると、非表示設定中にした帳票が背景色グレーで帳票タイトル一覧に表示されます。
(9)「年齢タブ」
新規オリジナル帳票 作成手順
(1)帳票追加ボタンを押下すると、新規追加ポップアップが開きます。※区分毎(年齢のある区分は年齢毎)に帳票は各 100 個まで登録出来ます。
(2)「タイトル」に任意の帳票名を入力します。タイトルの最大文字数は 150 文字です。指導計画で使用する帳票は、表示設定を「表示」に設定 して下さい。
(6)帳票タイトル一覧最下部に追加した帳票が表示されます。帳票数が多い場合はスクロールバーが表示され、帳票タイトル一覧のスクロールが可能です。※表示設定で「非表示」を選択していた場合、「非表示中の帳票も表示」にチェックを入れると作成した帳票が表示されます。
(7)作成した帳票を帳票タイトル一覧から選択してクリックすると作成時に読み込んだファイル内容の帳票プレビューがタグ無しの状態で表示され、内容の編集や削除、帳票ダウンロードが可能となります。
(8)帳票設定画面で選択した状態で保存すると、指導計画画面での利用が可能となります。※表示設定で選択した帳票が表示されます。
帳票 編集手順(指導計画)
(1)編集したい帳票を帳票タイトル一覧からクリックで選択する。
(3)帳票タイトルを変更する場合は「タイトル」を編集
帳票設定の各機能(オリジナル帳票)
(1)オリジナル帳票の区分を切り替えます。
帳票 編集手順(オリジナル帳票)
(1)編集したい帳票を帳票タイトル一覧からクリックで選択する。
(1)帳票タイトルを変更する場合は「タイトル」を編集
(1)該当帳票で年齢・クラスに紐づけたい年度を選択できます。
帳票 削除手順
(1)削除したい帳票を帳票タイトル一覧からクリックで選択する
エラー発生パターン
(1)指導計画で使用中の帳票は帳票設定メニューで削除が出来ません。削除操作を行った場合、削除できない旨のエラーメッセージが表示されます。
(2)端末 A と別の端末 B で同時に 編集や削除を行うと、競合エラーが発生します。競合エラーが発生した場合、画面を更新し再度編集/削除処理を実施して下さい。
○使用できない文字とは以下のようなタグを指します
No.
文字名
1
円マーク:¥ (半角、全角)
2
スラッシュ:/ (半角)
3
コロン: :(半角、全角)
4
アスタリスク:* (半角、全角)
5
疑問符:? (半角、全角)
6
ダブルクォーテーション:” (半角、全角)
7
不等号:<> (半角、全角)
8
縦棒:| (半角、全角)
9
シャープ:# (半角、全角)
(4)使用できないタグ、禁則タグが設定された帳票ファイルは帳票追加・編集でのテンプレートファイルの取込に使用出来ません。該当ファイルを取り込んだ場合エラーメッセージが表示されます。
○使用できないタグとは以下のようなタグを指します
No.
文字名
1
{ (共通タグ名)},または{$ (オリジナルタグ名)$}のフォーマット以外のもの例:{ (オリジナルタグ名)}、「タグ名」、(タグ名)、”タグ名”, $タグ名 等
2
中身が空欄のタグ 例:{},{$$}
3
タグ名の文字数が 151 文字以上のもの
○禁則タグとは以下の文字列が含まれたタグを指します。
No.
文字名
タグの例
1
アンダーバー:_ (半角、全角)
{$test_test$}
2
スペース:(半角、全角)
{$test test$}
3
ドル:$(半角、全角)
{$test$test$}
4
中括弧:{ } (半角、全角)
{${test$}, {$test}$}
5
中括弧:{ } (半角、全角)
{$’test’$}
6
‘ (シングルクォーテーション)
{$”test”$}
※タグでスペースを入れたいときはハイフン(-)等で代用してください。
(5)園児と紐づけるタグが{#name1} {#name2} {#name3}のような連番の場合は取り込みが可能です。連番ではない場合はエラーが発生し、例えば{#name2} {#name4}
※オリジナル帳票を初回に取り込む際に園児に紐づくオリジナルタグが多ければ多いほどデータが重くなり、取り込みに時間がかかります。
共通タグの種類一覧
(1)自動入力タグ以下タグは値が自動で入力されるタグの一覧です。指導計画で表示した際、内容を任意で編集することは出来ません。
項目名
タグ名
備考
施設名
service_name
クラス名
class_name
年齢
age
プルダウンで選択した年齢を「●歳児」と表示する
年度
year
画面に表示されている年度を「●年度」と表示する
月
month
画面に表示されている月を「●月」と表示する
週
week
日
day
Ⅰ期
period1
Ⅱ期
period2
Ⅲ期
period3
Ⅳ期
period4
1 月
m1
2 月
m2
3 月
m3
4 月
m4
5 月
m5
6 月
m6
7 月
m7
8 月
m8
9 月
m9
10 月
m10
11 月
m11
12 月
m12
1 週
w1
2 週
w2
項目名
タグ名
備考
3 週
w3
4 週
w4
5 週
w5
6 週
w6
日曜
sun
月曜
mon/td>
火曜
tue
水曜
wed
木曜
thu
金曜
fri
土曜
sat
0 歳児
age0
1 歳児
age1
2 歳児
age2
3 歳児
age3
4 歳児
age4
5 歳児
age5
日曜日の日付
sun*date
週日案で選択した週, 週日案でのみ使用可
月曜日の日付
mon*date
週日案で選択した週, 週日案でのみ使用可
火曜日の日付
tue*date
週日案で選択した週, 週日案でのみ使用可
水曜日の日付
wed*date
週日案で選択した週
木曜日の日付
thu*date
週日案で選択した週, 週日案でのみ使用可
金曜日の日付
fri*date
週日案で選択した週, 週日案でのみ使用可
土曜日の日付
sat*date
週日案で選択した週, 週日案でのみ使用可
日曜日~土曜日の日付、曜日
month_day
週日案でのみ使用可,mm 月 dd 日(曜日)~mm 月 dd 日(曜日)を表示
(2)編集可能タグ
項目名
タグ名
ねらい
aim
目標
goal
予想される子どもの姿
kids_forecast
子どもの生活
living
行事
event
養護
nursing
教育
education
環境構成
environment_composition
食育
meal_education
家庭・地域との連携
withhome_area
職員間の連携
withpersonnel
地域との連携
withregion
月間個別計画全体の評価・課題
assessment_issue
内容
content
保護者の援助
aid
生命
life
情緒
emotion
健康
health
人間関係
relations
環境
environment
言葉
word
表現
expression
備考
memo
保育理念
nursery_principle
保育方針
nursery_policy
保育目標
nursery_goal
社会的責任
liability
人権尊重
human_right
説明責任
accountability
情報保護
information_protection
苦情処理・解決
complaint_handling
生命の保持
life_maintenance
情緒の安定
emotional_stability
健康管理
health_care
環境及び衛生管理並びに安全管理
environment_security
安全対策・事故防止
accident_prevention
保護者への支援
guardian_support
地域等への支援
area_support
地域行事への参加
area_event
研修計画
training_plan
小学校との連携
cooperation
自己評価等
assessment
保育時間
nursery_time
施設の基本原則
basic_principle
子どもの保育目標
kids_goal
食育の促進
meal_promotion
施設の役割
role
保育の方法
method
養護に関する基本的事項
nursing_matter
計画・評価
plan_assessment
施設共有
share
健やかに伸び伸び育つ
growup
身近な人と気持ちが通じ合う
communicate
身近なものとの関わり感性が育つ
sense
幼児期の終わりに育んでほしい姿
baby_goal
子どもの健康支援
kids_healthysupport
子育て支援
education_support
災害の備え
disaster_lookout
職員の資質向上
staff_progress
特色ある保育
feature_nursery
発達の特徴
development
援助・配慮
assistance
自己評価
self_assessment
月のねらい
month_aim
子どもの姿
children
予想される子どもの活動
expected_activity
前週の子どもの姿
lastweek_children
今週のねらい
week_aim
援助・配慮及び環境構成
assistance_envicomp
備考
rain_action
チームワーク
teamwork
育みたい資質・能力
qualities_abilities
主活動
main_activity
安全・保健衛生・その他
safety_health
クラス全体の様子
class_appearance
(3)組み合わせタグ
項目名
タグ名
生命-ねらい
life*aim
生命-予想される子どもの活動
life*expected_activity
生命-環境構成
life*environment_composition
生命-援助・配慮事項
life*assistance
情緒-ねらい
emotion*aim
情緒-予想される子どもの活動
emotion*expected_activity
情緒-環境構成
emotion*environment_composition
情緒-援助・配慮事項
emotion*assistance
健やかに伸び伸び育つ-ねらい
growup*aim
健やかに伸び伸び育つ-予想される子どもの活動
growup*expected_activity
健やかに伸び伸び育つ-環境構成
growup*environment_composition
健やかに伸び伸び育つ-援助・配慮事項
growup*assistance
身近なものとの関わり感性が育つ-ねらい
sense*aim
身近なものとの関わり感性が育つ-予想される子どもの活動
sense*expected_activity
身近なものとの関わり感性が育つ-環境構成
sense*environment_composition
身近なものとの関わり感性が育つ-援助・配慮事項
sense*assistance
身近な人と気持ちが通じあう-ねらい
communicate*aim
身近な人と気持ちが通じあう-予想される子どもの活動
communicate*expected_activity
身近な人と気持ちが通じあう-環境構成
communicate*environment_composition
身近な人と気持ちが通じあう-援助・配慮事項
communicate*assistance
健康-ねらい
health*aim
健康-予想される子どもの活動
health*expected_activity
健康-環境構成
health*environment_composition
健康-援助・配慮事項
health*assistance
人間関係-ねらい
relations*aim
人間関係-予想される子どもの活動
relations*expected_activity
人間関係-環境構成
relations*environment_composition
人間関係-援助・配慮事項
relations*assistance
環境-ねらい
environment*aim
環境-予想される子どもの活動
environment*expected_activity
環境-環境構成
environment*environment_composition
環境-援助・配慮事項
environment*assistance
言葉-ねらい
word*aim
言葉-予想される子どもの活動
word*expected_activity
言葉-環境構成
word*environment_composition
言葉-援助・配慮事項
word*assistance
表現-ねらい
expression*aim
表現-予想される子どもの活動
expression*expected_activity
表現-環境構成
expression*environment_composition
表現-援助・配慮事項
expression*assistance
日曜日-内容
sun*content
月曜日-内容
mon*content
火曜日-内容
tue*content
水曜日-内容
wed*content
木曜日-内容
thu*content
金曜日-内容
fri*content
土曜日-内容
sat*content
日曜日-援助・配慮及び環境構成
sun*assistance_envicomp
月曜日-援助・配慮及び環境構成
mon*assistance_envicomp
火曜日-援助・配慮及び環境構成
tue*assistance_envicomp
水曜日-援助・配慮及び環境構成
wed*assistance_envicomp
木曜日-援助・配慮及び環境構成
thu*assistance_envicomp
金曜日-援助・配慮及び環境構成
fri*assistance_envicomp
土曜日-援助・配慮及び環境構成
sat*assistance_envicomp
発達の特徴-Ⅰ期
development*period1
発達の特徴-Ⅱ期
development*period2
発達の特徴-Ⅲ期
development*period3
発達の特徴-Ⅳ期
development*period4
ねらい-Ⅰ期
aim*period1
ねらい-Ⅱ期
aim*period2
ねらい-Ⅲ期
aim*period3
ねらい-Ⅳ期
aim*period4
生命-Ⅰ期
life*period1
生命-Ⅱ期
life*period2
生命-Ⅲ期
life*period3
生命-Ⅳ期
life*period4
情緒-Ⅰ期
emotion*period1
情緒-Ⅱ期
emotion*period2
情緒-Ⅲ期
emotion*period3
情緒-Ⅳ期
emotion*period4
健やかに伸び伸び育つ-Ⅰ期
growup*period1
健やかに伸び伸び育つ-Ⅱ期
growup*period2
健やかに伸び伸び育つ-Ⅲ期
growup*period3
健やかに伸び伸び育つ-Ⅳ期
growup*period4
身近な人と気持ちが通じあう-Ⅰ期
communicate*period1
身近な人と気持ちが通じあう-Ⅱ期
communicate*period2
身近な人と気持ちが通じあう-Ⅲ期
communicate*period3
身近な人と気持ちが通じあう-Ⅳ期
communicate*period4
身近なものとの関わり感性が育つ-Ⅰ期
sense*period1
身近なものとの関わり感性が育つ-Ⅱ期
sense*period2
身近なものとの関わり感性が育つ-Ⅲ期
sense*period3
身近なものとの関わり感性が育つ-Ⅳ期
sense*period4
食育-Ⅰ期
meal_education*period1
食育-Ⅱ期
meal_education*period2
食育-Ⅲ期
meal_education*period3
食育-Ⅳ期
meal_education*period4
健康管理-Ⅰ期
health_care*period1
健康管理-Ⅱ期
health_care*period2
健康管理-Ⅲ期
health_care*period3
健康管理-Ⅳ期
health_care*period4
環境構成-Ⅰ期
environment_composition*period1
環境構成-Ⅱ期
environment_composition*period2
環境構成-Ⅲ期
environment_composition*period3
環境構成-Ⅳ期
environment_composition*period4
援助・配慮-Ⅰ期
assistance*period1
援助・配慮-Ⅱ期
assistance*period2
援助・配慮-Ⅲ期
assistance*period3
援助・配慮-Ⅳ期
assistance*period4
家庭・地域との連携-Ⅰ期
withhome_area*period1
家庭・地域との連携-Ⅱ期
withhome_area*period2
家庭・地域との連携-Ⅲ期
withhome_area*period3
家庭・地域との連携-Ⅳ期
withhome_area*period4
行事-Ⅰ期
event*period1
行事-Ⅱ期
event*period2
行事-Ⅲ期
event*period3
行事-Ⅳ期
event*period4
自己評価-Ⅰ期
self_assessment*period1
自己評価-Ⅱ期
self_assessment*period2
自己評価-Ⅲ期
self_assessment*period3
自己評価-Ⅳ期
self_assessment*period4
評価・課題-Ⅰ期
assessment_issue*period1
評価・課題-Ⅱ期
assessment_issue*period2
評価・課題-Ⅲ期
assessment_issue*period3
評価・課題-Ⅳ期
assessment_issue*period4
健康-Ⅰ期
health*period1
健康-Ⅱ期
health*period2
健康-Ⅲ期
health*period3
健康-Ⅳ期
health*period4
人間関係-Ⅰ期
relations*period1
人間関係-Ⅱ期
relations*period2
人間関係-Ⅲ期
relations*period3
人間関係-Ⅳ期
relations*period4
環境-Ⅰ期
environment*period1
環境-Ⅱ期
environment*period2
環境-Ⅲ期
environment*period3
環境-Ⅳ期
environment*period4
言葉-Ⅰ期
word*period1
言葉-Ⅱ期
word*period2
言葉-Ⅲ期
word*period3
言葉-Ⅳ期
word*period4
表現-Ⅰ期
expression*period1
表現-Ⅱ期
expression*period2
表現-Ⅲ期
expression*period3
表現-Ⅳ期
expression*period4
施設の基本原則-施設の役割
basic_principle*role
施設の基本原則-保育の方法
basic_principle*method
施設の基本原則-社会的責任
basic_principle*liability
施設の基本原則-養護に関する基本的事項
basic_principle*nursing_matter
施設の基本原則-計画・評価
basic_principle*plan_assessment
施設の基本原則-施設共有
basic_principle*share
施設の基本原則-小学校との連携
basic_principle*cooperation
子どもの保育目標-乳児
kids_goal*baby
子どもの保育目標-1 歳児
kids_goal*age1
子どもの保育目標-2 歳児
kids_goal*age2
子どもの保育目標-3 歳児
kids_goal*age3
子どもの保育目標-4 歳児
kids_goal*age4
子どもの保育目標-5 歳児
kids_goal*age5
生命の保持-乳児
life_maintenance*baby
生命の保持-1 歳児
life_maintenance*age1
生命の保持-2 歳児
life_maintenance*age2
生命の保持-3 歳児
life_maintenance*age3
生命の保持-4 歳児
life_maintenance*age4
生命の保持-5 歳児
life_maintenance*age5
情緒の安定-乳児
emotional_stability*baby
情緒の安定-1 歳児
emotional_stability*age1
情緒の安定-2 歳児
emotional_stability*age2
情緒の安定-3 歳児
emotional_stability*age3
情緒の安定-4 歳児
emotional_stability*age4
情緒の安定-5 歳児
emotional_stability*age5
食育の促進-乳児
meal_promotion*baby
食育の促進-1 歳児
meal_promotion*age1
食育の促進-2 歳児
meal_promotion*age2
食育の促進-3 歳児
meal_promotion*age3
食育の促進-4 歳児
meal_promotion*age4
食育の促進-5 歳児
meal_promotion*age5
健やかに伸び伸び育つ-乳児
growup*baby
身近な人と気持ちが通じあう-乳児
communicate*baby
身近なものとの関わり感性が育つ-乳児
sense*baby
健康-1 歳児
health*age1
健康-2 歳児
health*age2
健康-3 歳児
health*age3
健康-4 歳児
health*age4
健康-5 歳児
health*age5
人間関係-1 歳児
relations*age1
人間関係-2 歳児
relations*age2
人間関係-3 歳児
relations*age3
人間関係-4 歳児
relations*age4
人間関係-5 歳児
relations*age5
環境-1 歳児
environment*age1
環境-2 歳児
environment*age2
環境-3 歳児
environment*age3
環境-4 歳児
environment*age4
環境-5 歳児
environment*age5
言葉-1 歳児
word*age1
言葉-2 歳児
word*age2
言葉-3 歳児
word*age3
言葉-4 歳児
word*age4
言葉-5 歳児
word*age5
表現-1 歳児
expression*age1
表現-2 歳児
expression*age2
表現-3 歳児
expression*age3
表現-4 歳児
expression*age4
表現-5 歳児
expression*age5
(4)複数タグ
項目名
タグ名
サイン登録
leader1~7
家庭・地域との連携
#withhome_area1~1000
今月の目標
#month_goal1~1000
援助・配慮
#assistance1~1000
責任者・担当者
sign1~1000
●歳●ヶ月
#years_months1~1000
氏名
#name1~1000
指導計画
#plan1~1000
月間個別計画 各園児の評価・課題
#assessment_issue1~1000
(5)月間個別計画必須タグ
項目名
タグ名
園児の名前
#name1~1000
(6)園児に紐づくオリジナルタグ
例えば、{#name1} {#name2} {#name3}に該当する「特記事項」というオリジナルタグ作る場合は以下のようになります。
(7)保育日誌のみで使用できるタグ
項目名
タグ名
出欠
#attendance1~1000
出欠理由
#attendance_reason1~1000
出欠-家授乳
#attendance_homefeed1~1000
登園
#attend_time1~1000
降園
#gohome_time1~1000
登園・降園
#attend_and_gohome1~1000
検温
#temperature1_1~1000
戸外遊び
#outdoor1~1000
戸外遊び理由
#outdoor_reason1~1000
食事-完・残
#meal_result1~1000
食事-献立
#meal_menu1~1000
ミルク
#milk1_1~1000
午睡
#nap1_1~1000
与薬-時間
#medicine_time1~1000
与薬-投与薬
#medicine_type1~1000
記録者
#medicine_recorder1~1000
排泄
#defecation1_1~1000
子どもの様子
#child_appearance1~1000
天気
weather
曜日
week_day
沐浴
#bath1~1000
機嫌
#mood1~1000
機嫌-午前
#mornig_mood1~1000
機嫌-午後
#afternoon_mood1~1000
日付
date
(8)保育日誌のみで使用できる表示省略タグ
項目名
タグ名
出欠-理由(省略)
#short_attendance_reason1~1000
食事-献立(省略)
#short_meal_menu1~1000
与薬-投与薬(省略)
#short_medicine_type1~1000
記録者(省略)
#short_medicine_recorder1~1000
子どもの様子(省略)
#short_child_appearance1~1000
オリジナル帳票の作成手順
(1)取込用の.xlsx ファイルを開きます。
1.帳票の左上の角を A1 セルに合わせて下さい。
2.行の高さは結合ではなく、セルの高さを調整して行って下さい。
3.列の幅は幅調節ではなく、結合で調整して下さい。
4.項目名と入力欄は別のセルとして作成して下さい。同じセルに入力された場合タグとして認識されません。
5.入力欄のセルは結合し、1つのセルとして下さい。
6.セル内にタグを記入する。共通タグ:{(タグ名)}, オリジナルタグ:{$(タグ名)$}のフォーマットを使用して下さい。例:{TEST}, {$TEST$}
7.ファイル内に禁則文字を含まないようにして下さい。禁則文字が含まれている場合、オリジナル帳票の登録ができません。
8.Excel の「表示」タブから「目盛線」のチェックを外して下さい。
9.帳票部以外に入力がないことを確認して下さい。
(3)帳票の新規追加または編集機能より編集したテンプレートファイルを取り込むことでオリジナルタグがシステム上で利用可能になります。設定したタグ名は指導計画でポップアップのタイトルに表示されます。
※帳票を取り込む際は2シート目以降がない状態で取り込みを行ってください。
基本案 作成手順
基本案を作成することができます。「13-17 基本案挿入ポップアップ」 をご参照ください。
(1)の基本案設定ボタンを押してください。
上記のような画面が表示されます。
(3)の項目をクリックしてください。
上記のようなポップアップが表示されます。
入力後、紙飛行機マークを押して送信してください。
基本案の登録ができました。
(2)の基本案使用設定を有効に切り替えた後、(4)の保存ボタンを押してください。
【基本案で制限があるタグ】
次のタグは、2つのパターンで表示が変化します。
園児に紐づくタグ
印鑑登録タグ
自動入力タグ
ポップアップ非表示
〇
〇
–
背景色(灰色)
〇
〇
×
下記の自動入力タグ以外は、基本案設定画面で自動表示されません。
項目名
タグ名
園名
Service_name
年齢
age
Ⅰ期~Ⅳ期
Period1~period4
1月~12月
m1~m12
1週~6週
w1~w12
日曜~土曜
sun~sat
0歳児~5歳児
age0~age5
園児名
#name1~1000
●歳●ヶ月
#years_months1~1000