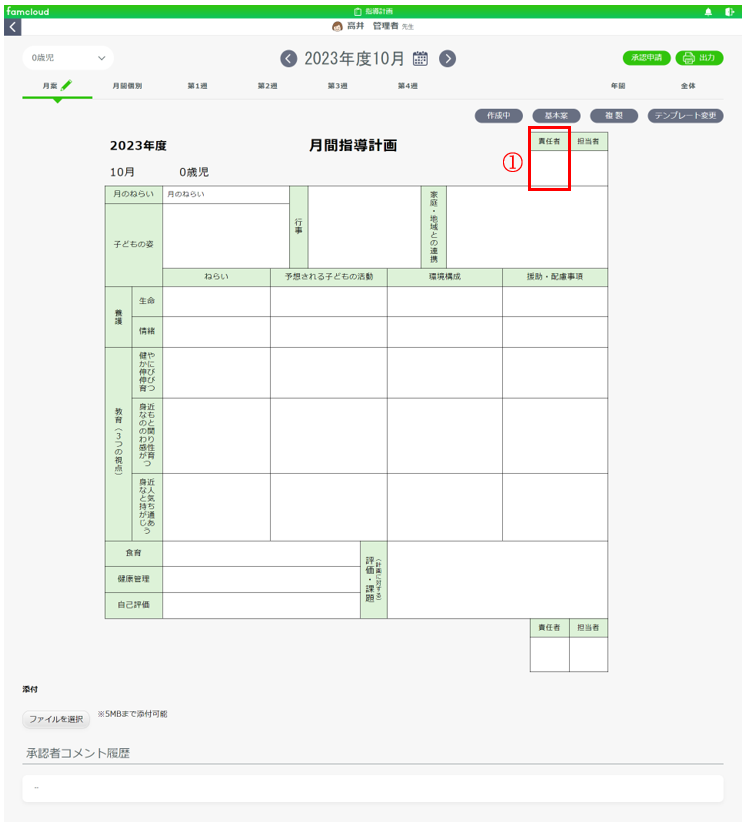
保育士の名前を登録することができます。
(1)の入力項目を押してください。
※登録できるタイミングは「13-17 状態」内の「ボタン・登録制御表」をご参照ください。
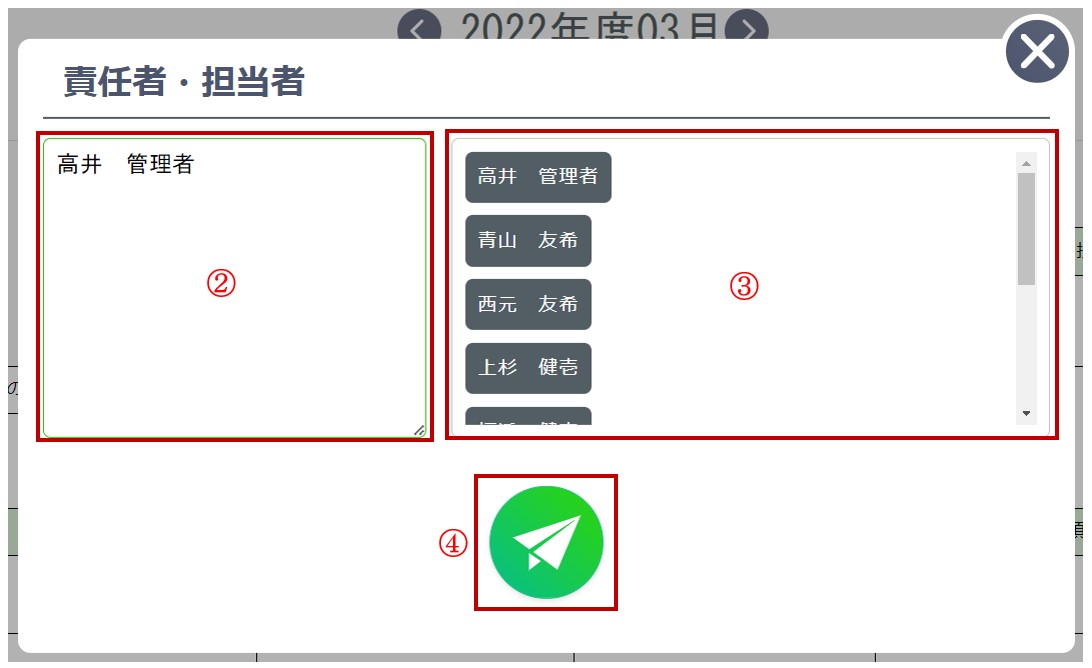
上記のようなポップアップが表示されるので、(2)に保育士の名前を入力または、(3)から保育士を選択してください。その後、(4)の紙飛行機マークを押して送信してください。
※(3)には、入社している職員が表示されます。削除済み、退職済みの職員は表示されません。
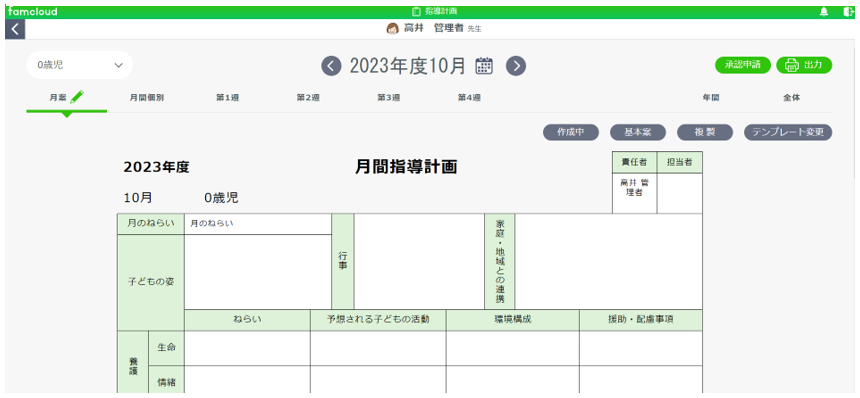
登録ができました。
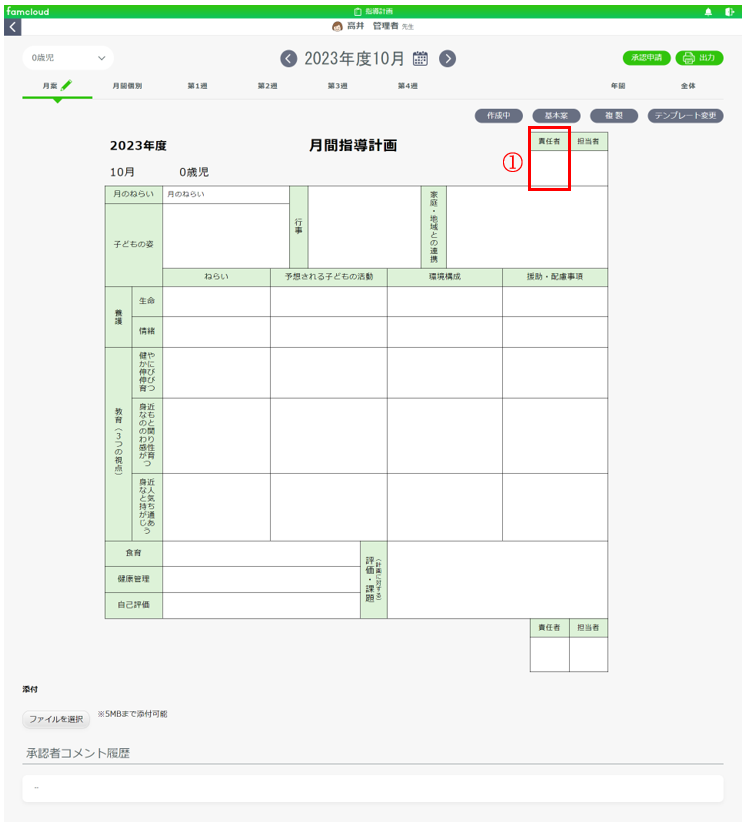
保育士の名前を登録することができます。
(1)の入力項目を押してください。
※登録できるタイミングは「13-17 状態」内の「ボタン・登録制御表」をご参照ください。
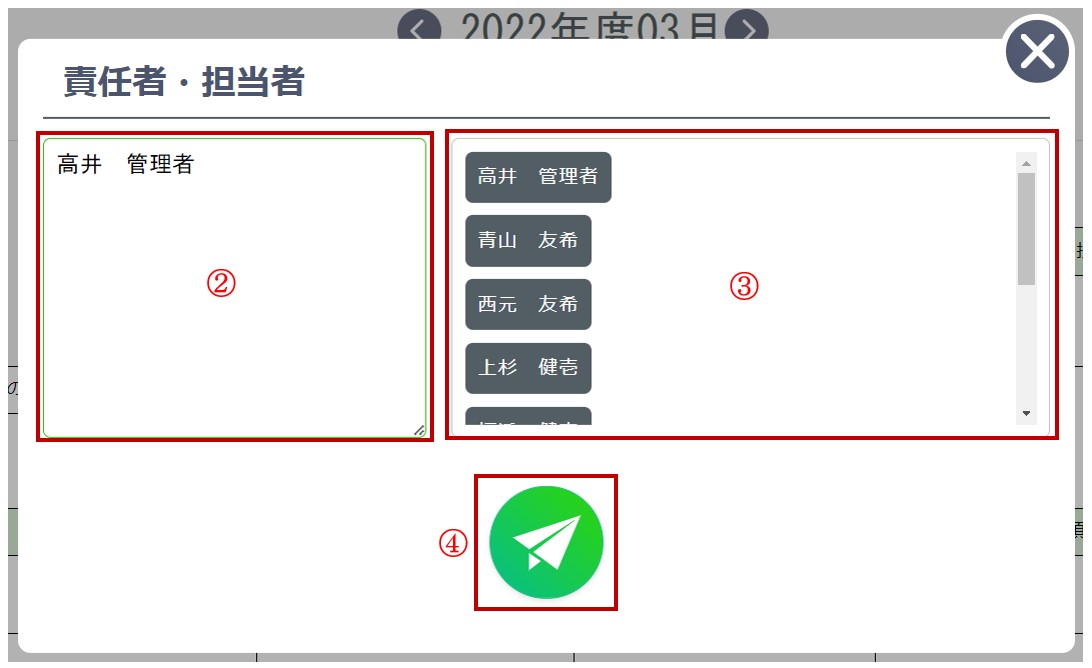
上記のようなポップアップが表示されるので、(2)に保育士の名前を入力または、(3)から保育士を選択してください。その後、(4)の紙飛行機マークを押して送信してください。
※(3)には、入社している職員が表示されます。削除済み、退職済みの職員は表示されません。
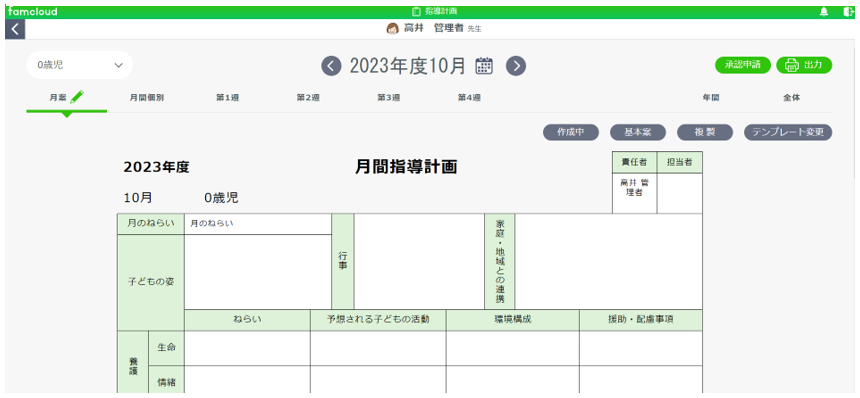
登録ができました。
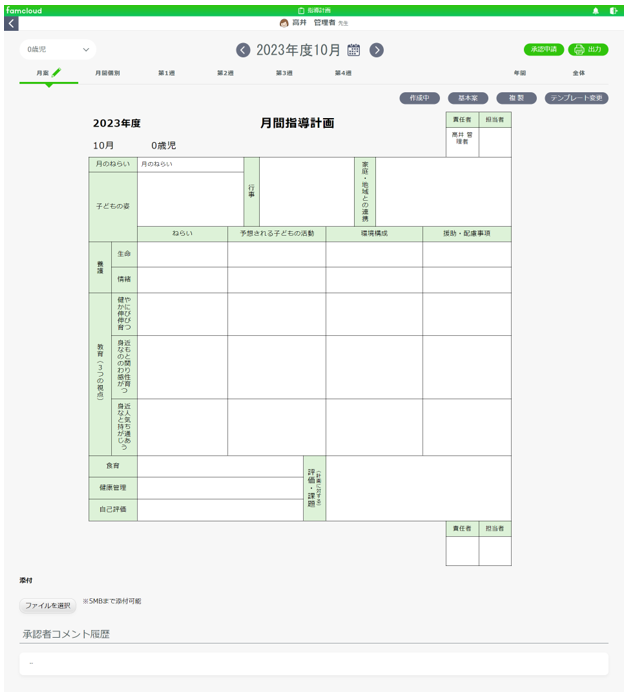
(1)「出力ボタン」を押すと、画面に表示されている帳票をExcelファイルで出力することができます。
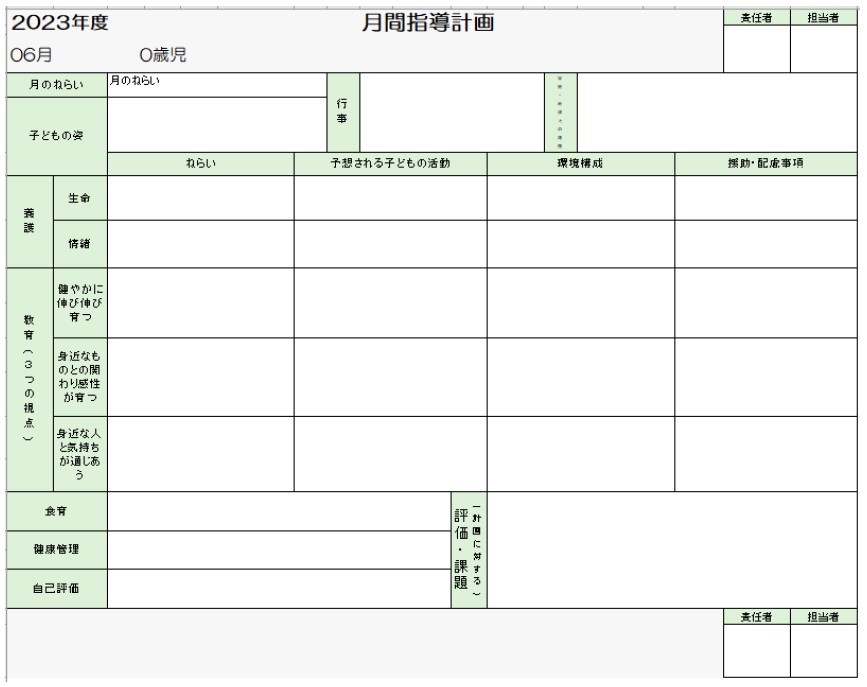
出力ができました。
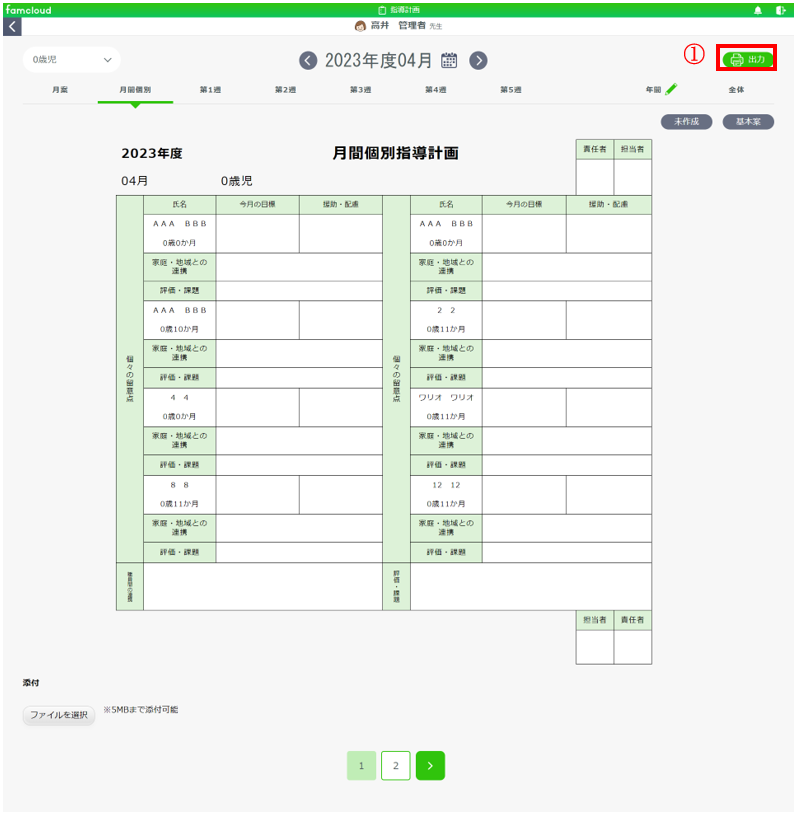
(1)を押すと、画面に表示されている帳票をExcelファイルで出力することができます。
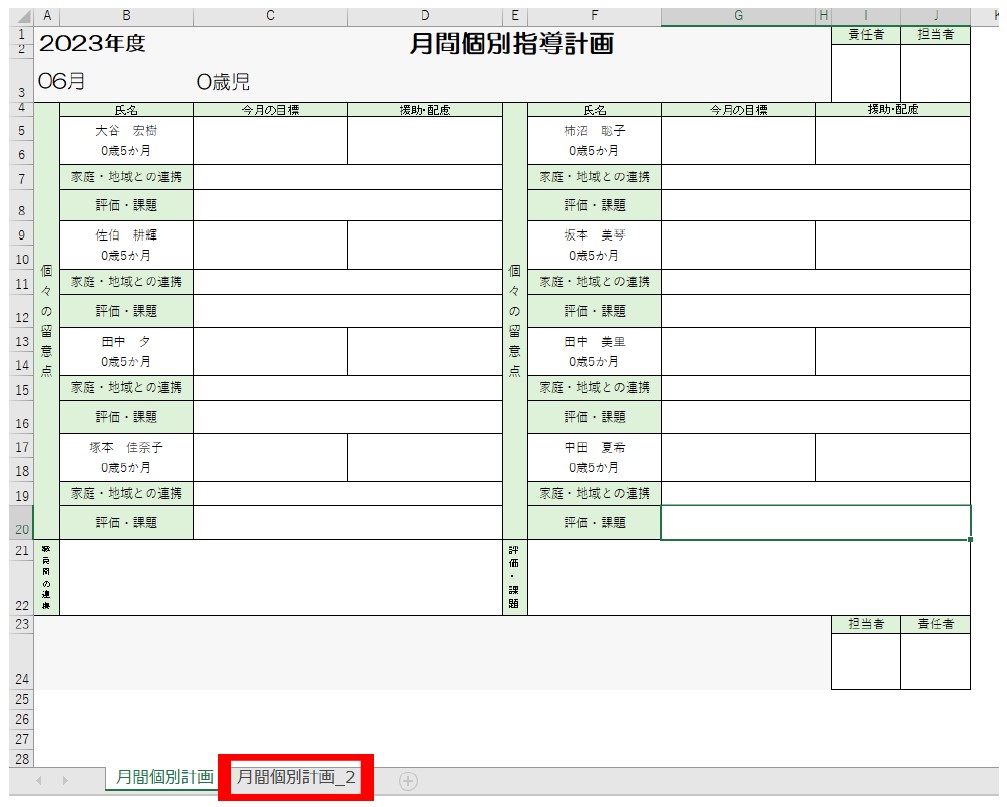
※園児が多いほど出力に時間を要する場合があります。
また、園児の数が増えるとシートが新しく追加されます。
同じ年度内にクラス変更を行う場合は事前に出力するようにしてください。
クラスは年度管理しているため、変更前のクラスに紐づくデータは出力されません。
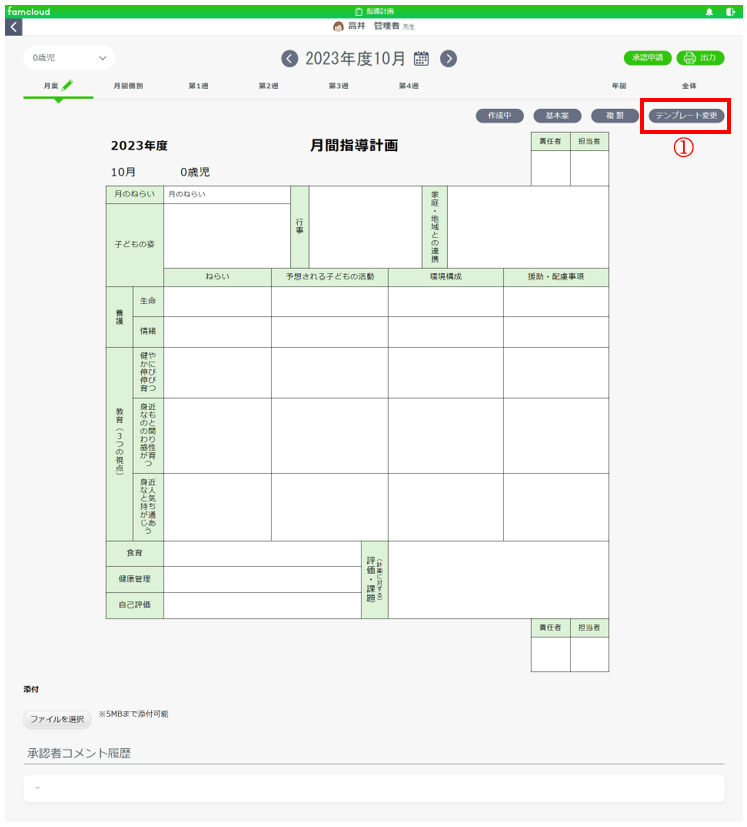
使用する帳票を変更することができます。
①のテンプレート変更ボタンを押してください。
※ボタンの表示・非表示は「13-17 状態」内の「ボタン・登録制御表」をご参照ください。
以下のポップアップが表示されるので、②から使用する帳票を選択してください。
※(2)に使用したい帳票を表示させる方法は設定マニュアル「帳票設定の各機能」をご参照ください。
選択している帳票はポップアップ内にプレビューが表示されます。
(3)の紙飛行機マークを押して送信してください。
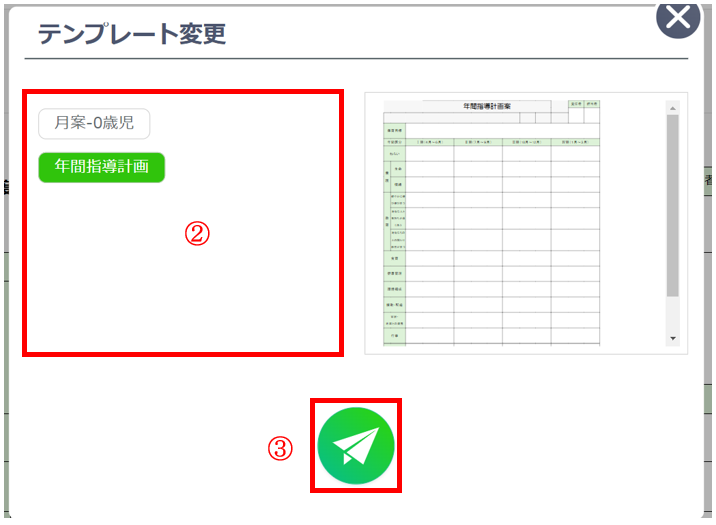
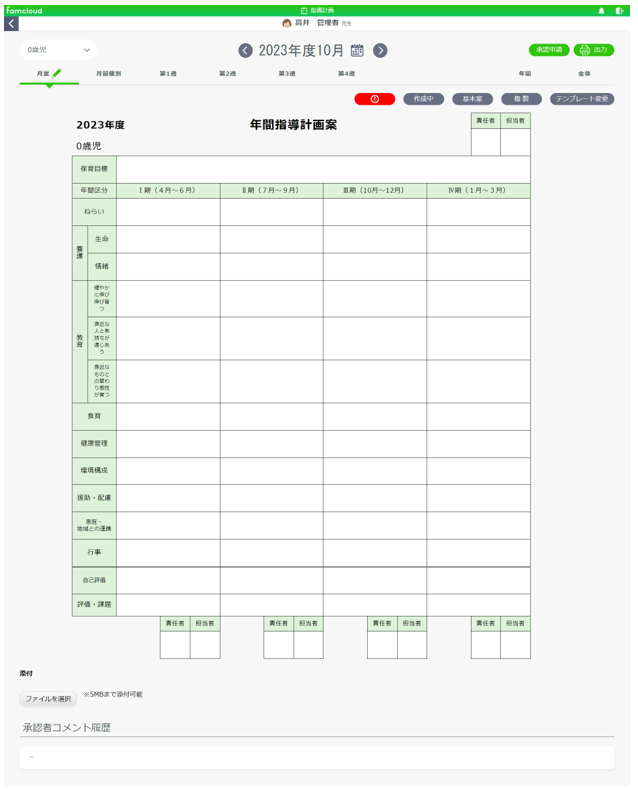
変更ができました。
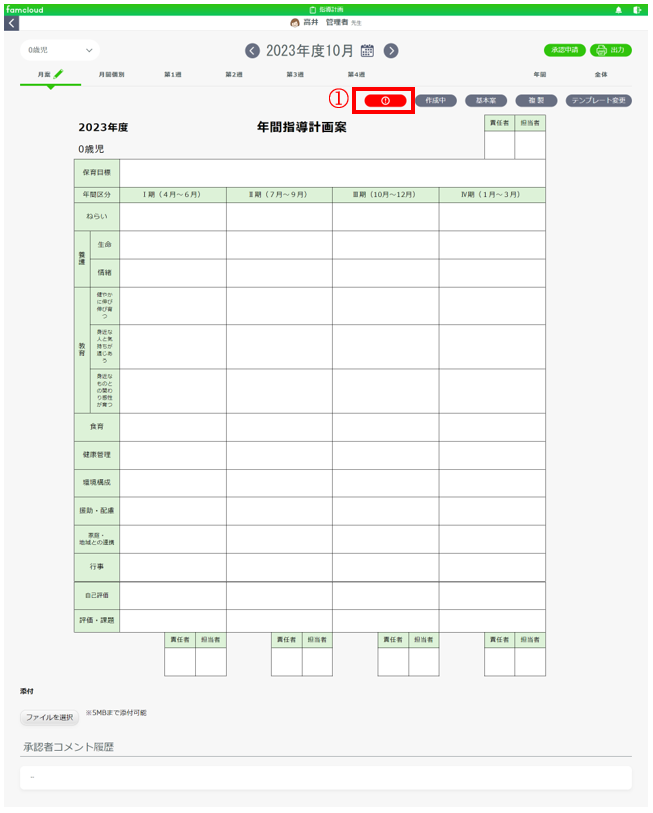
テンプレート変更後の帳票に、変更前に使用していたタグが存在しない場合、そのタグに登録されている内容が表示されません。再度内容を表示する場合は、(1)エラーボタンからタグの再設定を行います。
※タグについては設定マニュアルの「共通タグの種類一覧」をご覧ください。
※ボタンの表示・非表示は「13-17 状態」内の「ボタン・登録制御表」をご参照ください。
(1)のエラーボタンを押してください。
以下のポップアップが表示されるので、(2)から再設定するタグを選択してください。
選択後、(3)の紙飛行機マークを押して送信してください。
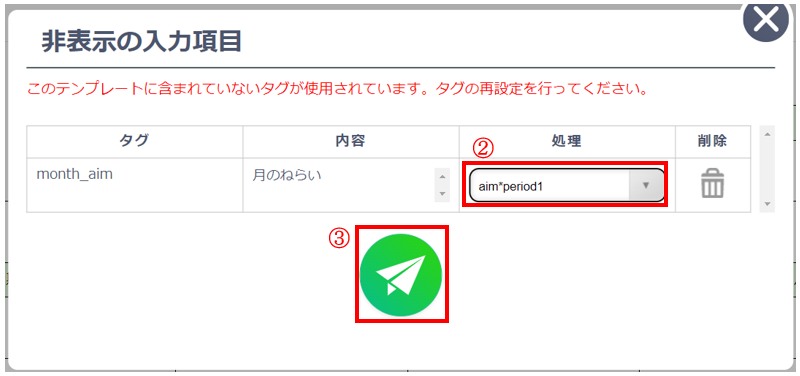
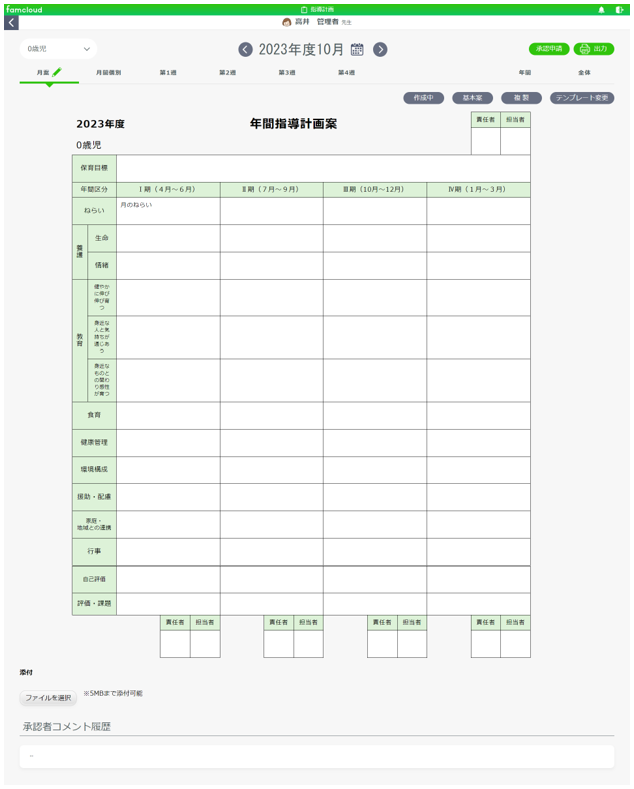
タグの変更ができました。これにより、表示されていなかった内容が帳票に表示されるようになります。
使用中の帳票に含まれていないタグを全て再設定または、削除するとエラーボタンが表示されなくなります。
ポップアップ内で選択した年月の帳票に移動できます。
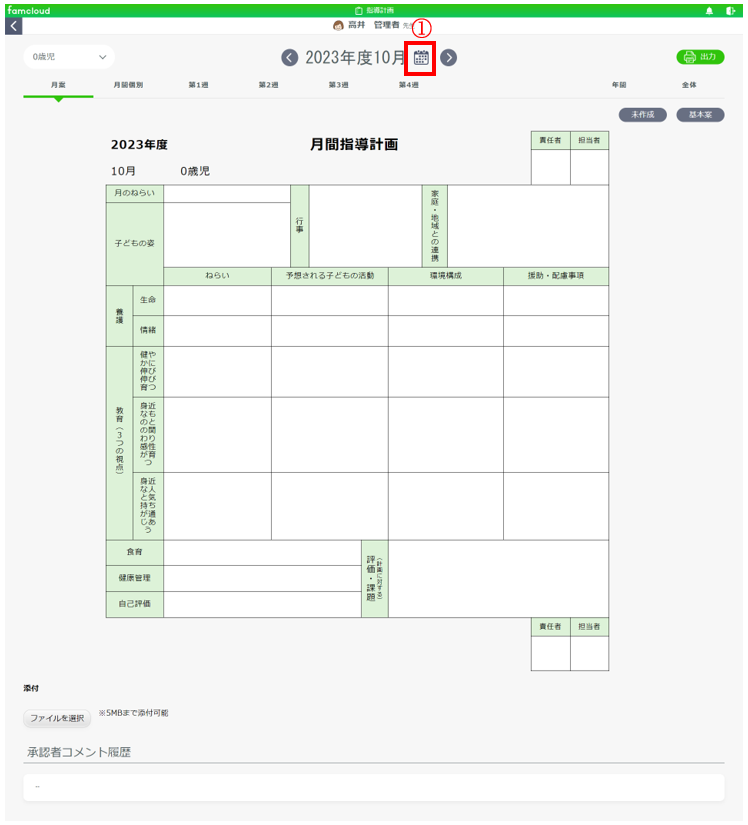
(1)のカレンダーボタンを押してください。
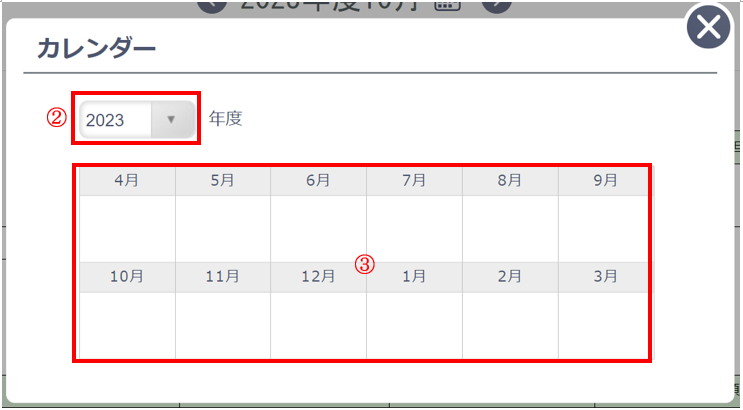
上記のようなポップアップが表示されます。
(2)を押すと、移動したい年度を選択できます。
※年齢を選択してカレンダーポップアップを表示すると、(2)には2000年~表示年度+20年分の年度が表示されます。
※クラスを選択してカレンダーポップアップを表示すると、(2)には選択していたクラスに紐づく年度のみ表示されます。
(3)を押すと、選択した月の帳票に移動します。
(3)の4月を押してください
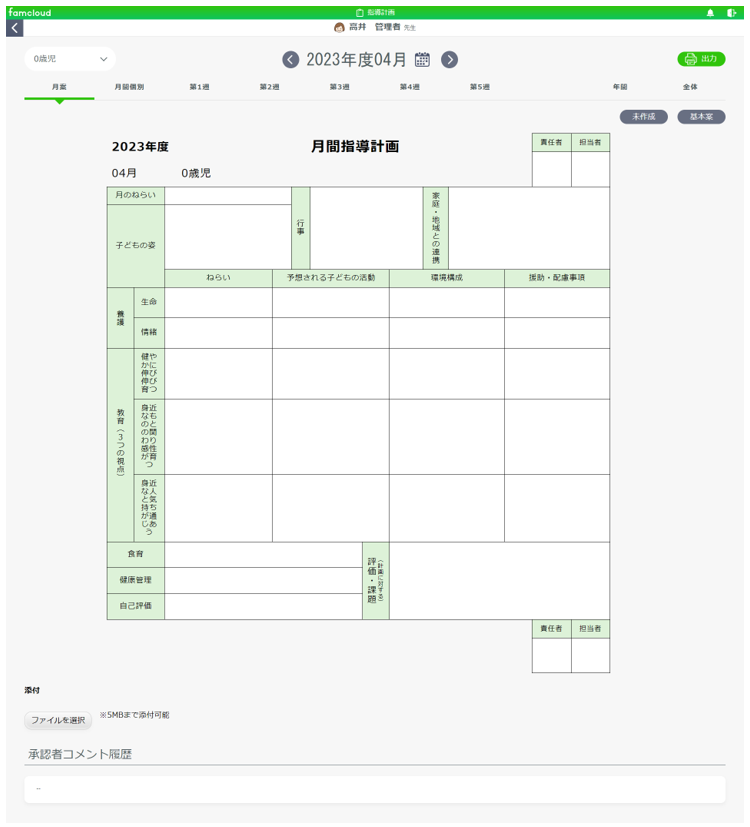
移動できました。
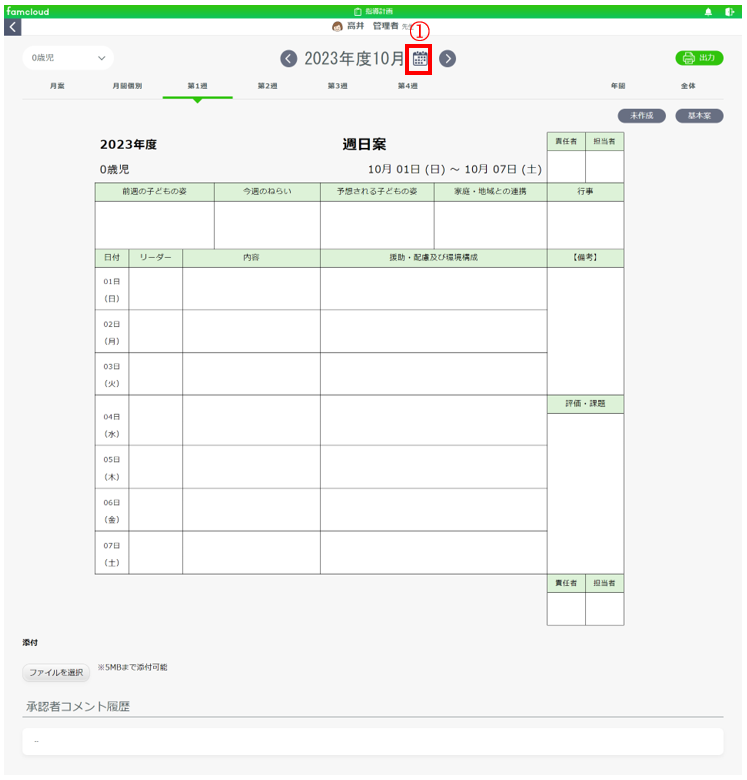
(1)のカレンダーボタンを押してください
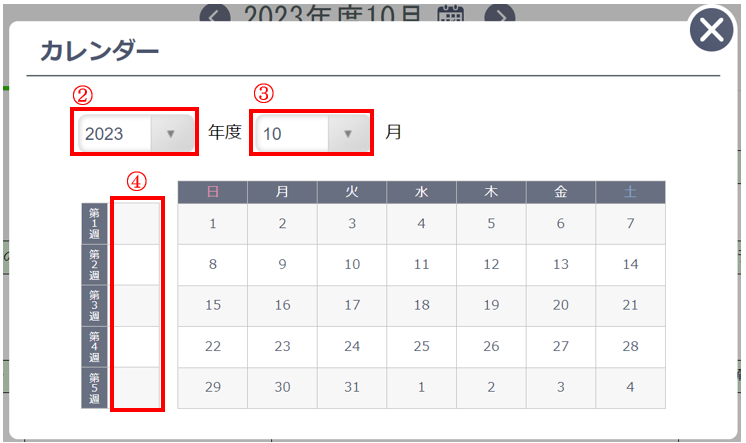
上記のようなポップアップが表示されます。
(2)を押すと、移動したい年度を選択できます。
※年齢を選択してカレンダーポップアップを表示すると、(2)には2000年~表示年度+20年分の年度が表示されます。
※クラスを選択してカレンダーポップアップを表示すると、(2)には選択していたクラスに紐づく年度のみ表示されます。
(3)を押すと、移動したい月を選択できます。
(4)を押すと、選択した週に移動できます。
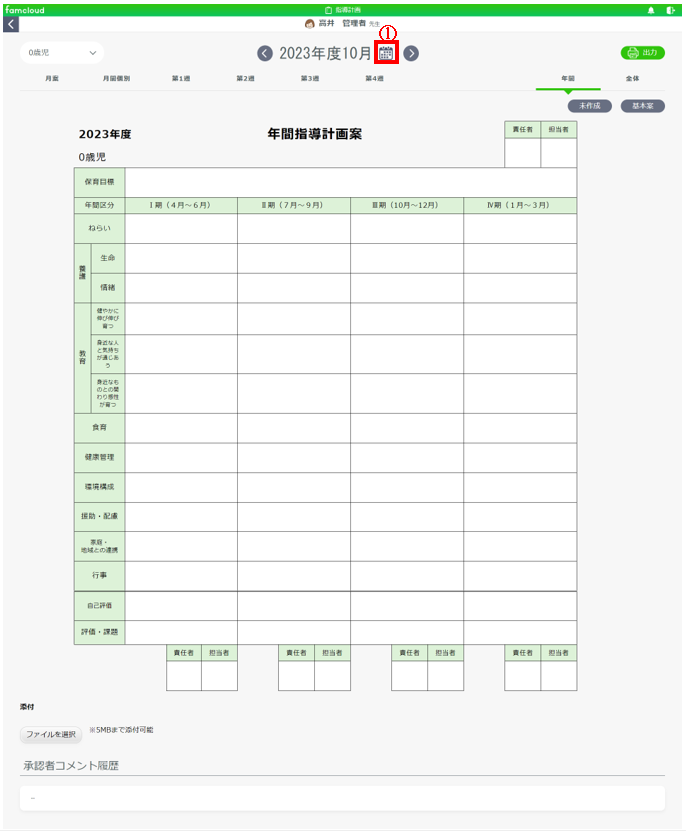
(1)のカレンダーボタンを押してください。
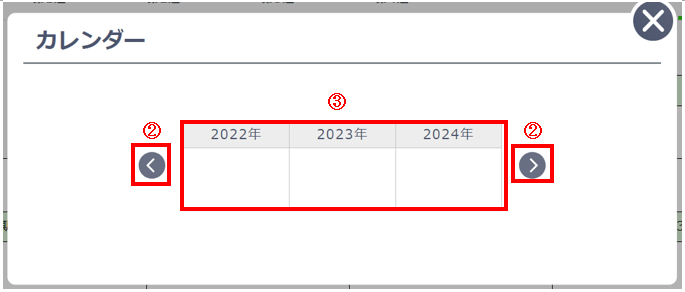
上記のようなポップアップが出てきます。
(2)で次(前)年度を表示します。
(3)で移動したい年度を選択できます。
※初期表示は、表示年度と、表示年度の前後1年度が表示されます。
※クラスを選択してカレンダーポップアップを表示すると、選択していたクラスが存在しない年度はグレーで表示されます。
複製ボタンは帳票に登録があると表示されます。
※詳しくは「13-17 状態」内の「ボタン・登録制御表」をご参照ください。
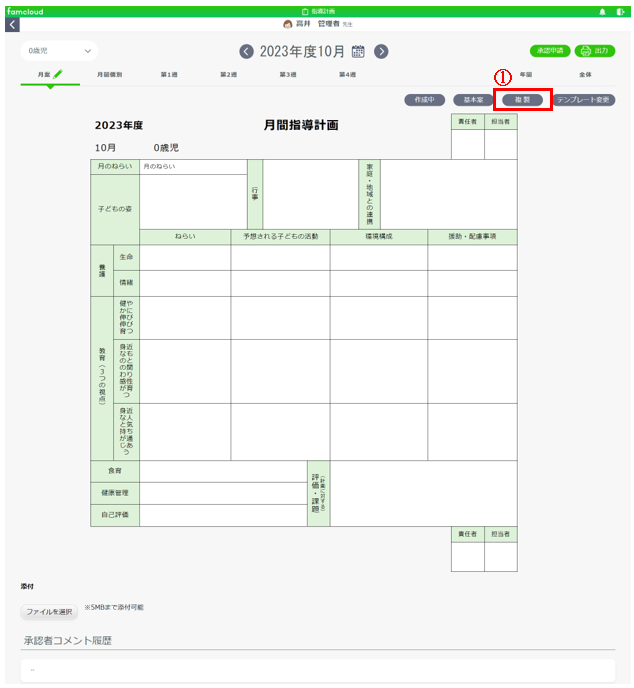
別の月に内容を複製することができます。
(1)の複製ボタンを押してください。
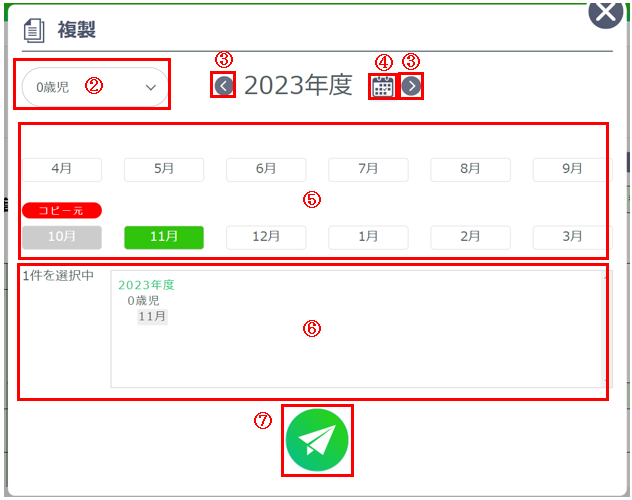
上記のようなポップアップが出てきます。(2)で年齢・クラスが選択できます。
(3)で<ボタンを押すと前年度へ、>ボタンを押すと次年度へ移動できます。
(4)のカレンダーボタンを押すと、カレンダーが表示されます。
※月間個別計画の場合、(2)年齢・クラスプルダウン、(3)年度移動ボタン、(4)カレンダーボタンは表示されません。
(5)で複製したい月を選択できます。(6)に選択した月と件数が表示されます。
※複数月を選択することもできます。
(7)の紙飛行機マークで送信ができます。
複製先を選択した後、紙飛行機マークを押して送信してください。
※送信した時に競合エラーが発生した場合は、他の端末で更新が行われています。
ブラウザの更新ボタンを押し再度お試しください。
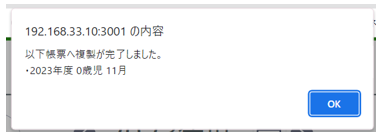
複製が完了すると上記のように、複製先に選択した年度・年齢・クラス・月が表示されます。
※クラスは、複製先にクラスを選択すると表示されます。
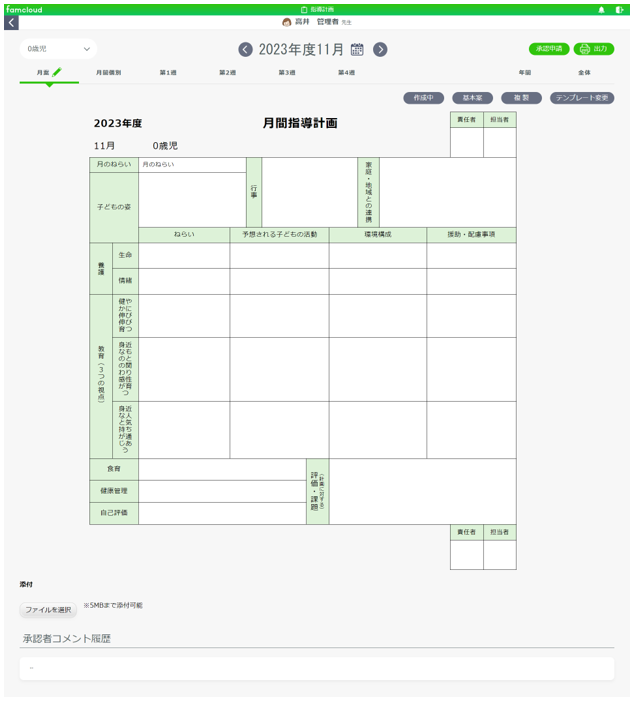
複製ができました。
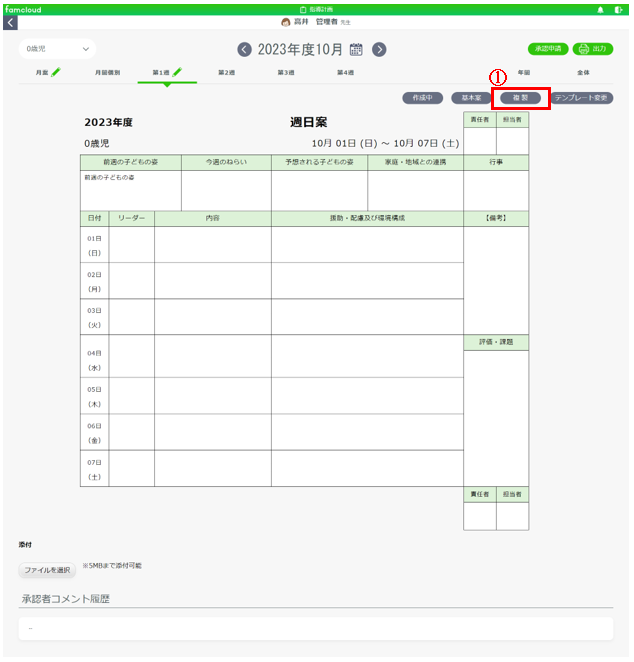
別の週に内容を複製することができます。
(1)の複製ボタンを押してください。
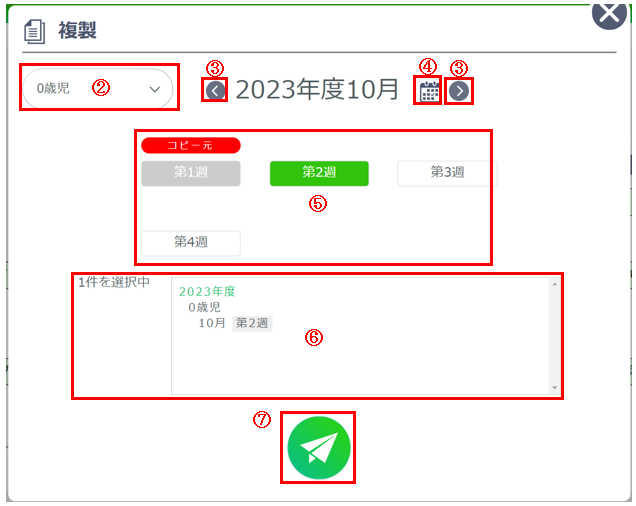
上記のようなポップアップが出てきます。(2)で年齢、クラスが選択できます。
(3)で<ボタンを押すと前月へ、>ボタンを押すと次月へ移動できます。
(4)のカレンダーボタンを押すと、カレンダーが表示されます。
(5)で複製したい週を選択できます。
※複数の週を選択することもできます。
(6)に選択した週と件数が表示されます。
(7)の紙飛行機マークで複製の送信ができます。
複製先を選択した後、紙飛行機マークを押して送信してください。
※送信した時に競合エラーが発生した場合は、他の端末で更新が行われています。
ブラウザの更新ボタンを押し再度お試しください。
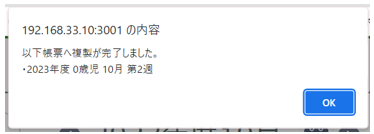
複製が完了すると上記のように、複製先に選択した年度・年齢・クラス・月・週が表示されます。
※クラスは、複製先にクラスを選択すると表示されます。
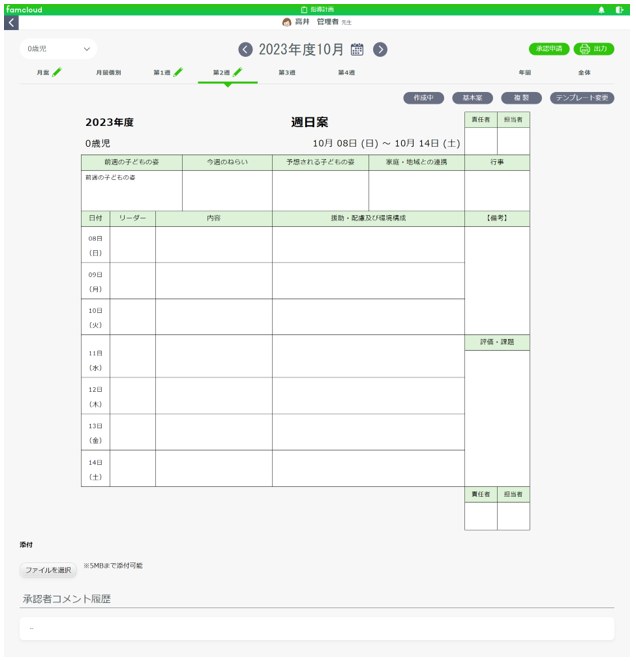
複製ができました。
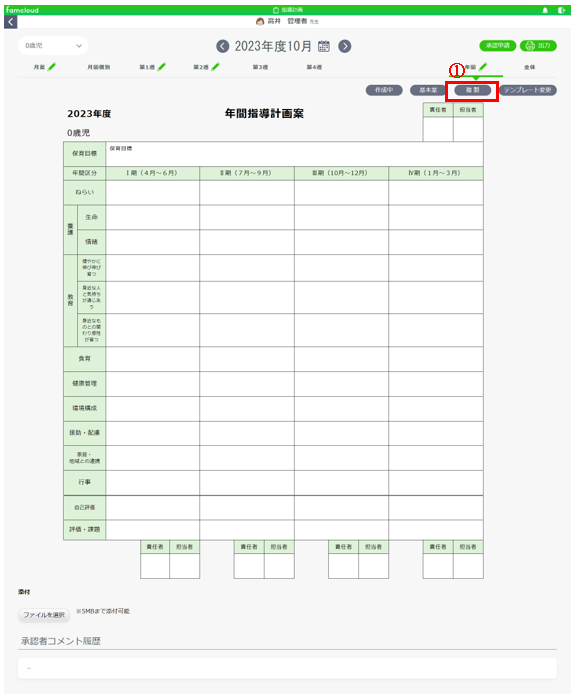
別の年度に内容を複製することができます。
(1)の複製ボタンを押してください。
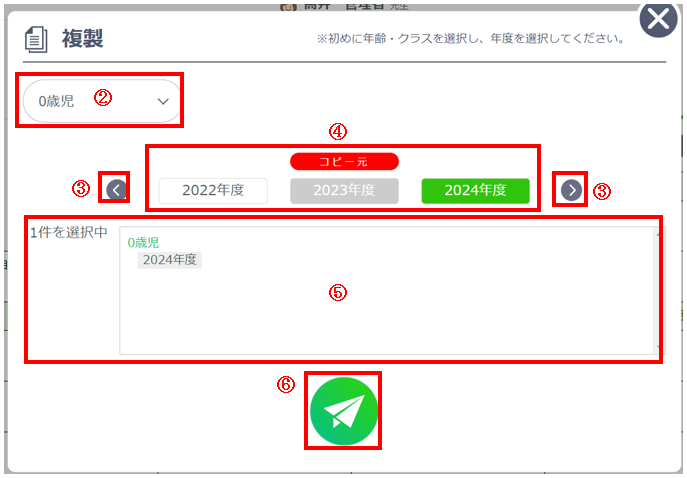
上記のようなポップアップが出てきます。
(2)で年齢、クラスが選択できます。
(2)は、表示している3年度分のクラスが表示されます。
※全体的な計画の場合、(2)年齢、クラスプルダウンは表示されません。
(3)で次(前)年度を表示します。
※(3)でボタンを押した際、移動した年度のクラスに園児が所属している場合は、最少年齢のクラスが(2)にセットされます。
(4)で複製したい年度を選択できます。
初期表示は、複製元と、複製元の前後1年度が表示されます。
(5)に選択した年度と件数が表示されます。
※ 複数年度を選択することもできます。
(6)の紙飛行機マークで複製の送信ができます。
複製先を選択した後、紙飛行機マークを押して送信してください。
※送信した時に競合エラーが発生した場合は、他の端末で更新が行われています。
ブラウザの更新ボタンを押し再度お試しください。
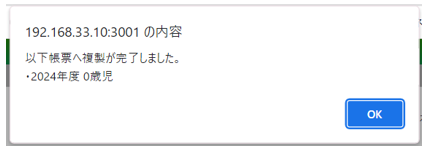
複製が完了すると上記のように、複製先に選択した年度・年齢・クラスが表示されます。
※クラスは、複製先にクラスを選ぶと表示されます。
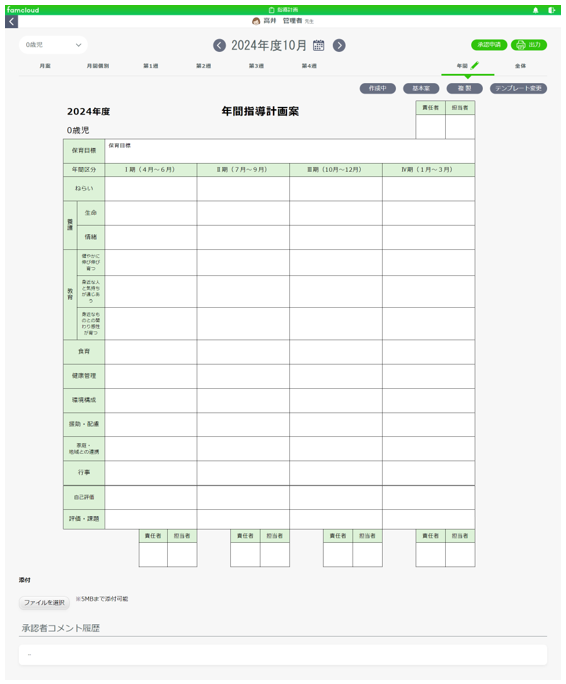
複製ができました。
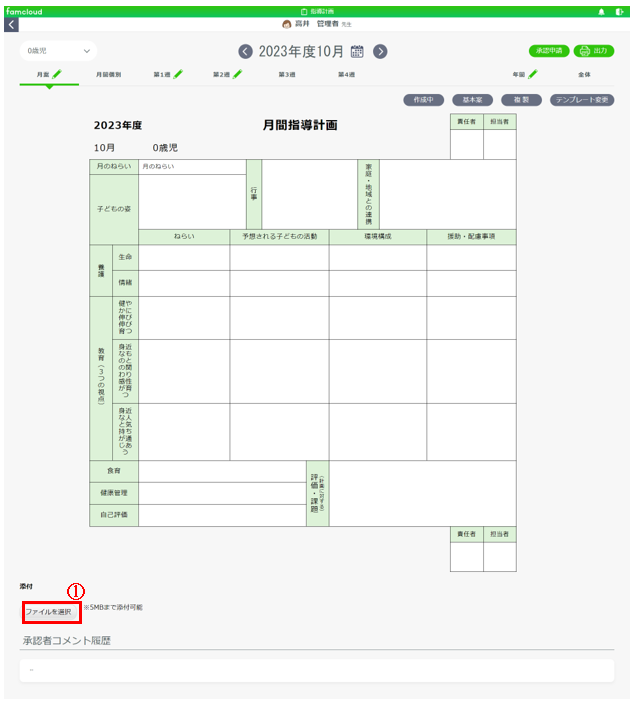
ファイルをアップロードすることができます。
(1)の「ファイルを選択」ボタンを押してください。
※ボタンの表示・非表示は「13-17 状態」内の「ボタン・登録制御表」をご参照ください。
添付したいファイルを選択します。
※ファイル形式は、以下の拡張子のみ使用できます。
| 拡張子 | ファイル形式 |
| PDFドキュメント | |
| .docx | Microsoft Wordドキュメント |
| .doc | Microsoft Wordドキュメント(古いバージョン) |
| .xlsx | Microsoft Excelドキュメント |
| .xls | Microsoft Excelドキュメント(古いバージョン) |
| .xlsm | Microsoft Excelマクロ有効ブック |
| .txt | テキストドキュメント |
| .jpg | JPEG画像 |
| .jpeg | JPEG画像 |
| .png | PNG画像 |
| .gif | GIF画像 |
| .tif | TIFF画像 |
| .tiff | TIFF画像 |
| .bmp | BMP画像 |
1つのファイルにつき5MBまでアップロードできます。
ファイル名は、全角83文字以内までアップロードできます。
ファイルは合計10GBまでアップロードできます
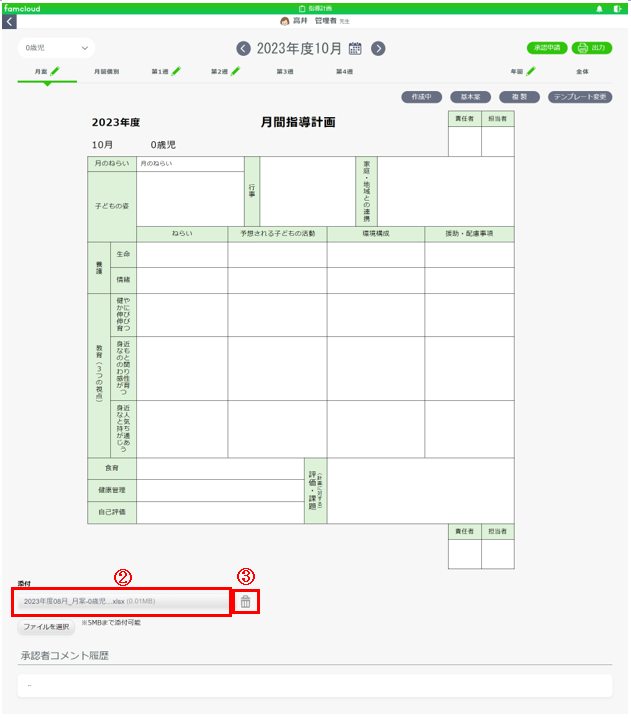
ファイルをアップロードできました。
(2)にアップロードしたファイルが表示されます。押すとファイルをダウンロードできます。
(3)の削除ボタンで、ファイルを削除できます。
※アップロード済みのファイルを削除すると、空き容量が増えます。
削除ボタンを押します。
※競合エラーが発生した場合は、他の端末で更新が行われています。
ブラウザの更新ボタンを押し再度お試しください。
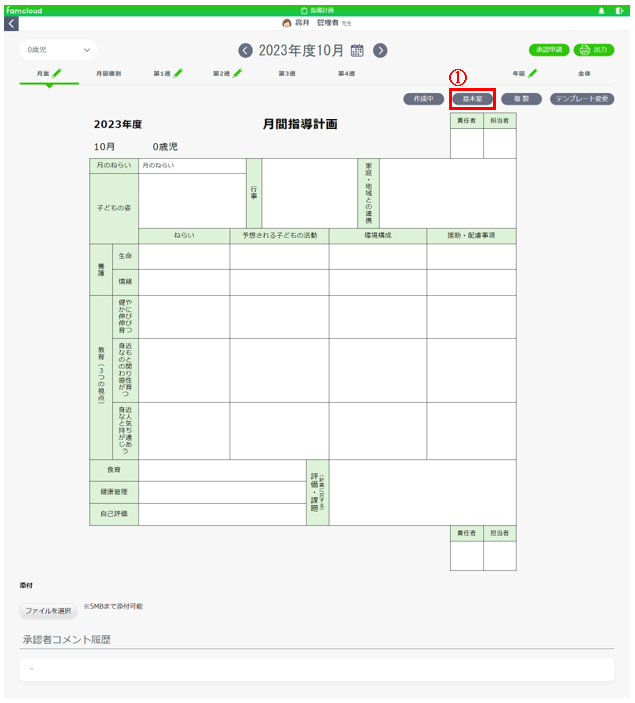
基本案を挿入することができます。
(1)の基本案ボタンを押してください。
※ボタンの表示・非表示は「13-17 状態」内の「ボタン・登録制御表」をご参照ください。
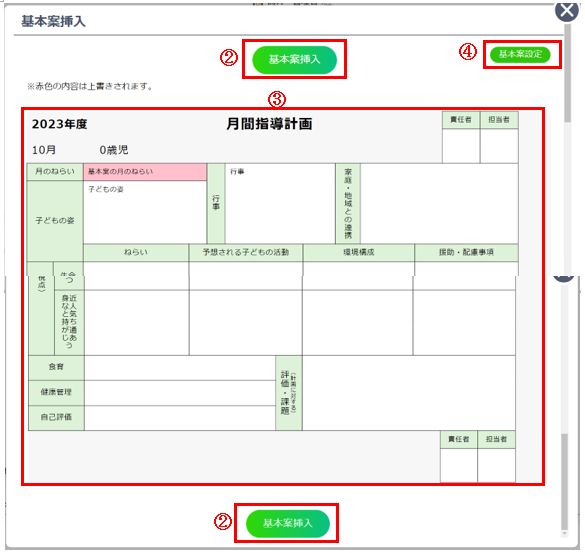
上記のようなポップアップが表示されます。
※基本案設定で「無効」に設定していると表示されません。
基本案設定については、設定マニュアルの「2-8 帳票設定 基本案」をご参照ください。
(2)を押すと基本案を挿入することができます。
※(2)はポップアップの上下に1つずつあります。
(3)は、基本案を挿入した後のイメージが表示されます。
指導計画の内容が、基本案の内容に書き換えられる項目は赤く表示されます。
※基本案設定は、設定マニュアルの「2-8 帳票設定 基本案」をご参照ください。
(4)を押すと表示している帳票の基本案設定画面に移動できます。
※保育士の場合は、(4)の基本案設定は表示されません。
基本案設定画面は、設定マニュアルの「2-8 帳票設定 基本案」をご参照ください。
(2)の基本案挿入ボタンを押してください。
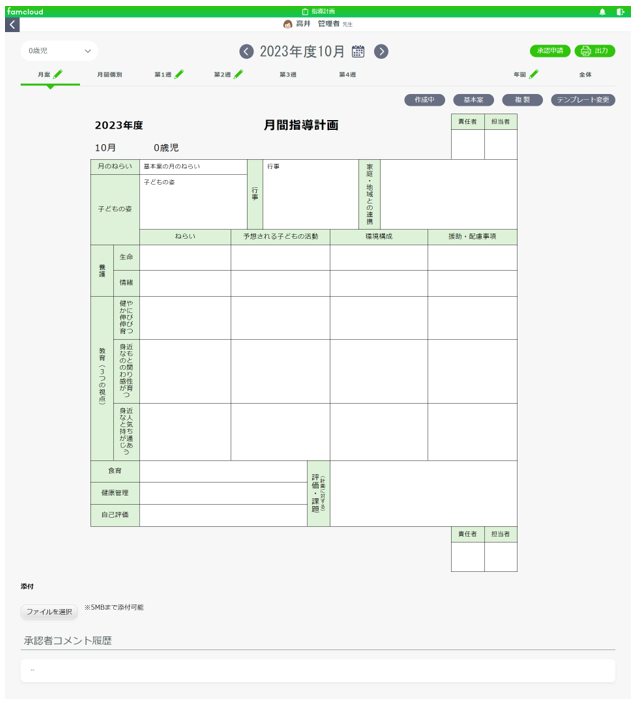
基本案の挿入ができました。
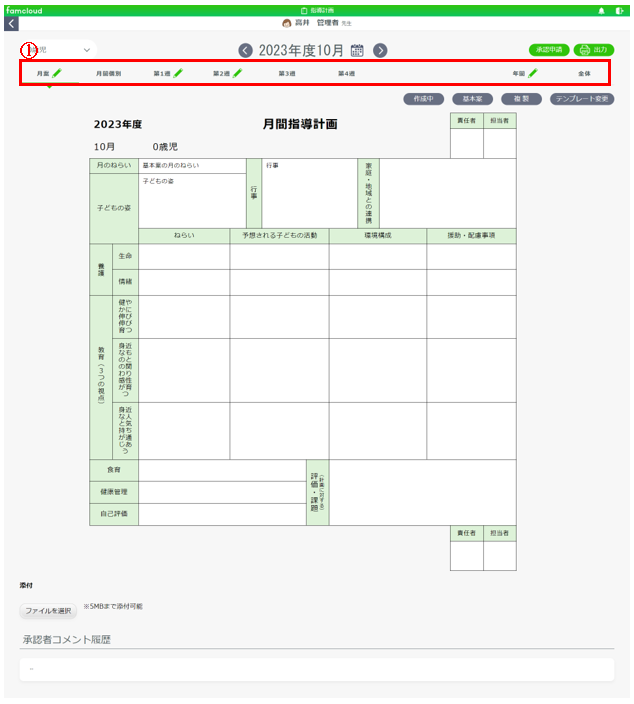
(1)のアイコンで、各指導計画がどの状態か確認できます。
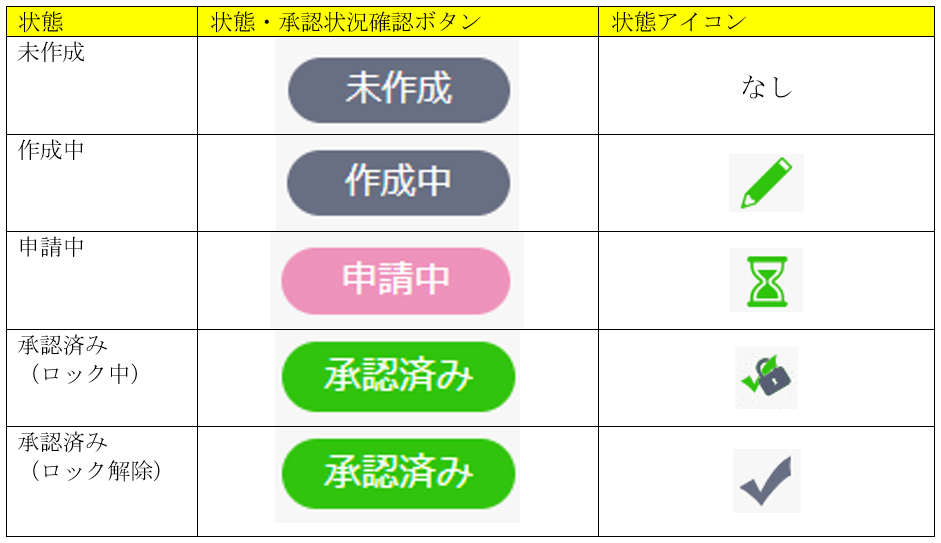
未作成は、指導計画内に何も入力をしていないとき表示されます。
作成中は、指導計画内で登録などを行うと表示されます。
申請中は、承認申請を行うと表示されます。
※承認申請については、「13-18 承認申請・申請取消」を参照してください。
承認済みは、最終承認者に承認されたときに表示されます。
※最終承認者については、設定マニュアルの「2-8 帳票設定 承認者選択」をご参照ください。
各状態によって、指導計画で出来ることが異なります。
以下表を確認してください。
【ボタン・登録制御表】
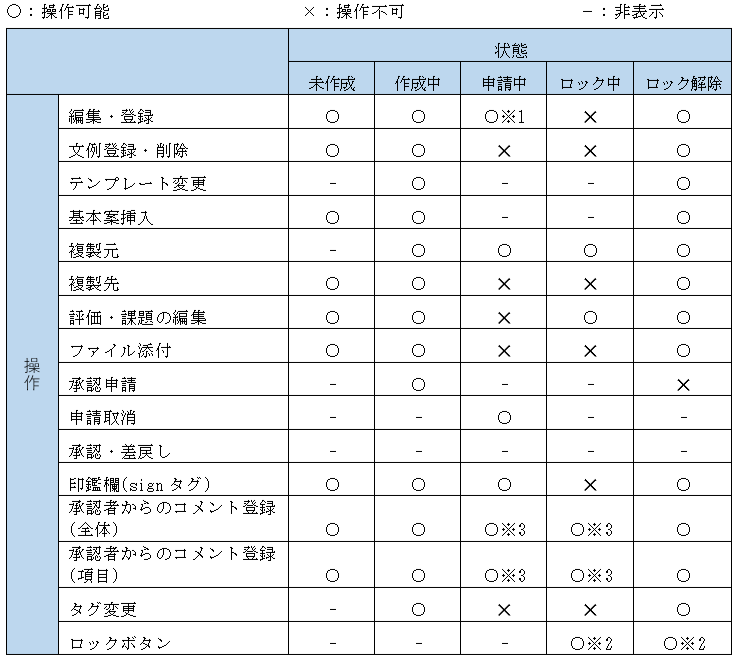
※1 申請中の時は、内容のテキストボックス、文例は非活性(削除ボタンは非表示)
※2 ロックボタンは、ロック権限者として設定されているユーザーのみ表示する。
※3 表示のみ可能
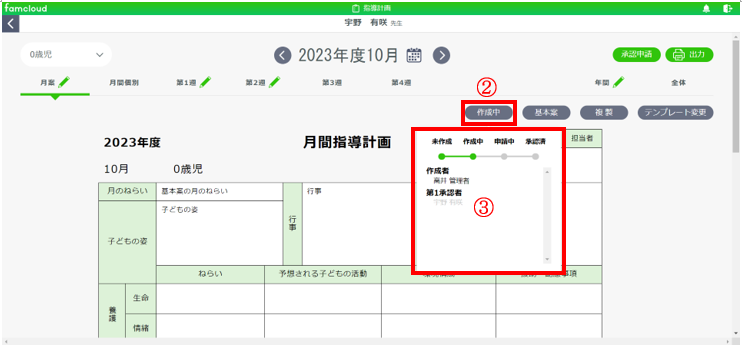
(2)の状態・承認状況確認ボタンを押してください。
(3)のような吹き出しが出てきます。
※もう一度状態・承認状況確認ボタンを押すと、吹き出しが非表示になります。
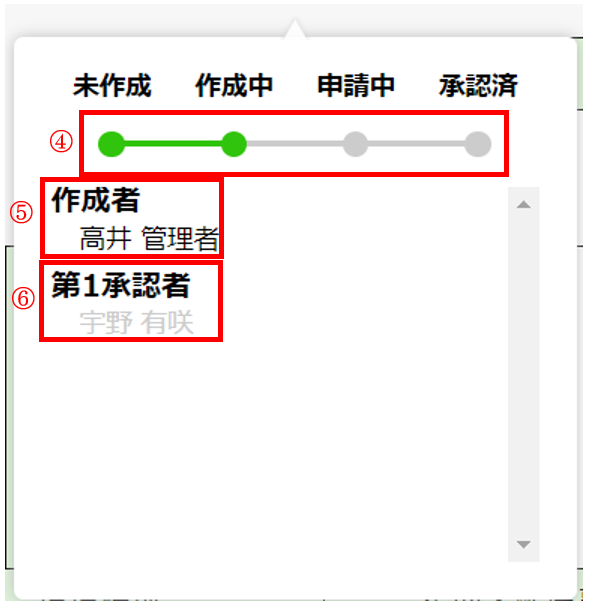
(4)で現在の状態を確認できます。
(5)には帳票を最後に更新した保育士が表示されます。
※帳票を申請した場合は申請者が表示されます。
(6)には承認マスタで設定した承認者が表示されます。
※承認マスタについては、設定マニュアル「承認マスタ」を参照してください。
※承認した承認者は黒、未承認の承認者はグレーで表示されます。
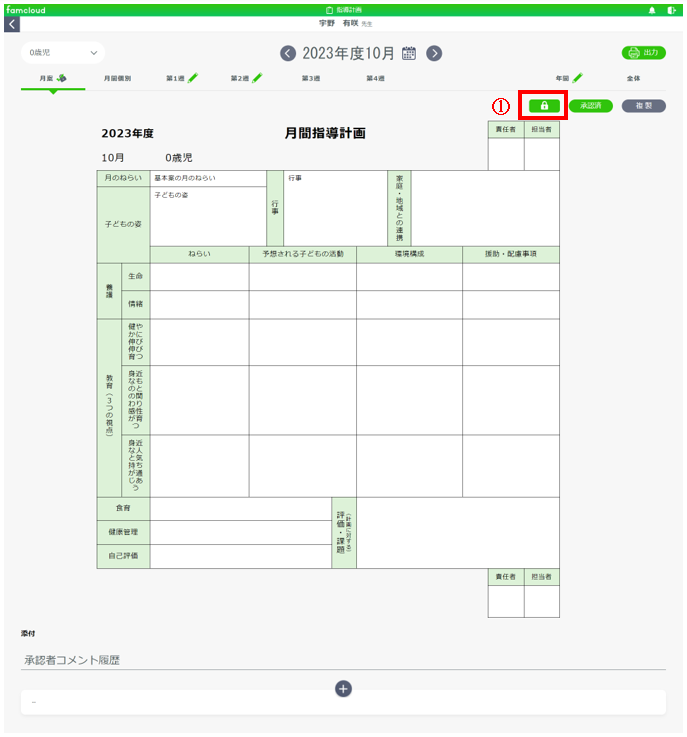
承認済みになると、指導計画の編集を防止するために自動でロックされます。
ロックを解除すると、承認済みの指導計画を編集できるようになります。
ロックボタンは、ロック権限者として設定されたユーザーにのみ表示されます。
※ロック権限者については、設定マニュアルの「2-8 帳票設定 承認者選択」をご参照ください。
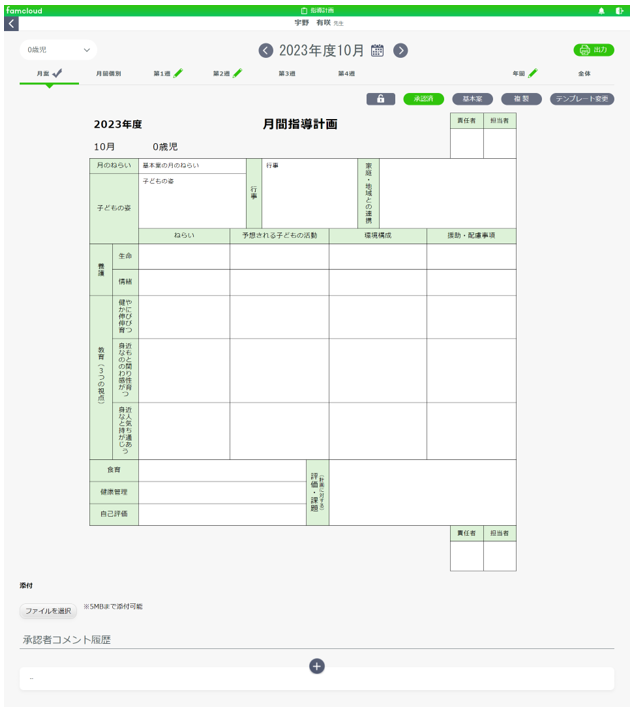
ロックが解除されました。