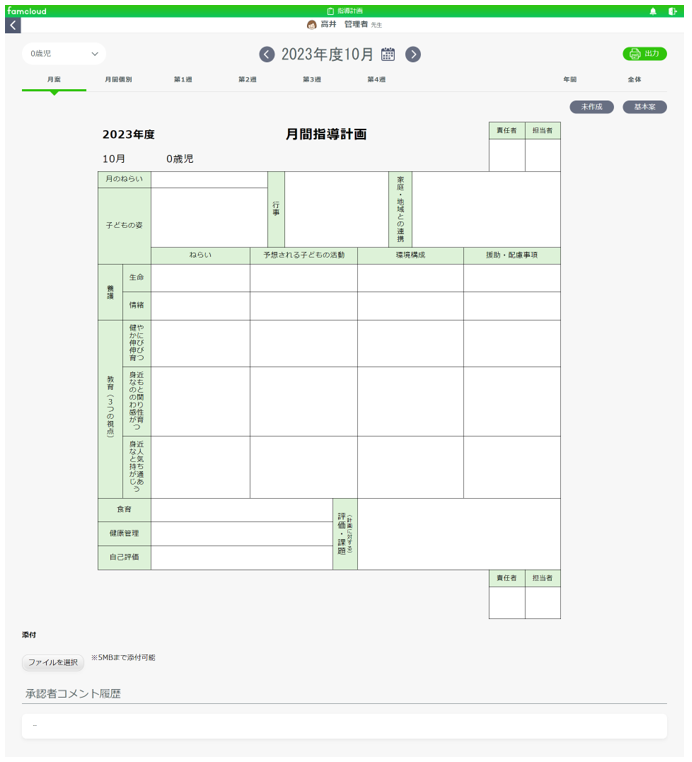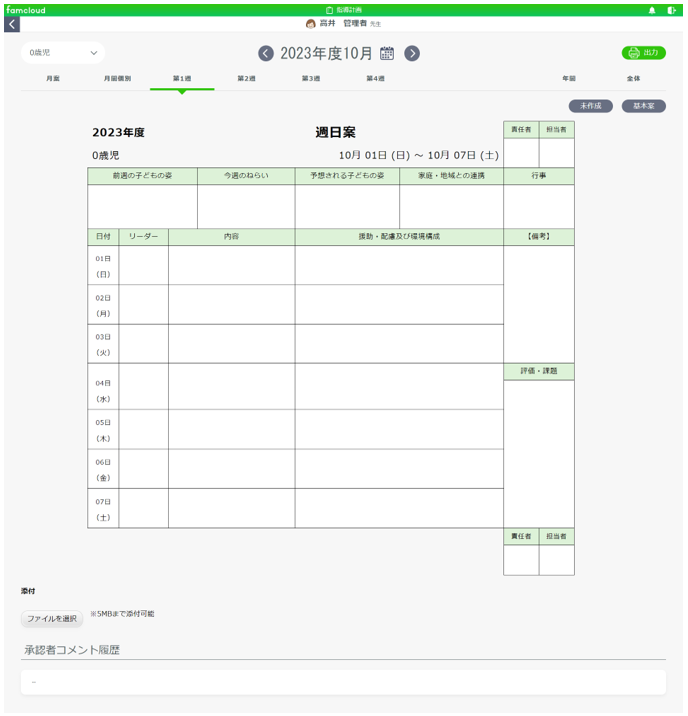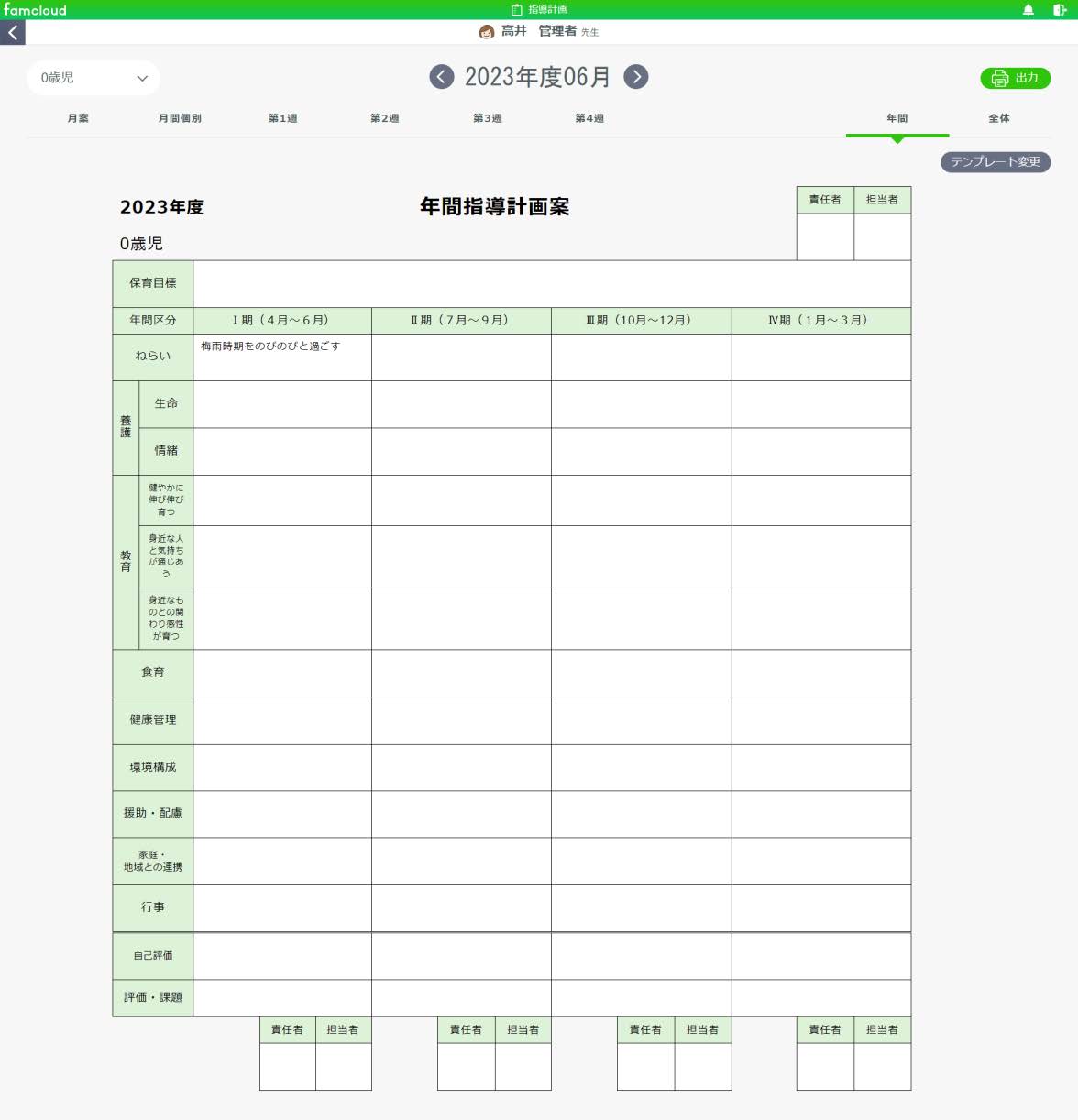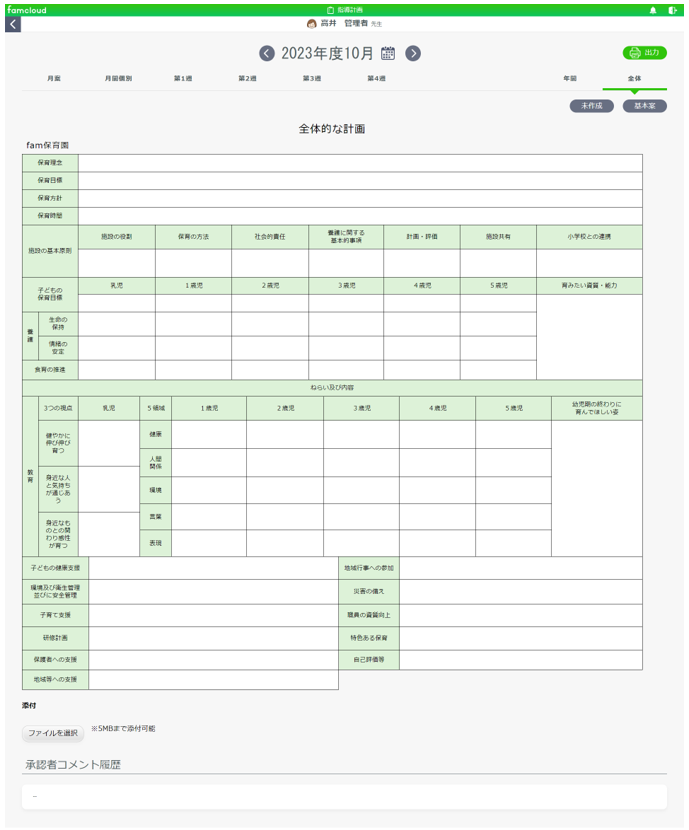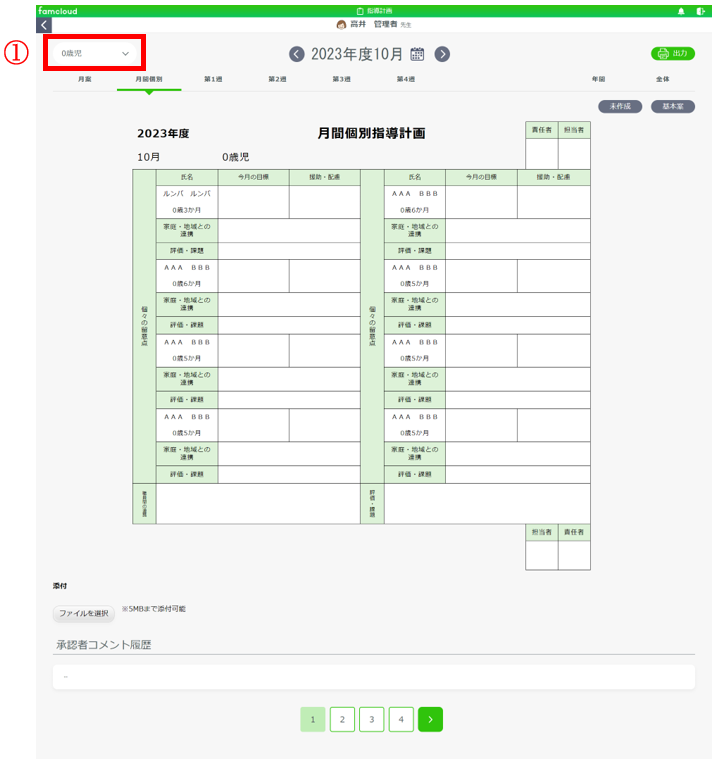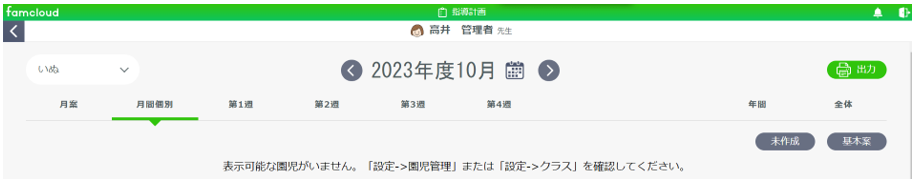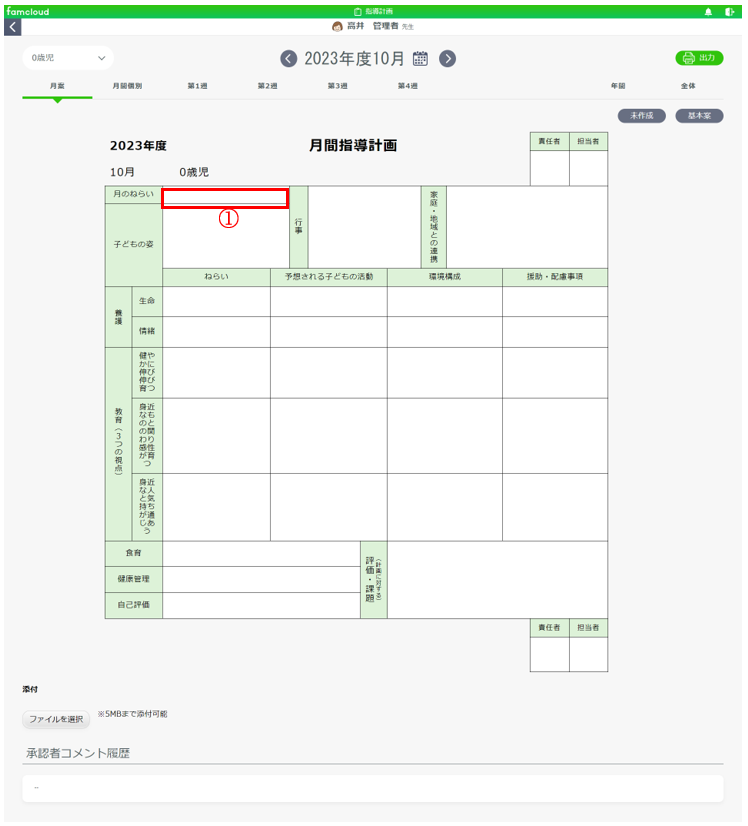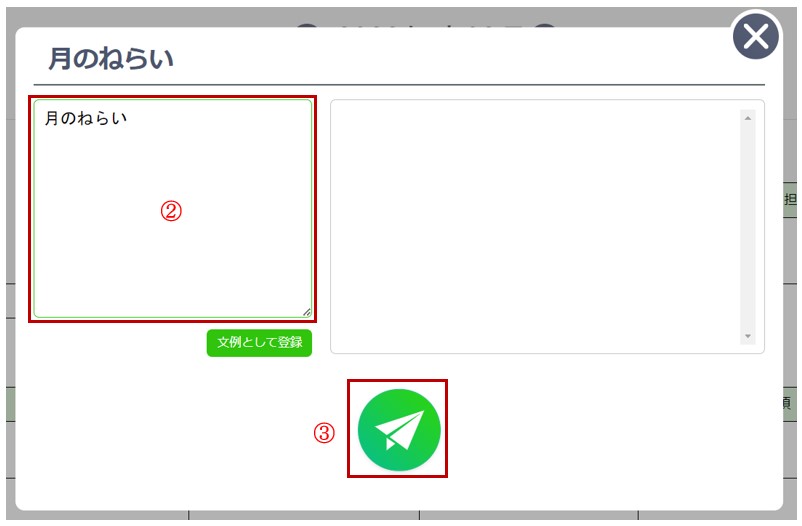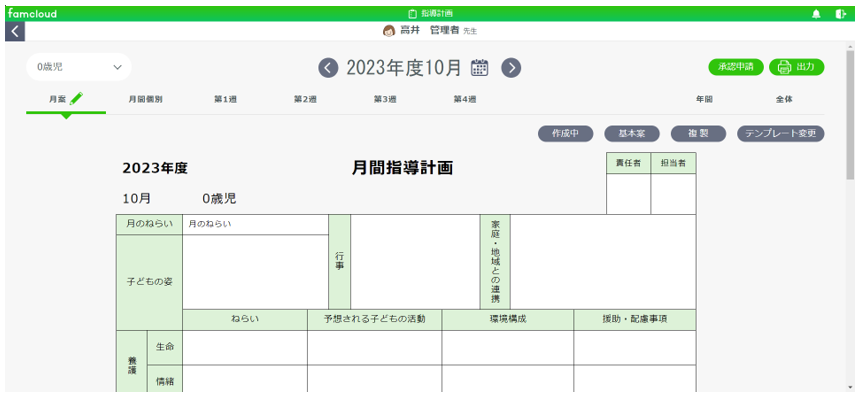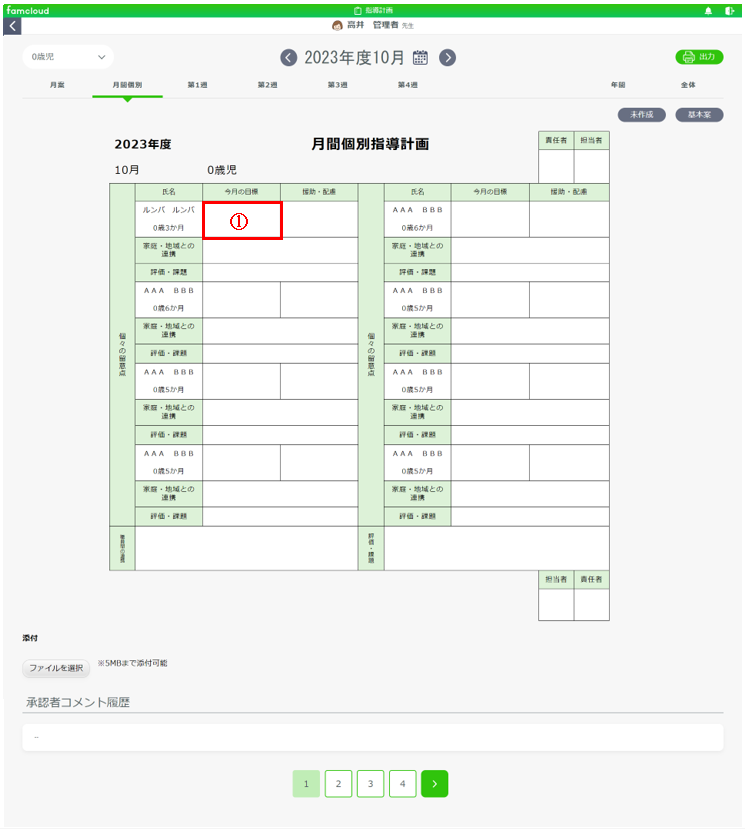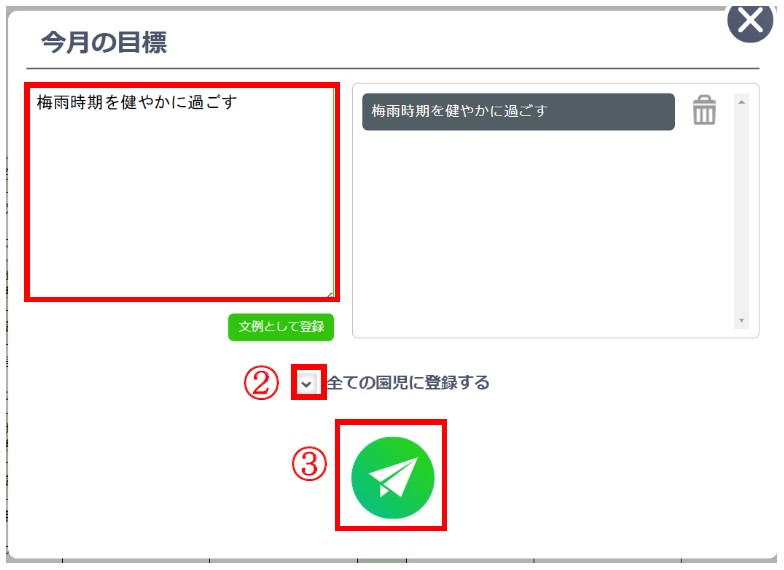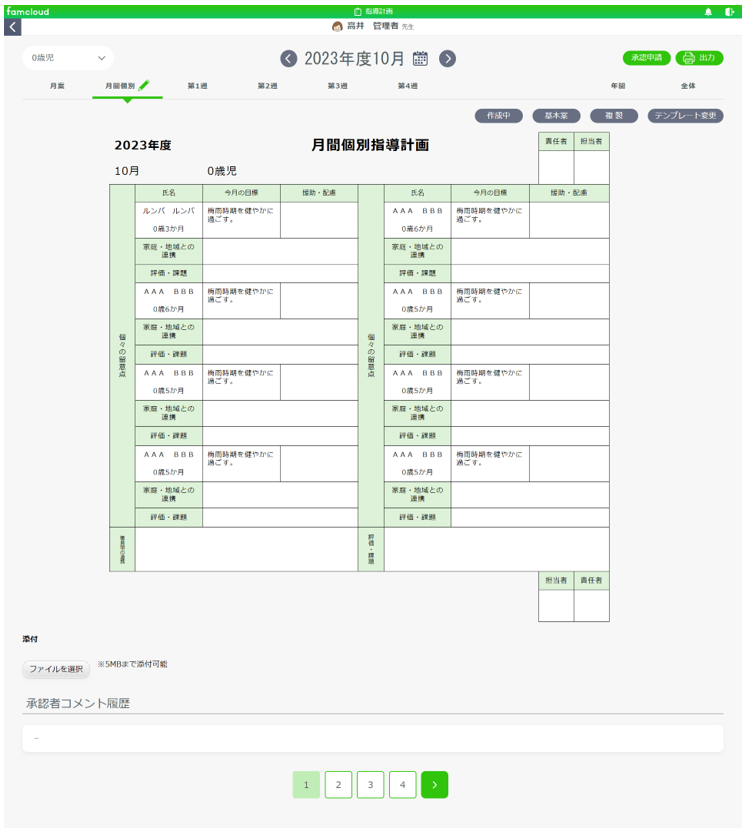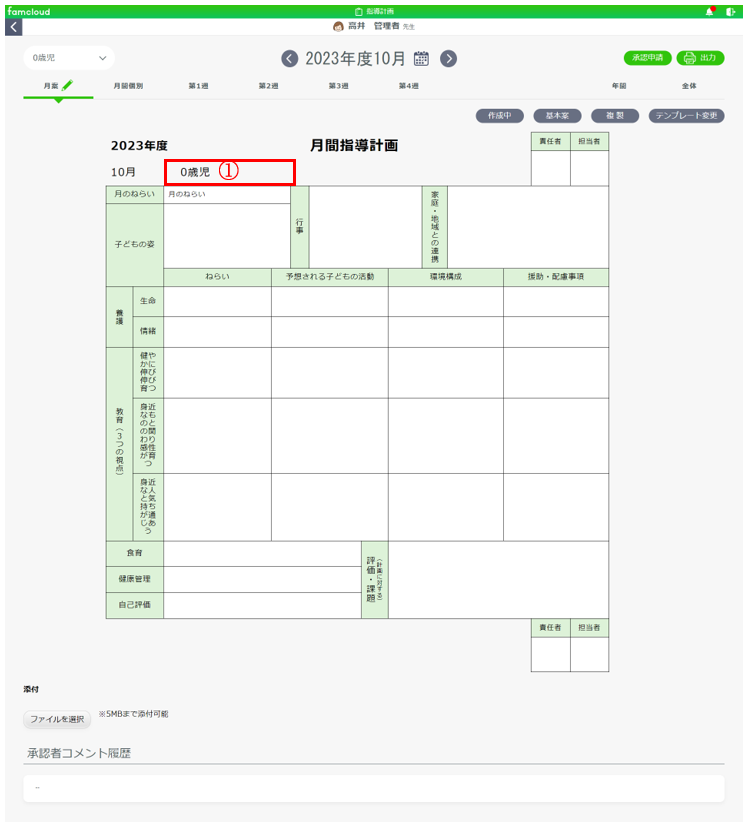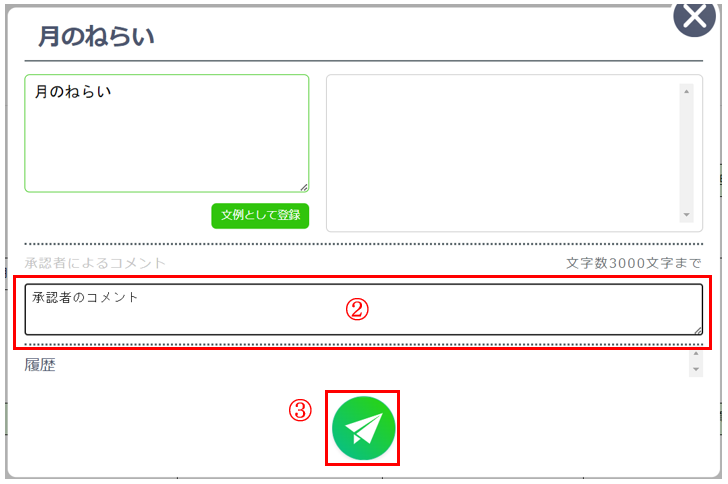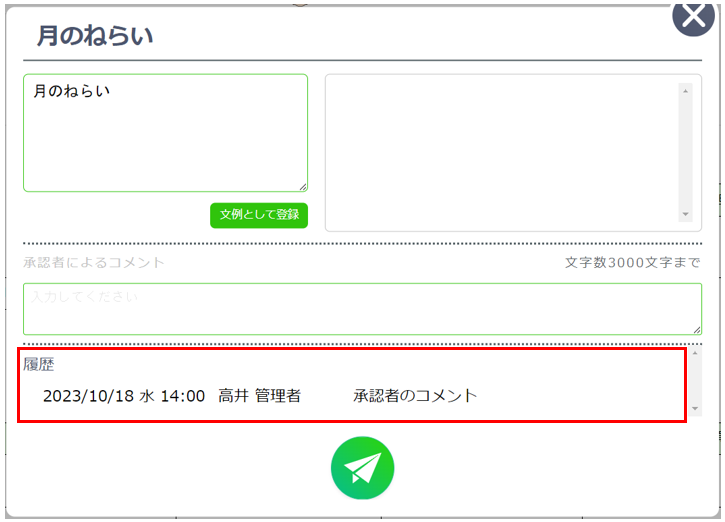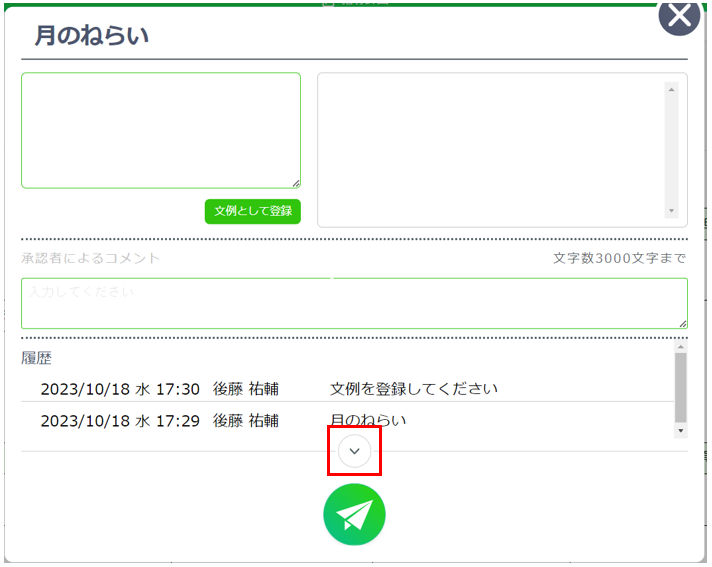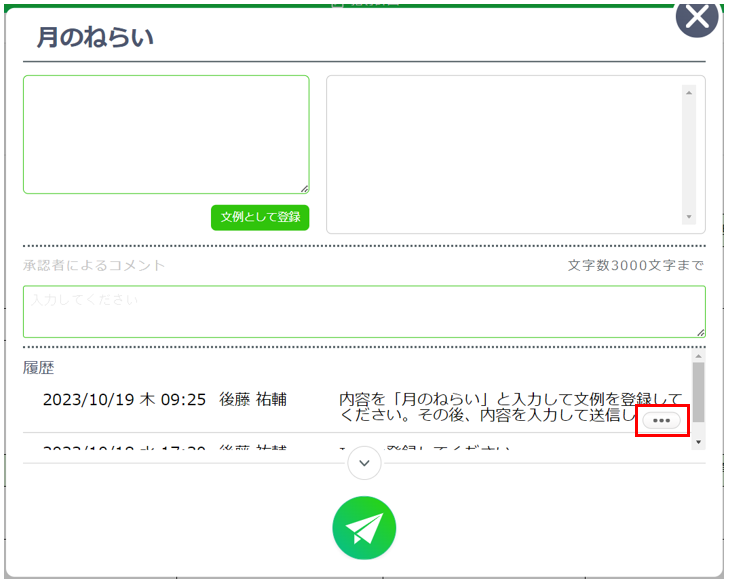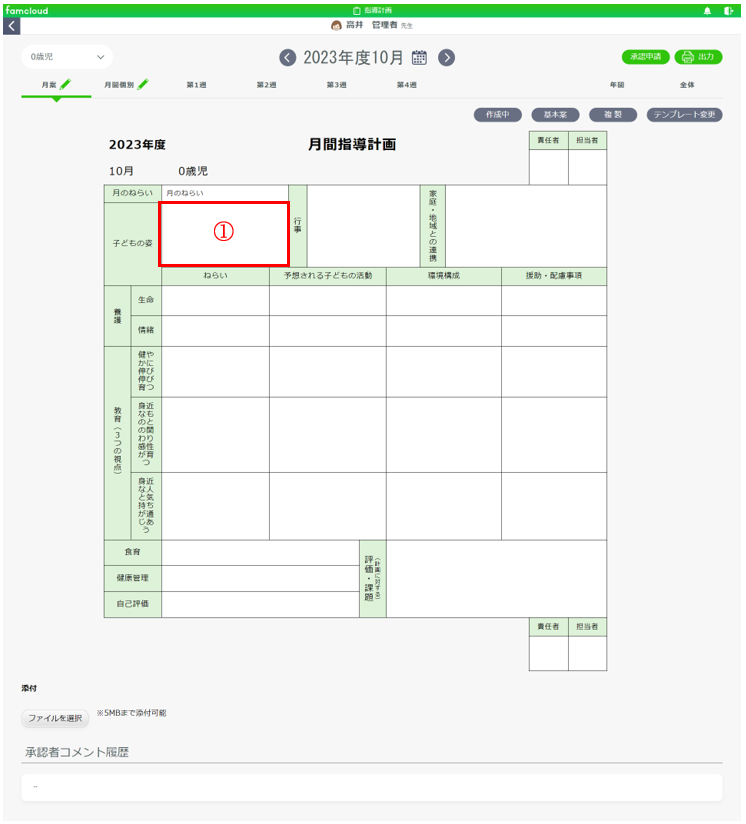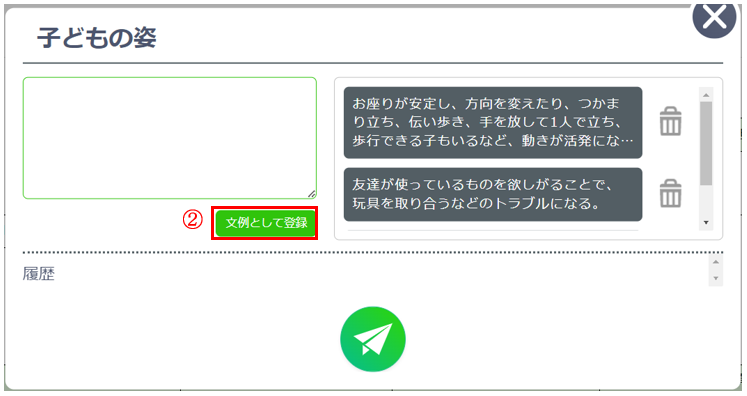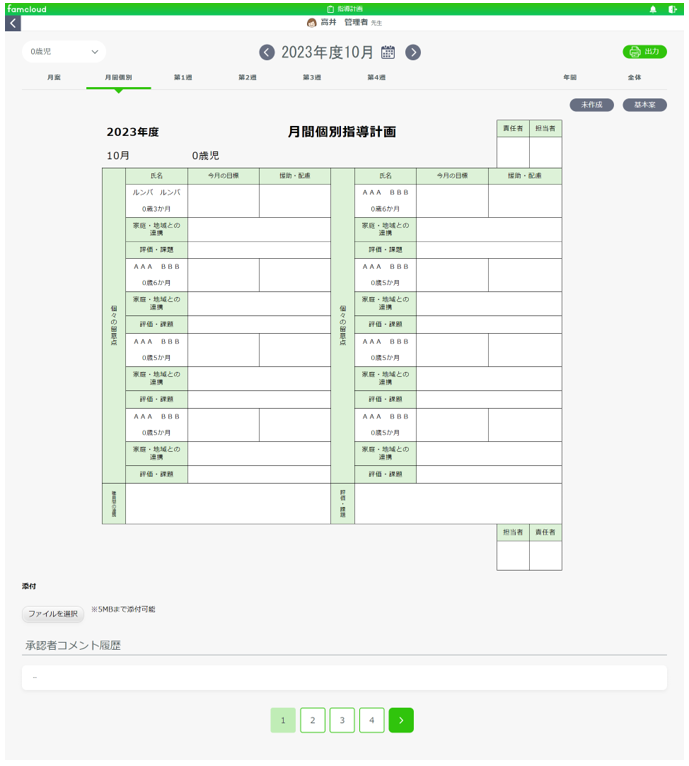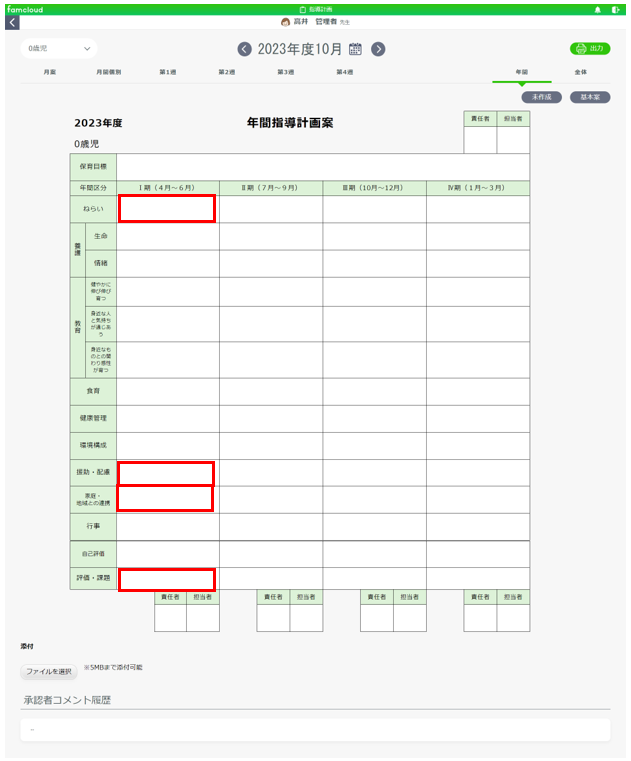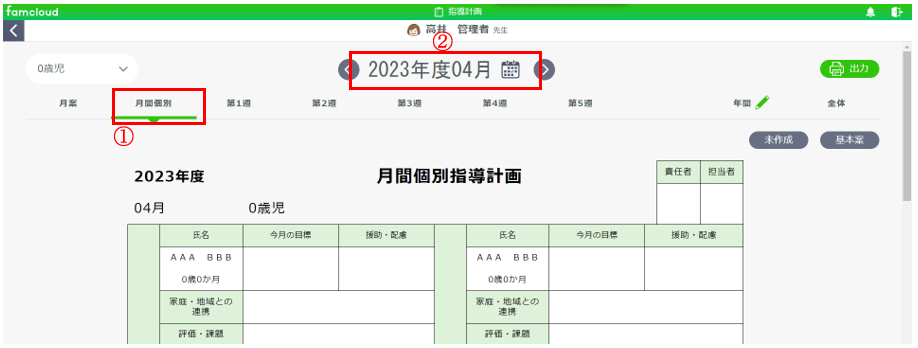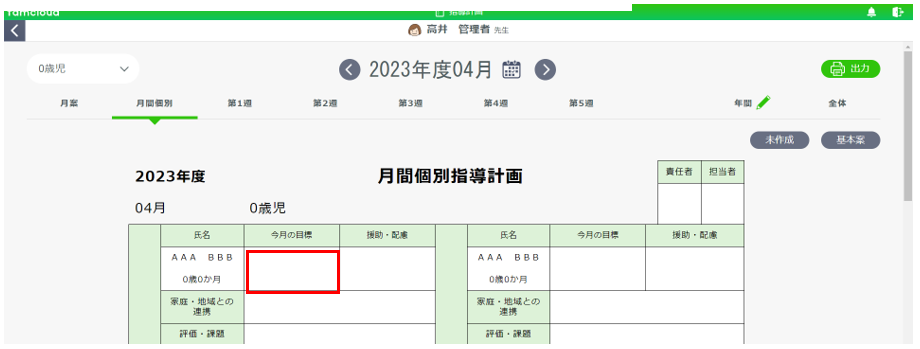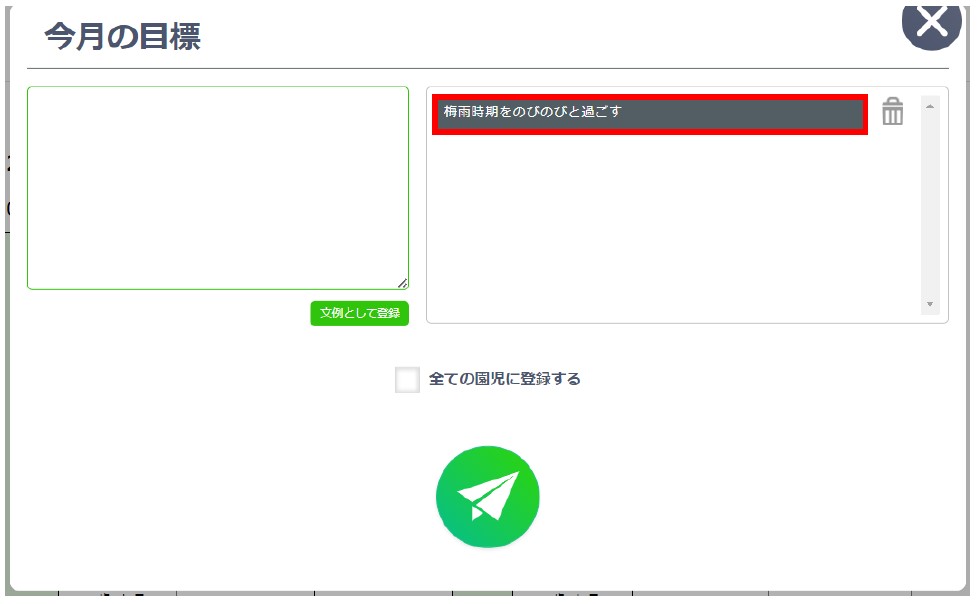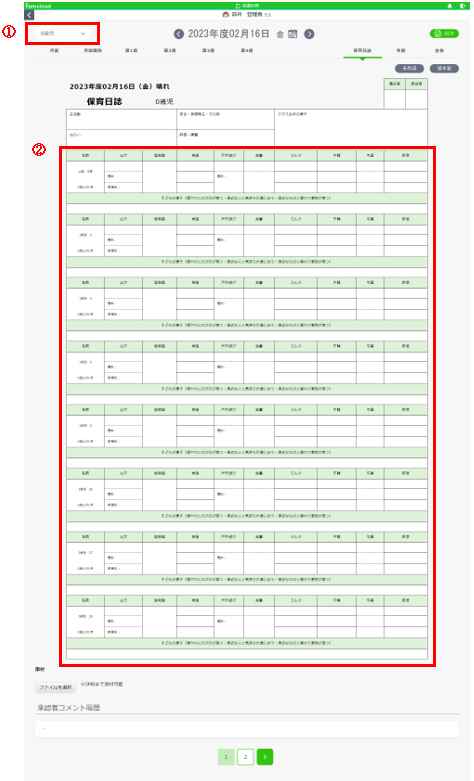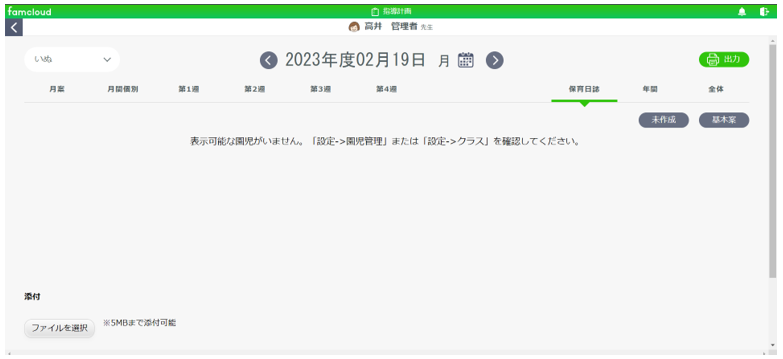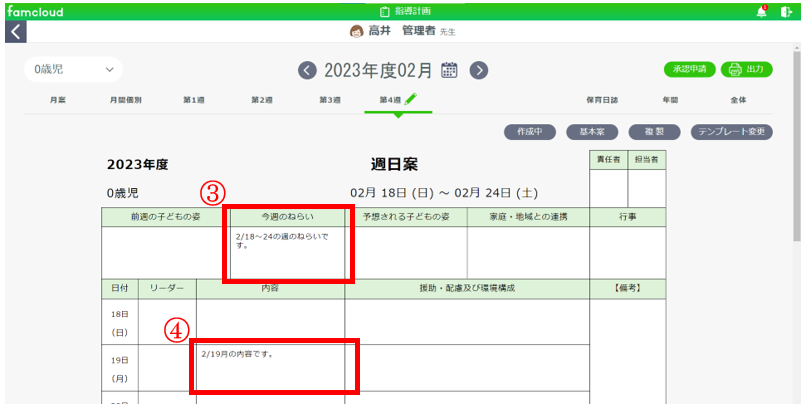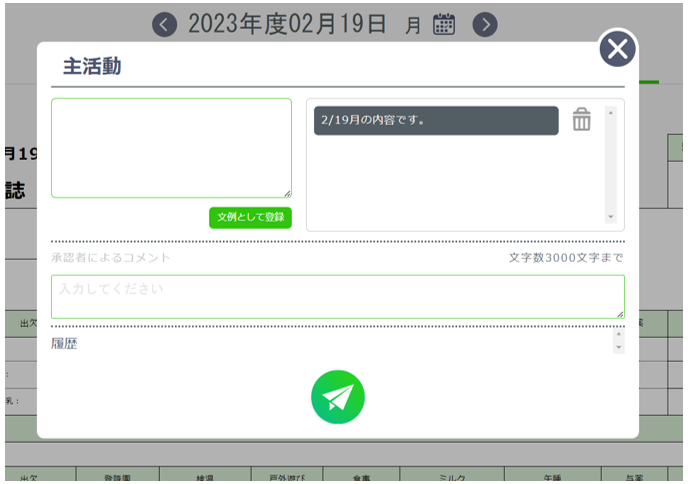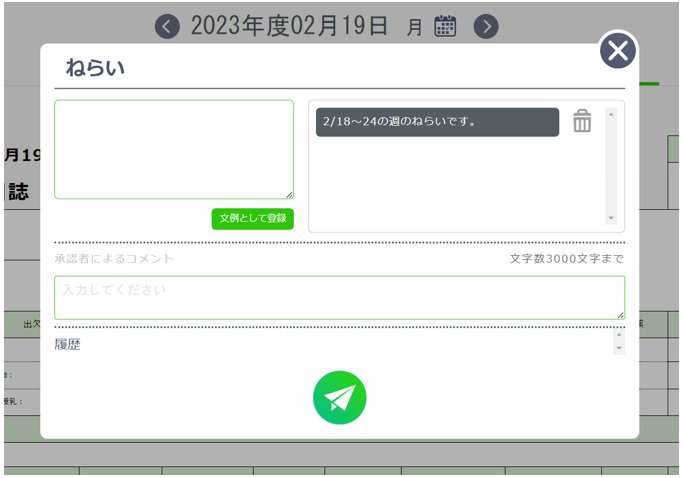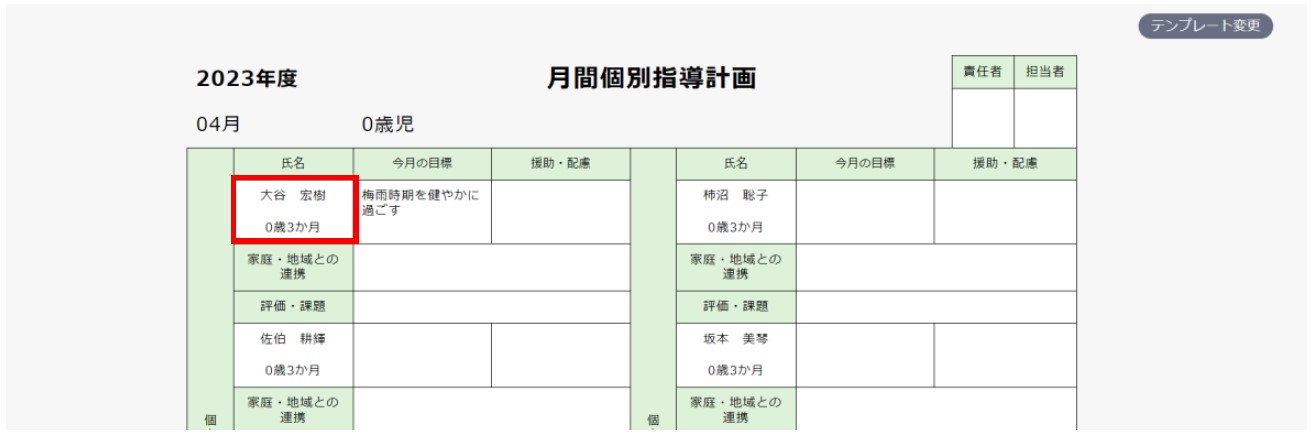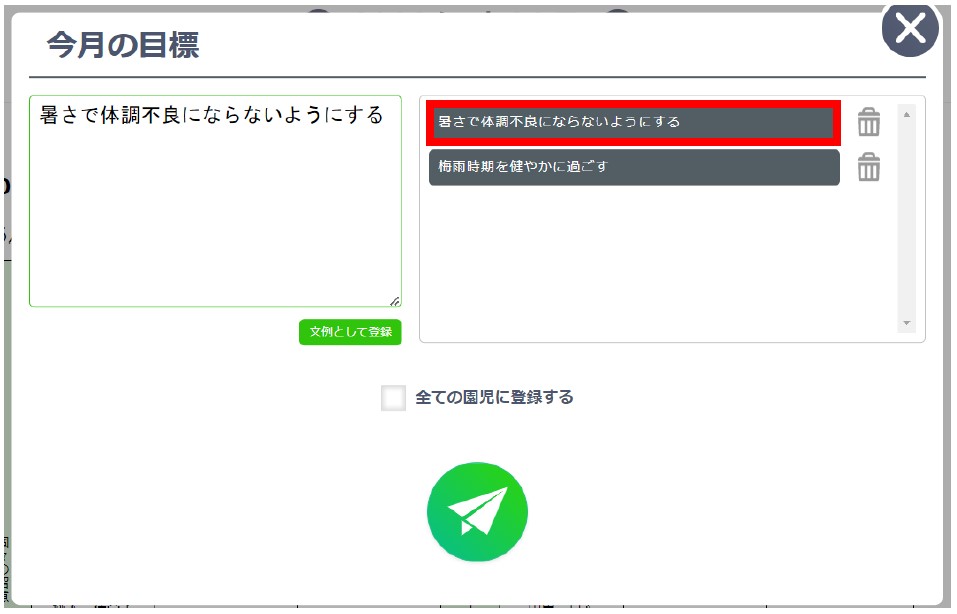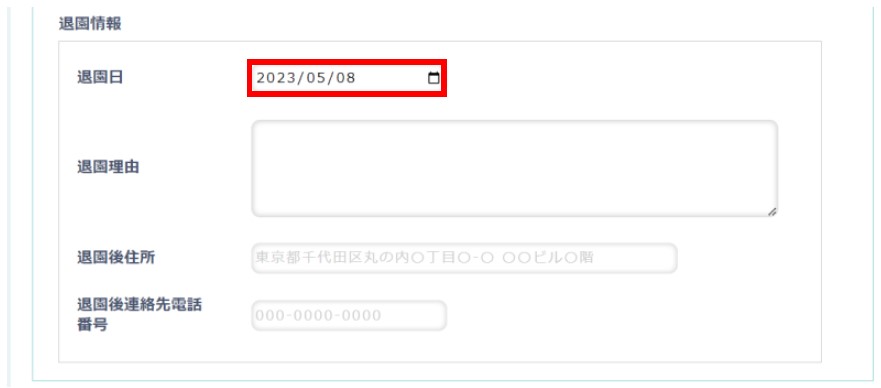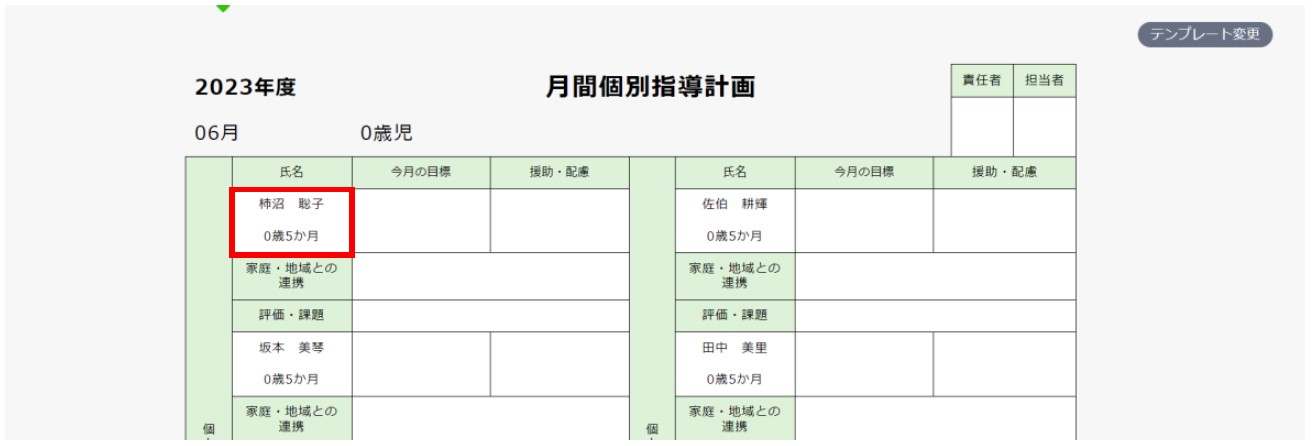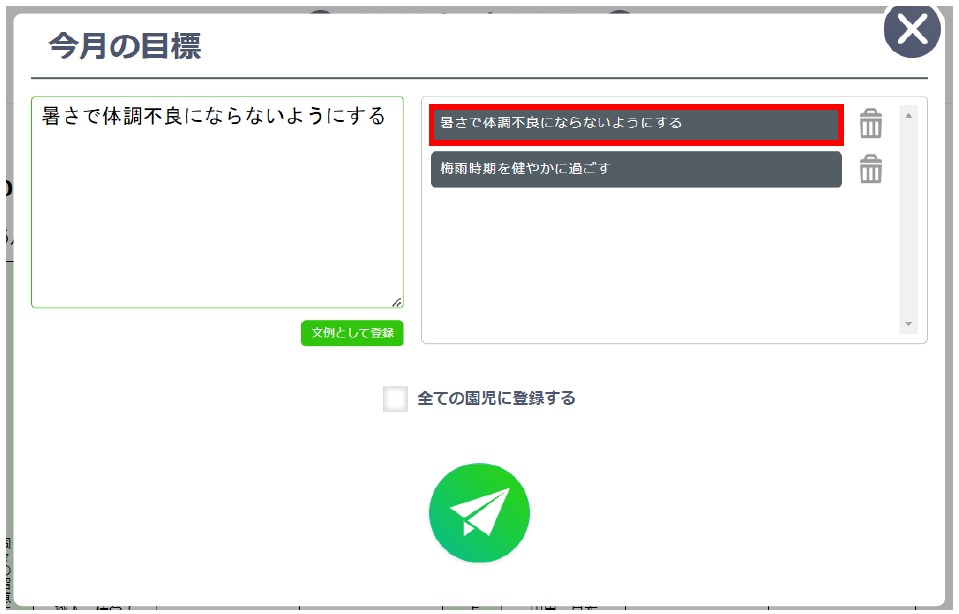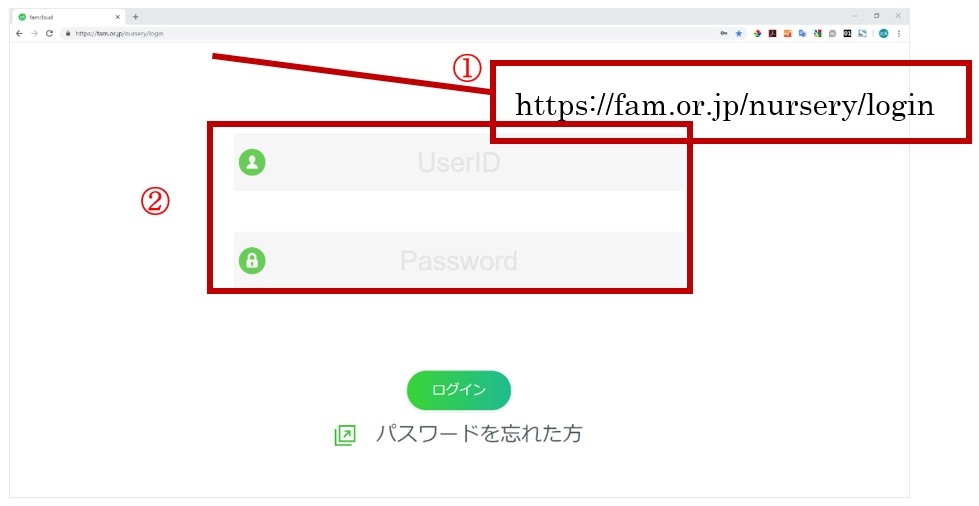
(1)Google ChromeのアドレスバーにURLを入力し、「Enter」キーを押すとログイン画面が表示されます。
(2)発行された保育士用のUserIDとPasswordを入力してログインボタンを押すと下画像のような管理者担当者選択画面が表示されます。
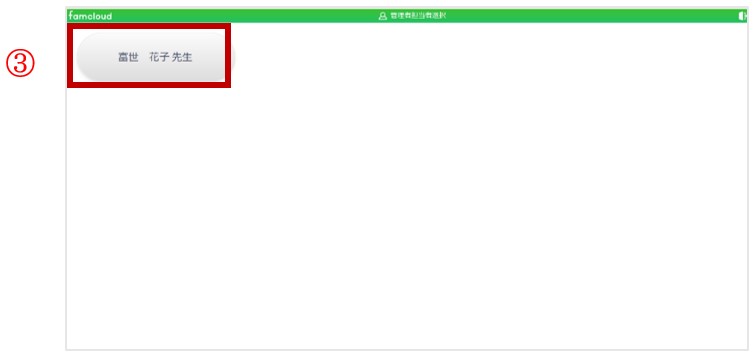
月案、週日案、年間指導計画、全体的な計画、月間個別計画を作成する時は、メニュー画面の①をクリックします。
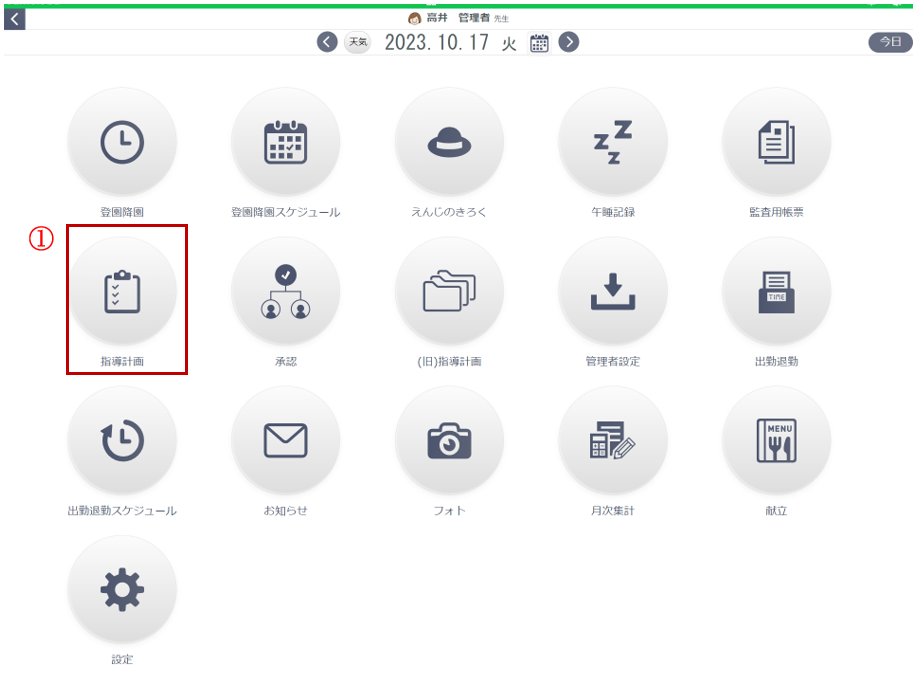
クリックすると、以下のような画面が出てきます。
最初に、0歳児の月案が表示されます。
※クラスがある場合は、最少年齢のクラスの月案が表示されます。
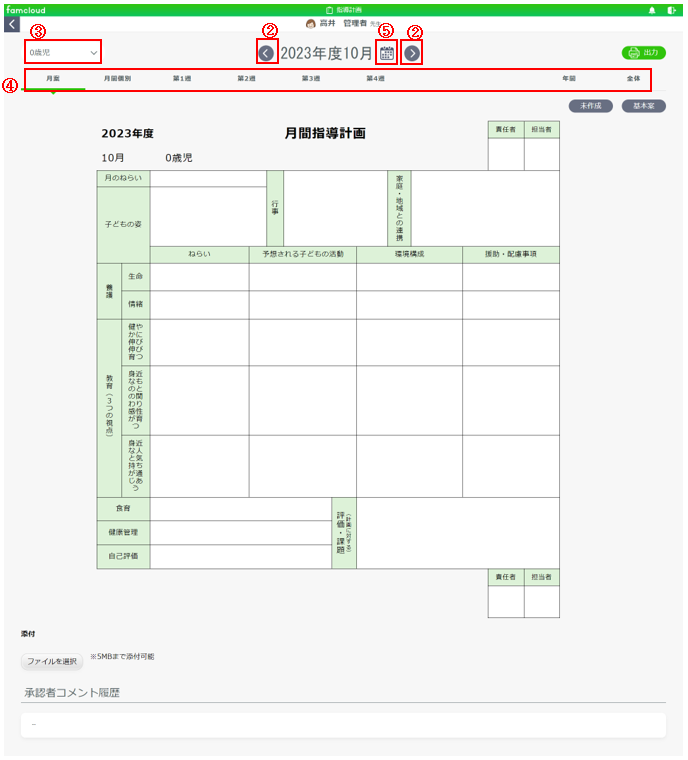
(2)「年度、月移動ボタン」
年度、月を切り替えることができます。
<を押すと前月、>を押すと次月に移動します。
※タブで年間、全体が選択されている場合は<を押すと前年度、>を押すと次年度に移動します。
(3)「年齢、クラス選択」
編集する年齢、クラスを変更したい場合は、このボタンを押してください。
年度を変更した場合は、表示されている年度の最少年齢の園児が登録されているクラスが選択されます。
(2)に表示されている年度にクラスが存在しない場合は、在園児の最少年齢が選択されます。
(4)「タブ」
タブを押すと、選択した年齢、クラスの各指導計画画面に遷移します。
(5)「カレンダー」
カレンダーボタンを押すと、カレンダーポップアップを表示します。
※カレンダーポップアップについては、「13-13 カレンダーポップアップ」をご参照ください。