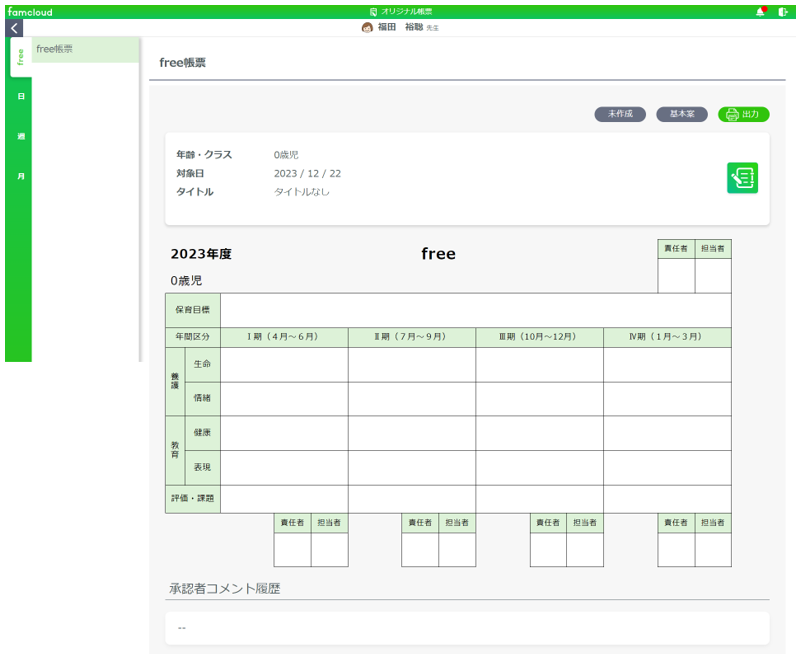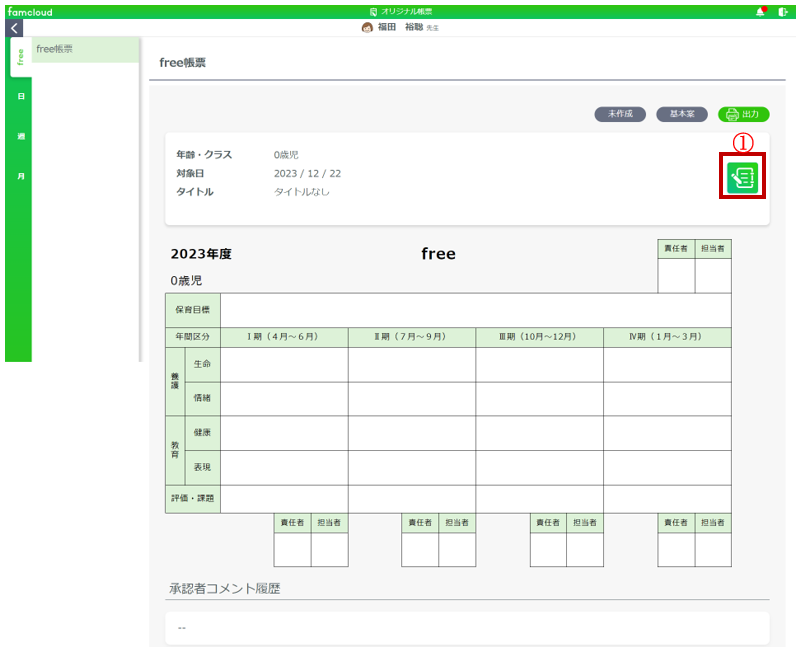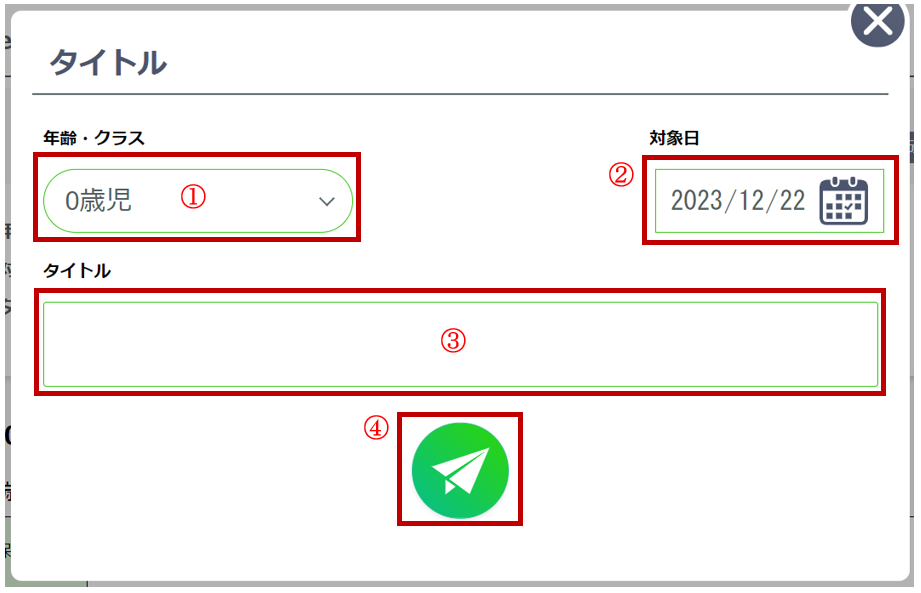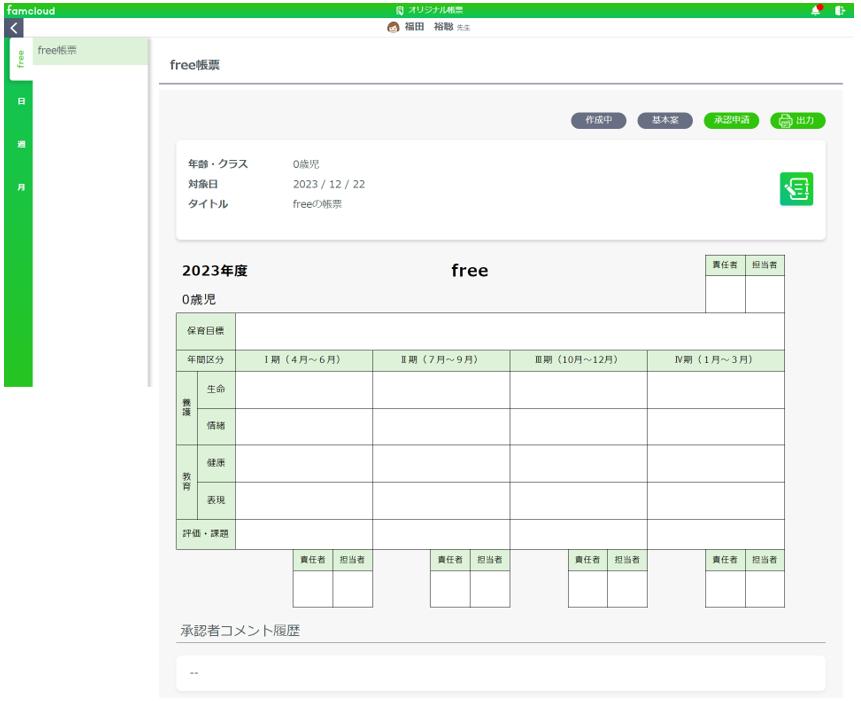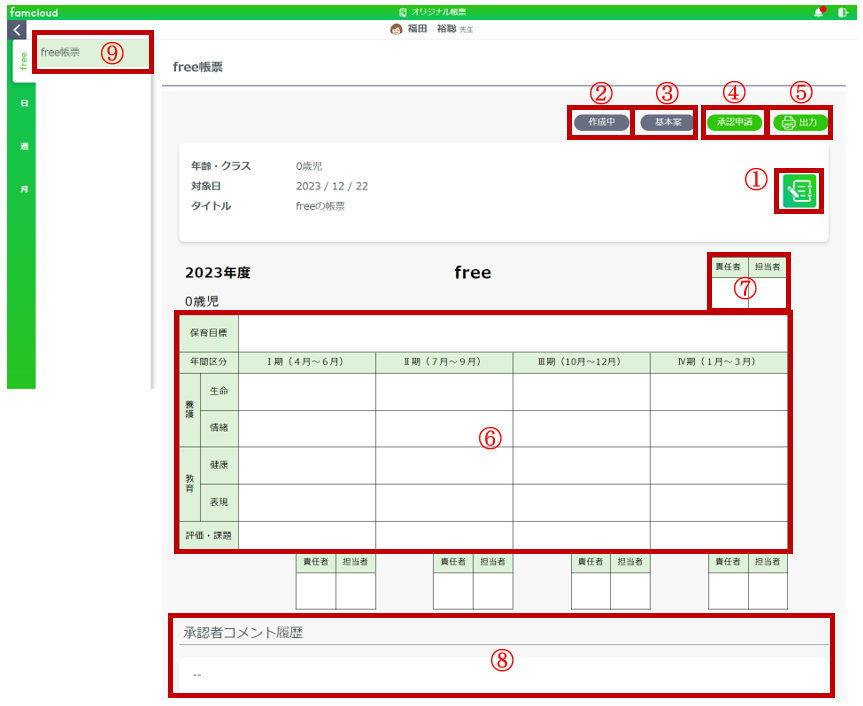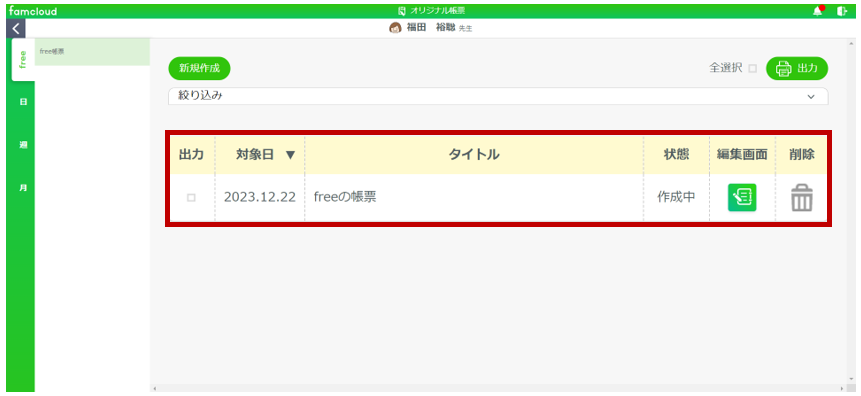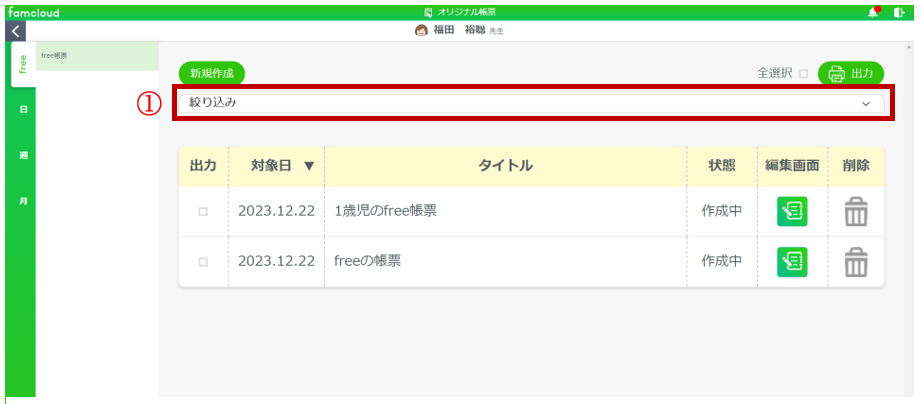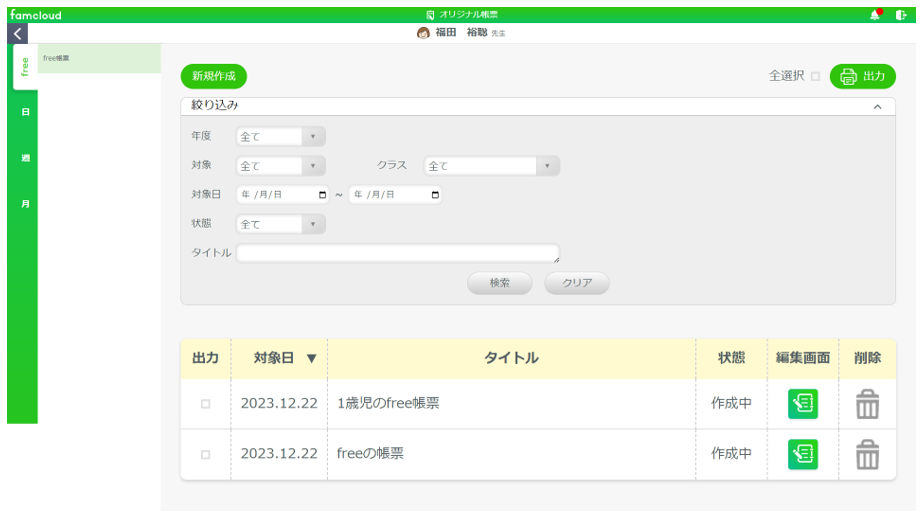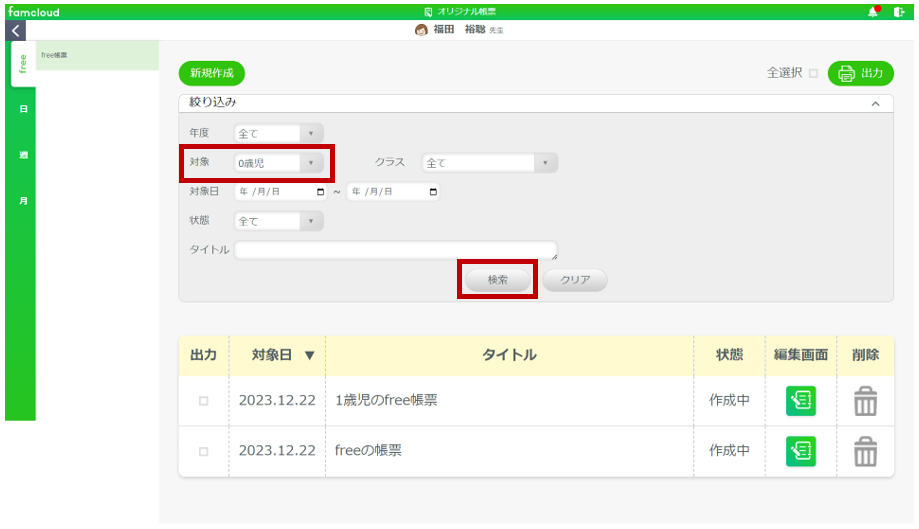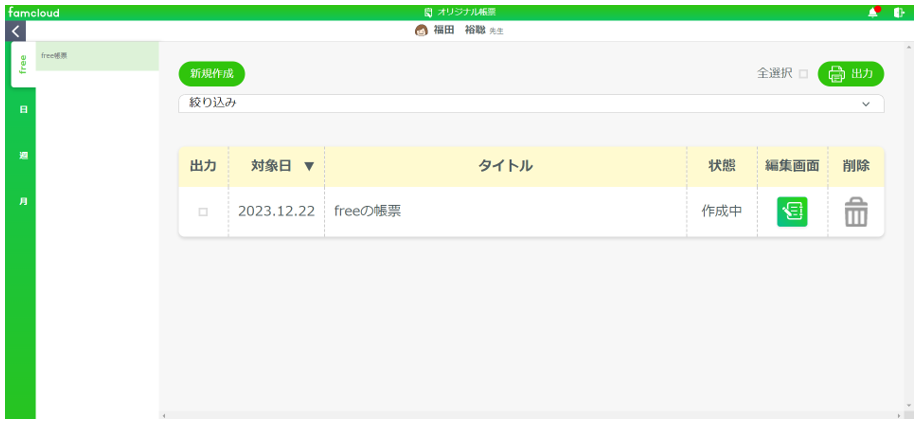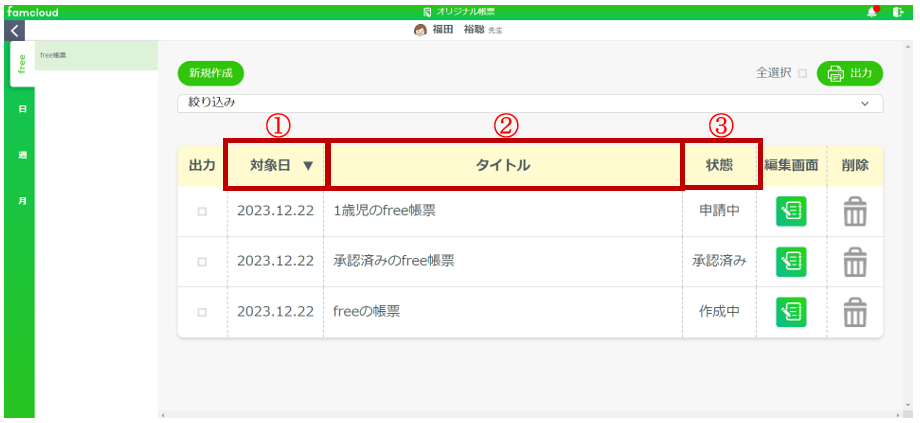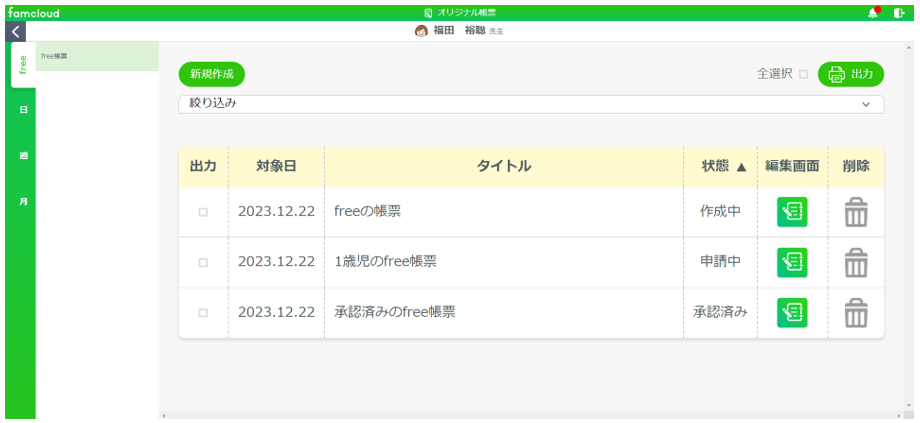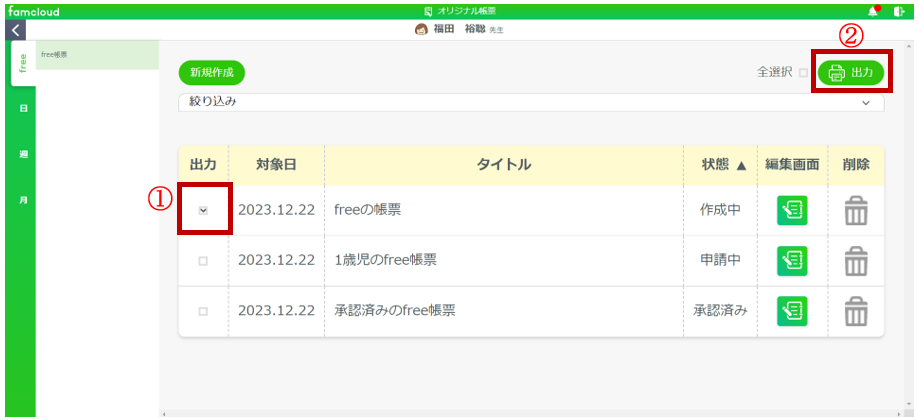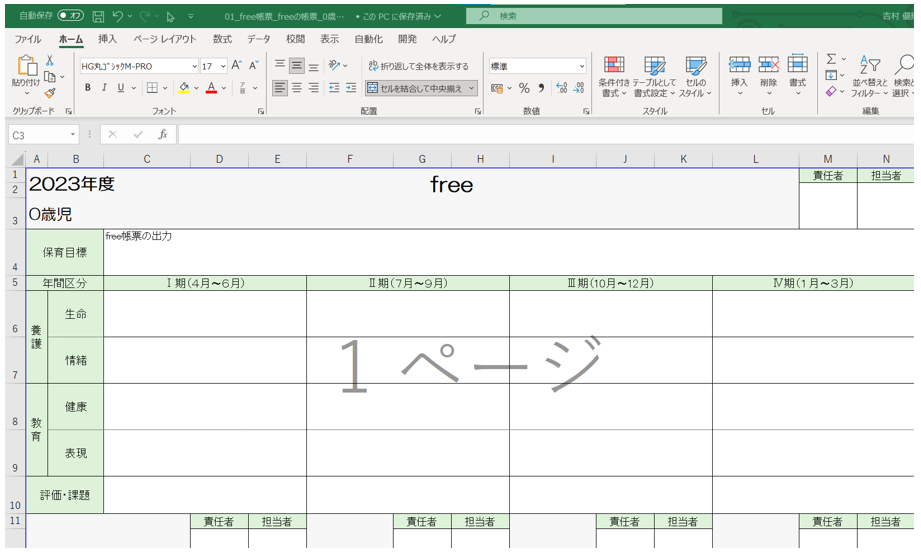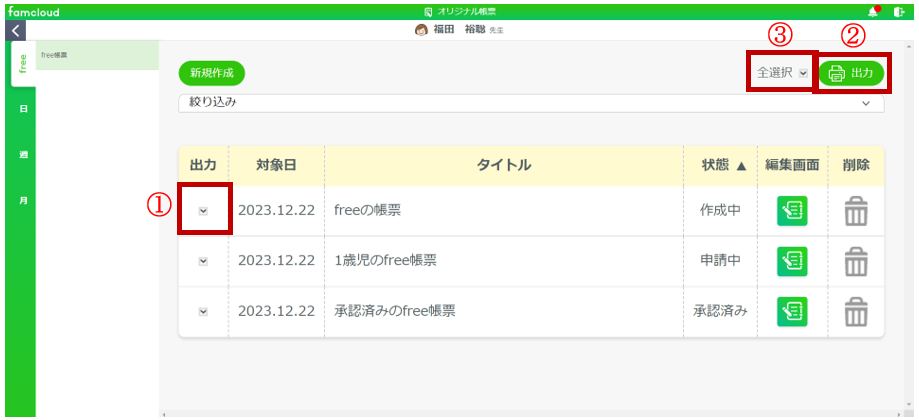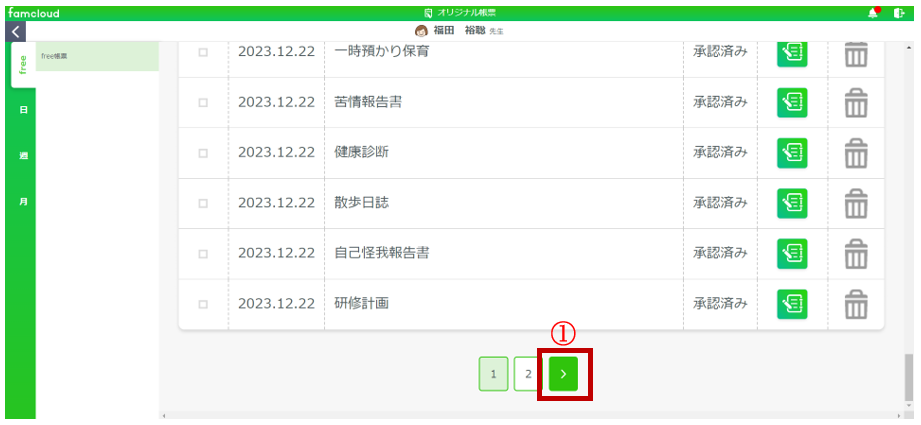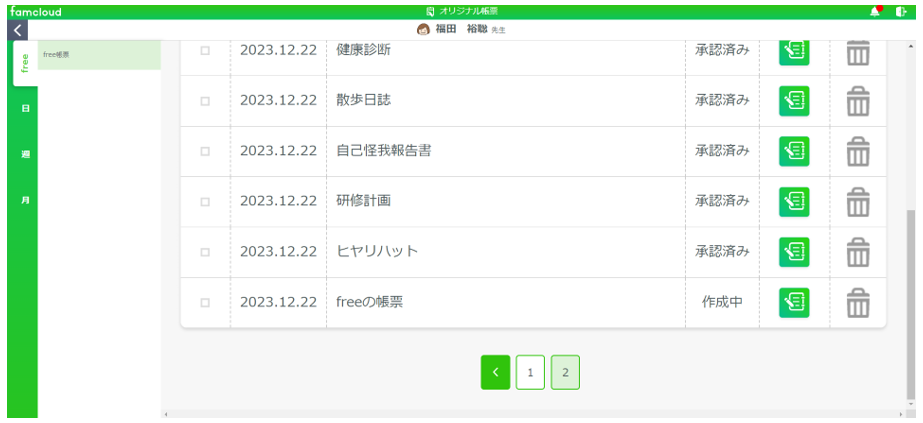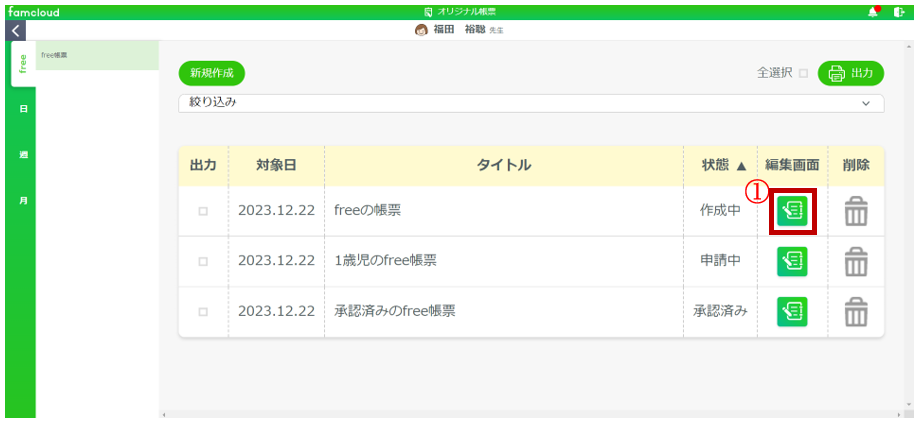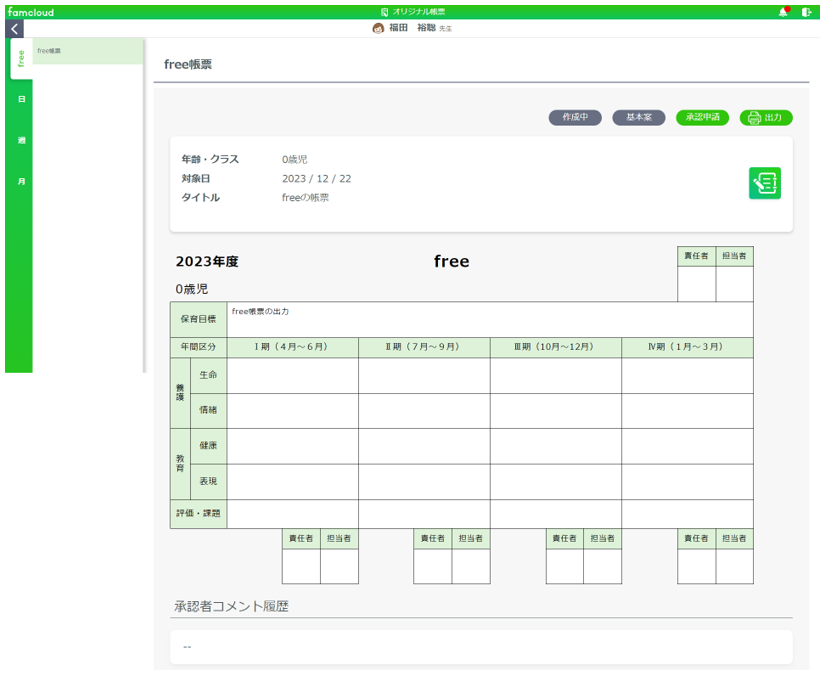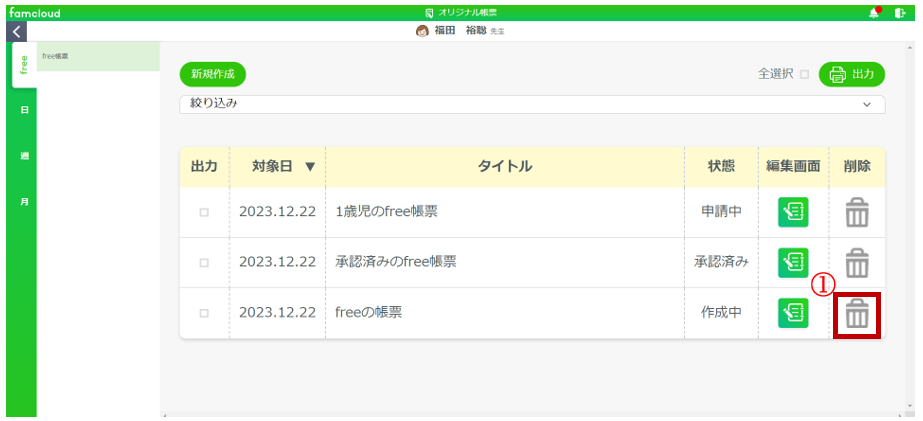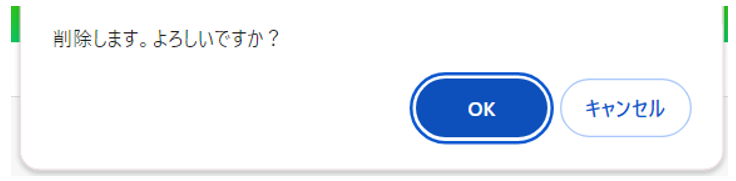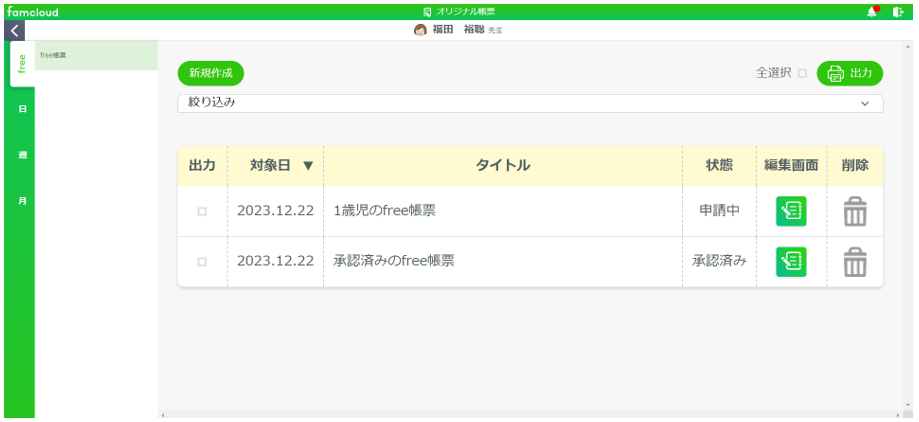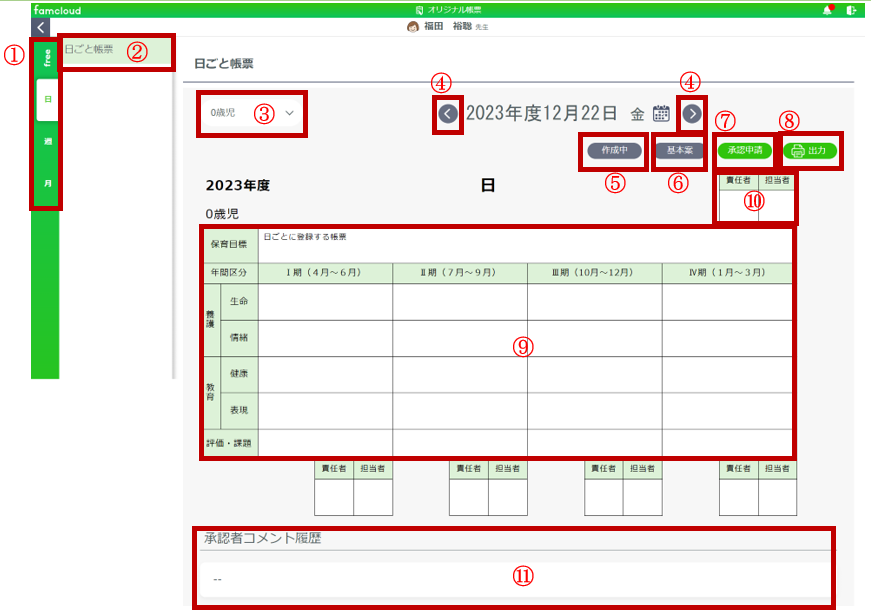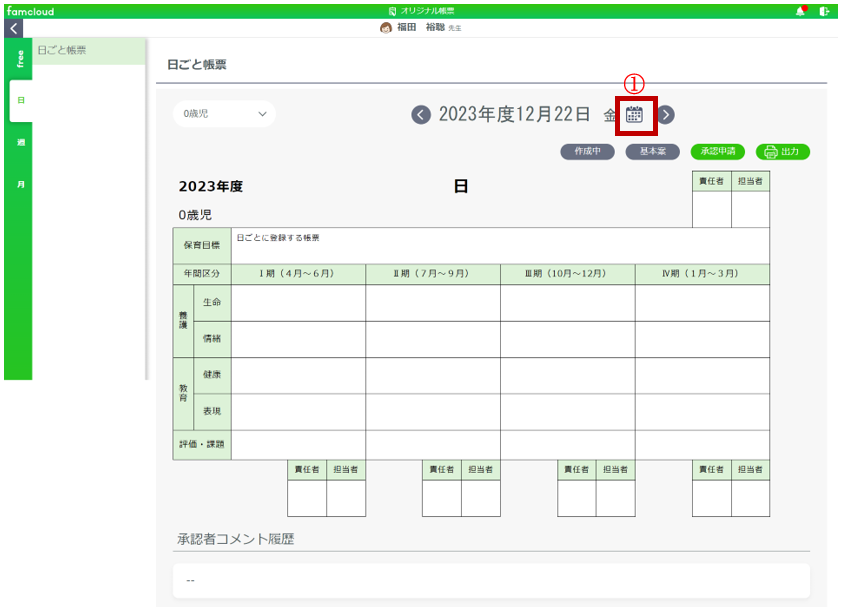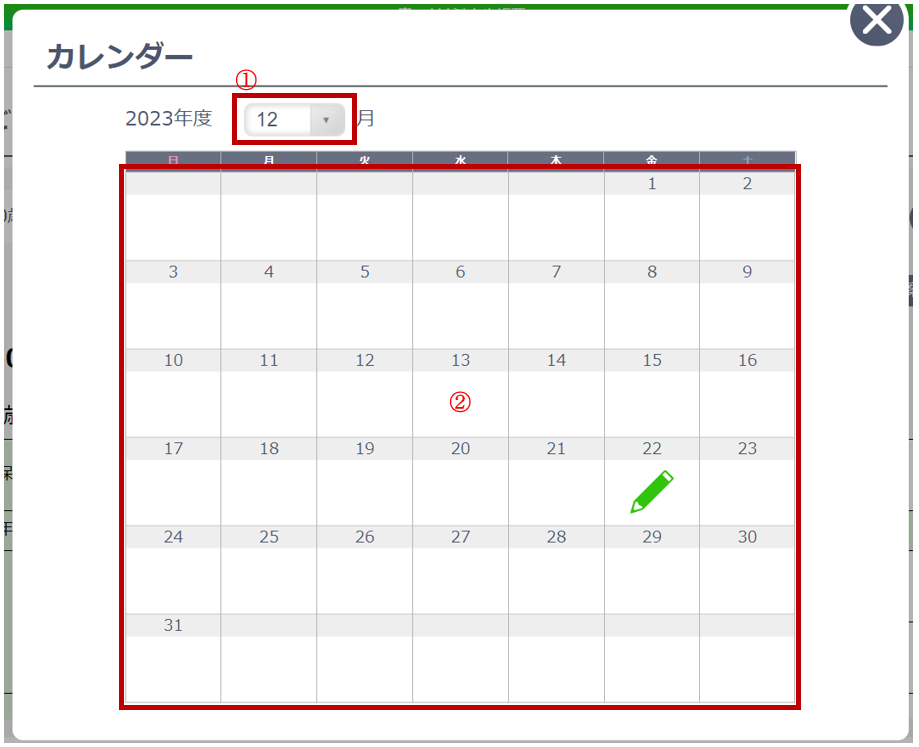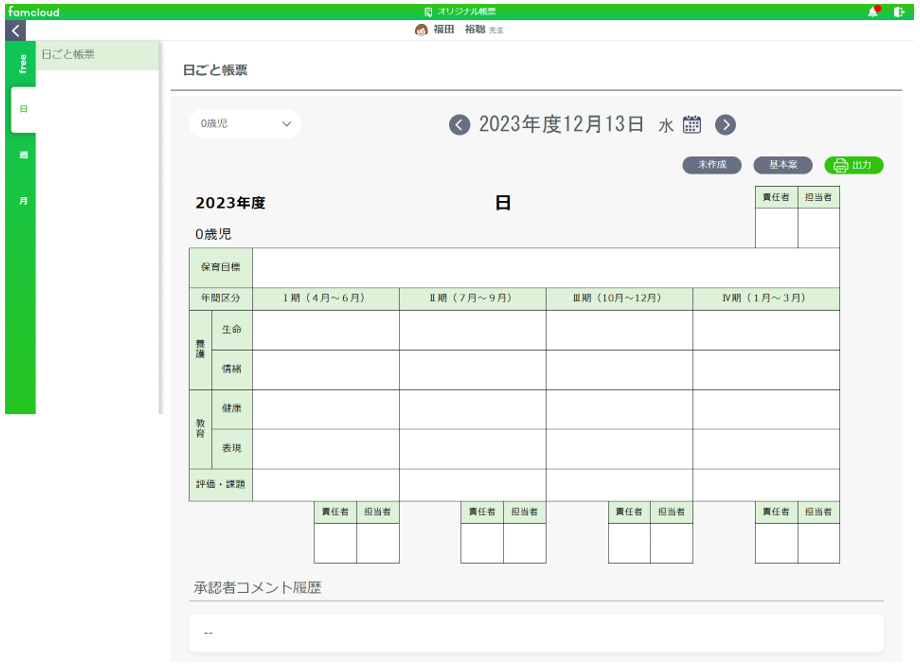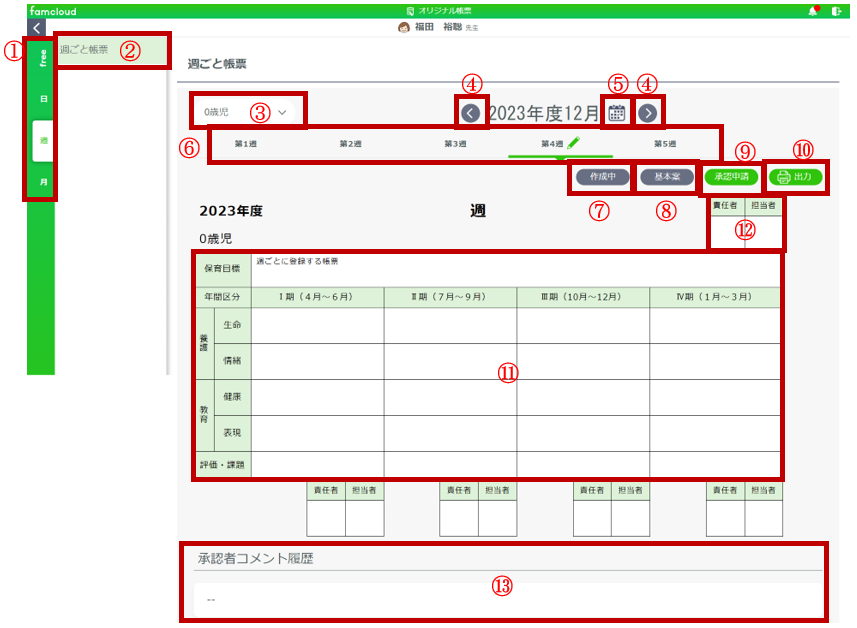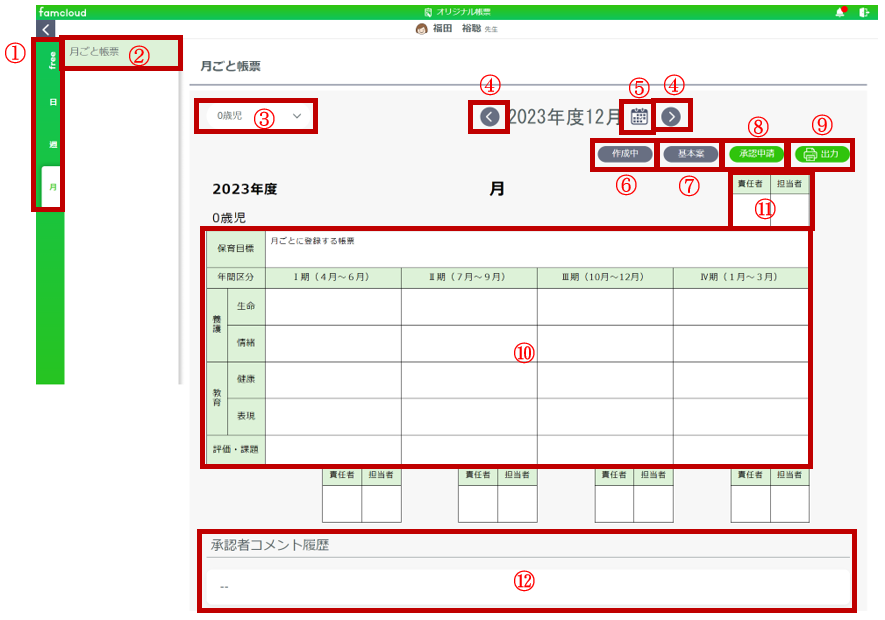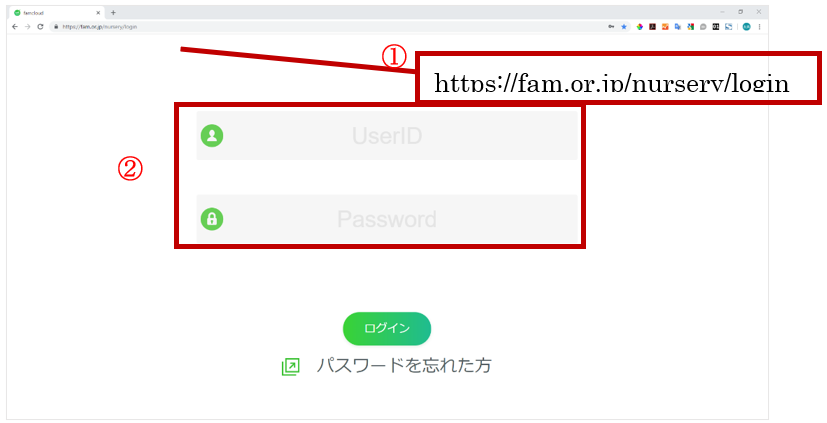
(1)Google ChromeのアドレスバーにURLを入力し、「Enter」キーを押すとログイン画面が表示されます。
(2)発行された保育士用のUserIDとPasswordを入力してログインボタンを押すと下画像のような管理者担当者選択画面が表示されます。
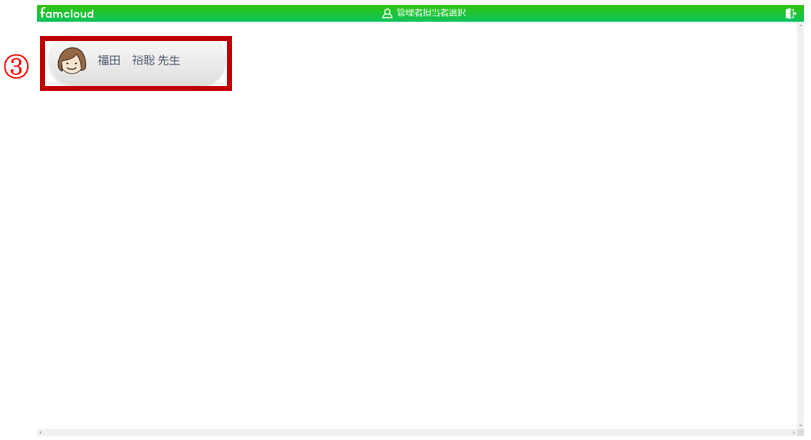
(3)保育士のご自身の名前が出ていますので、クリックします。
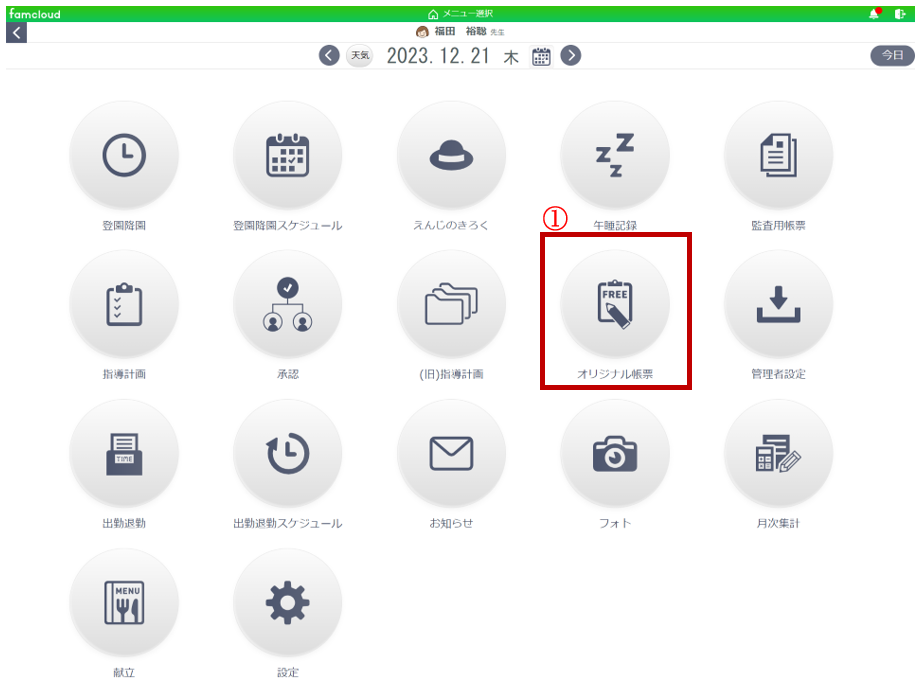
オリジナル帳票を作成するときは、メニュー画面の(1)をクリックします。
クリックすると、次ページのような画面が出てきます。
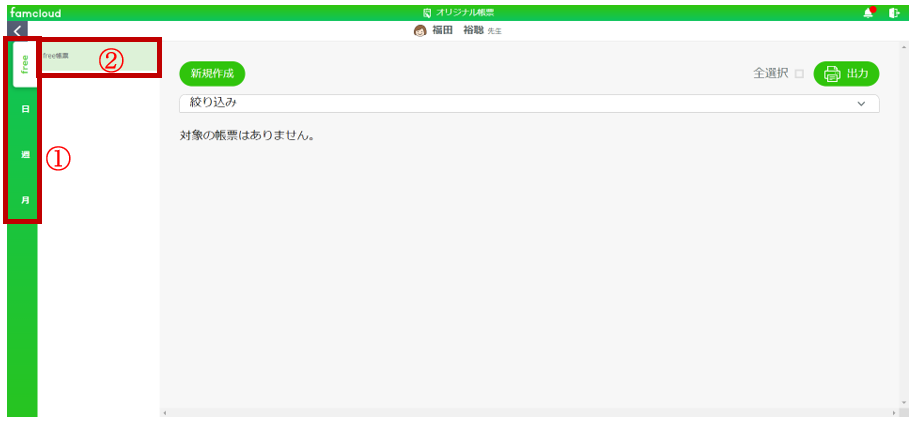
(1)で表示する帳票の区分を変更できます。
初期表示ではfreeが選択されています。
| 区分 | 用途 |
| free | 不定期で帳票の編集を行うことができます。 |
| 日 | 日ごとに1つ管理したい帳票の編集を行うことができます。 |
| 週 | 週ごとに1つ管理したい帳票の編集を行うことができます。 |
| 月 | 月ごとに1つ管理したい帳票の編集を行うことができます。 |
(2)にオリジナルテンプレートで登録した帳票が表示されます。
※オリジナルテンプレートについては、設定マニュアルの「帳票 編集手順(オリジナル帳票)」をご参照ください。