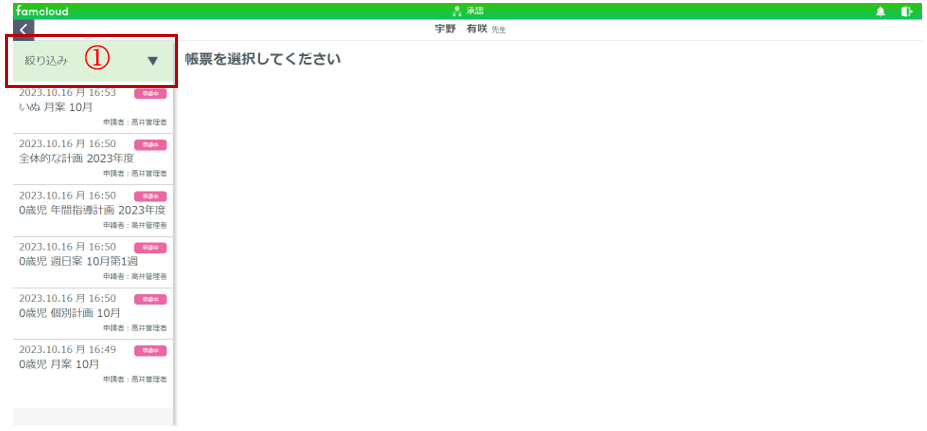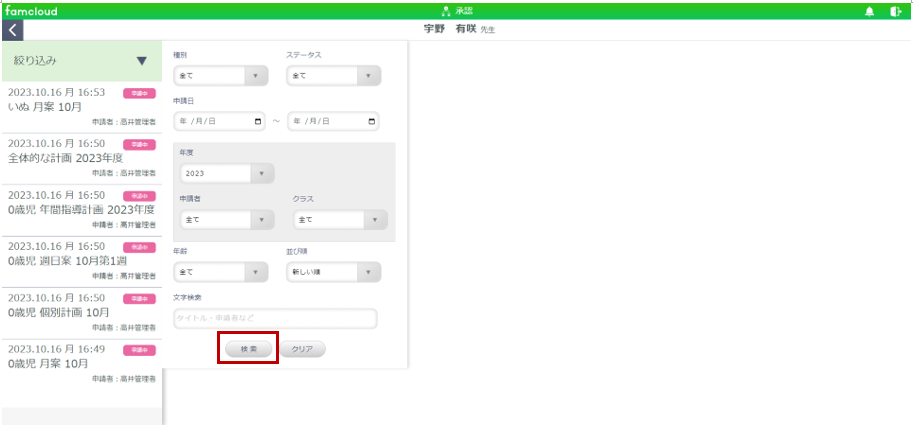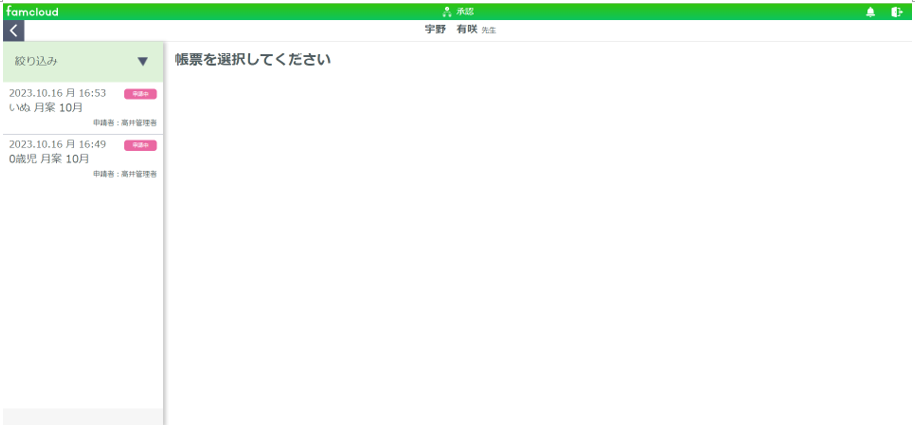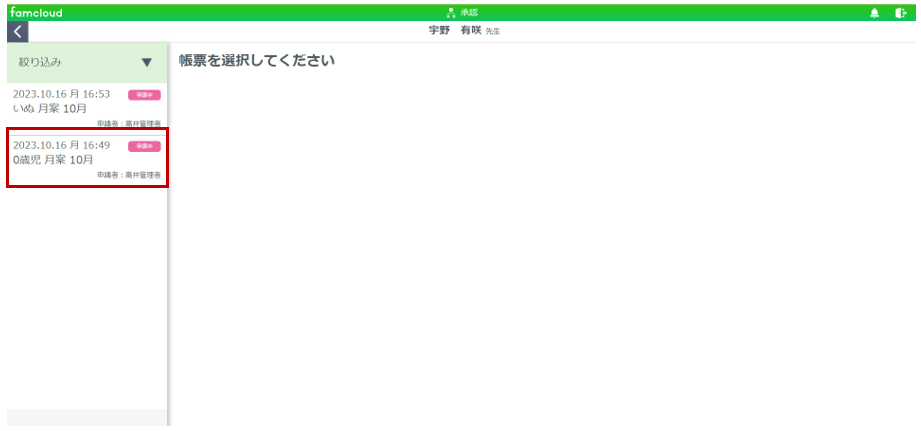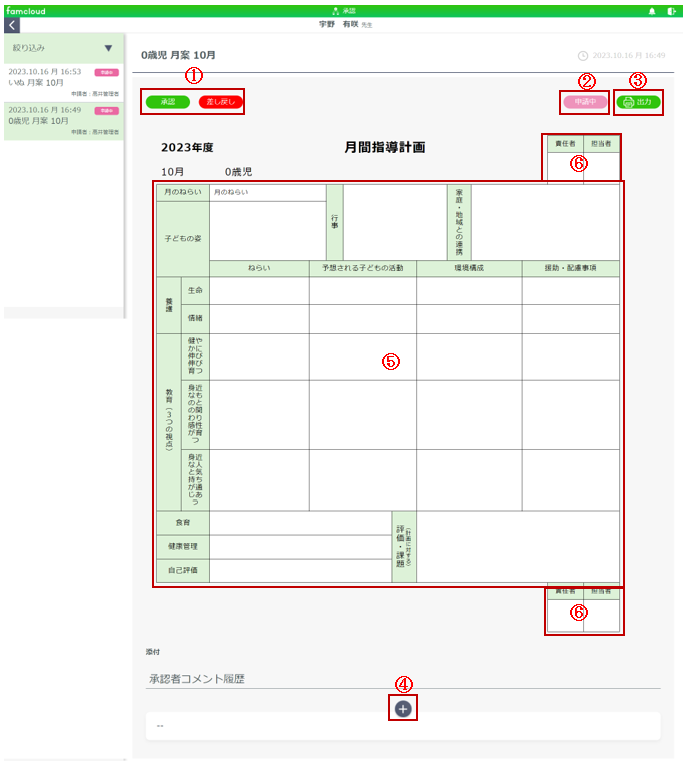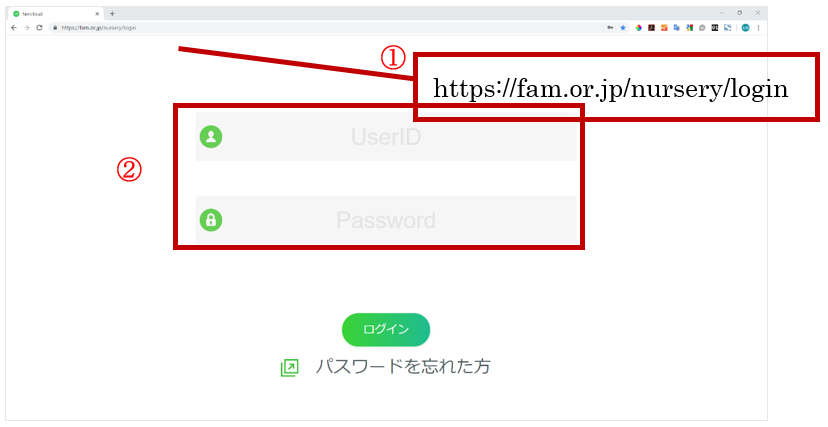
(1)Google ChromeのアドレスバーにURLを入力し、「Enter」キーを押すとログイン画面が表示されます。
(2)発行された保育士用のUserIDとPasswordを入力してログインボタンを押すと下画像のような管理者担当者選択画面が表示されます。
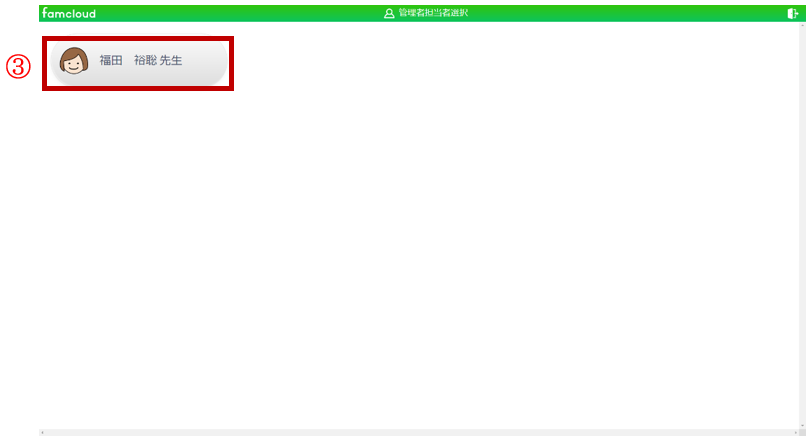
(3)保育士のご自身の名前が出ていますので、クリックします。
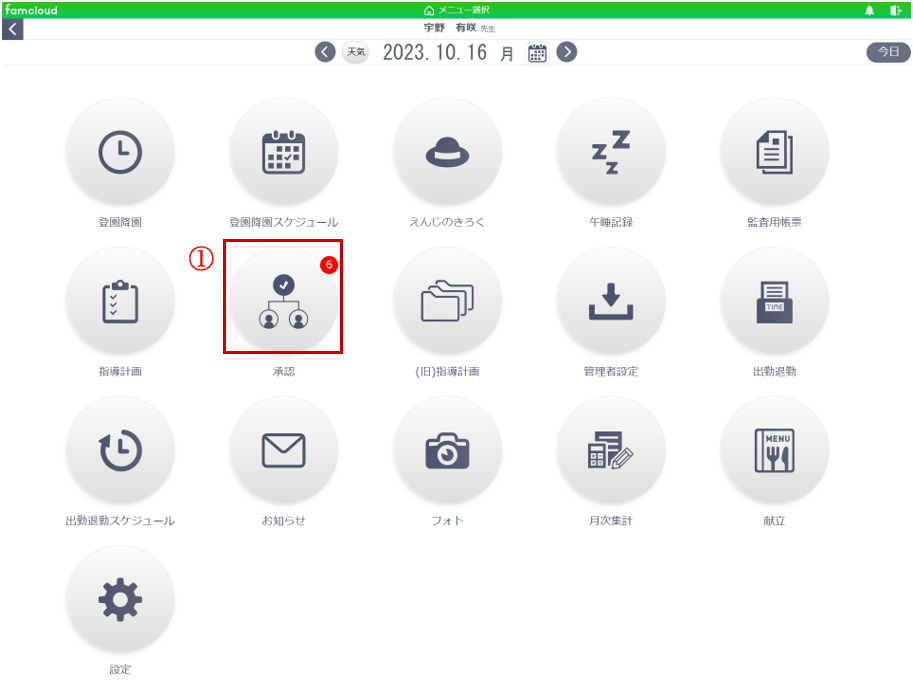
承認者には以下の件数の合計が赤いバッジで表示されます。
・承認申請された帳票
・自分に差し戻された帳票
※承認者を変更した場合、変更前に承認申請された帳票数が、変更前の承認者のバッジに表示されます。
※申請中の帳票がある場合、承認者を変更すると、変更前の承認者が引き続き承認または差し戻しを行うことができます。
申請者には以下の件数が赤いバッジで表示されます。
・自分に差し戻された帳票
メニュー画面の、(1)承認をクリックします。
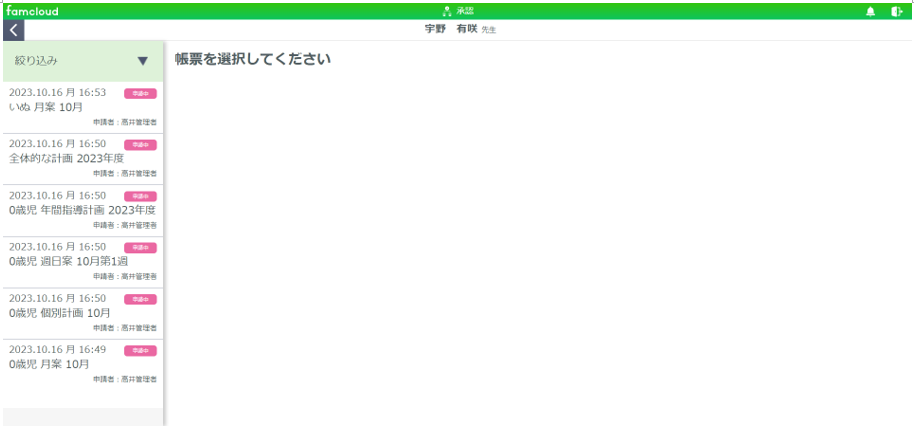
承認画面が表示されます。
承認画面には、指導計画で承認申請された帳票の一覧が表示されます。
※承認者以外には何も表示されません。