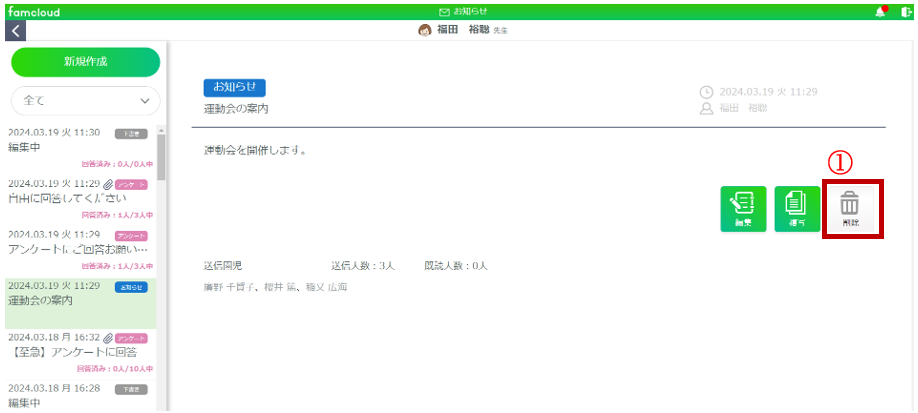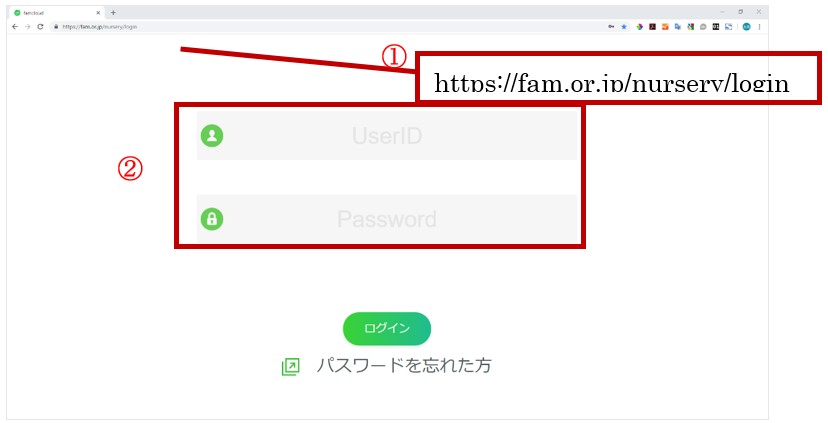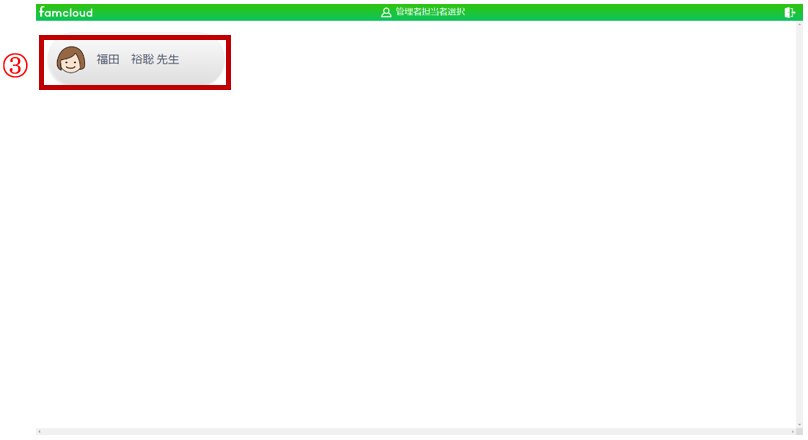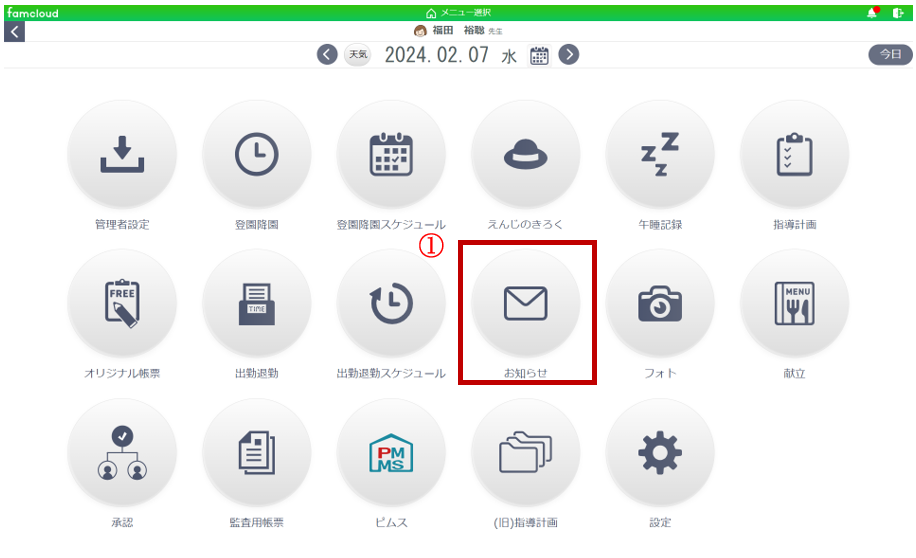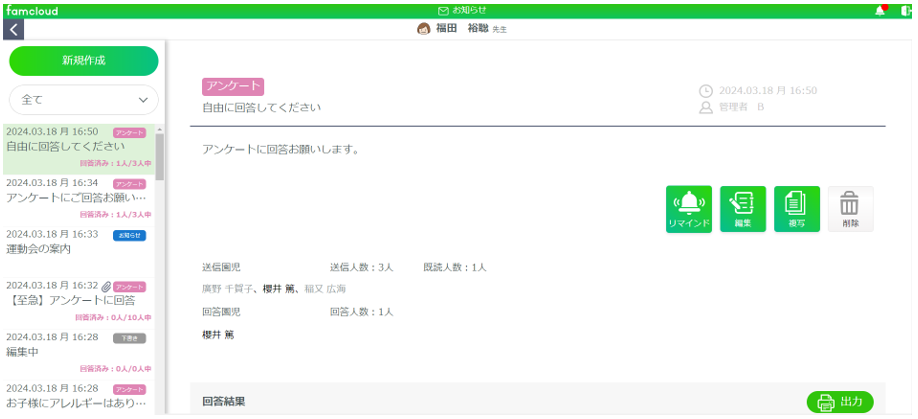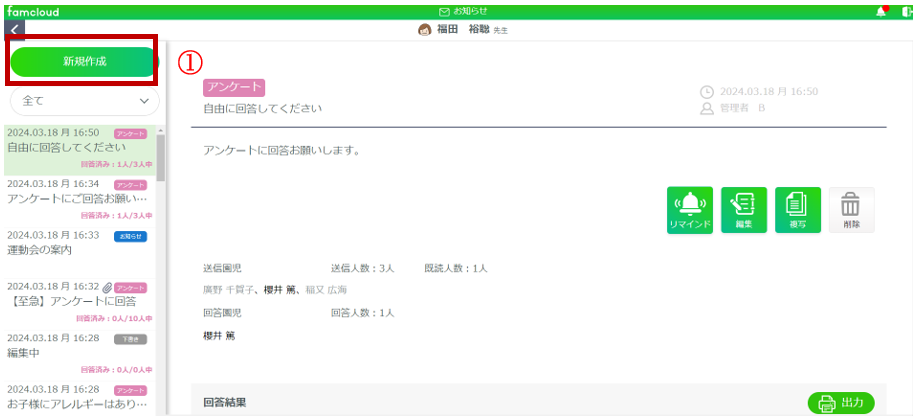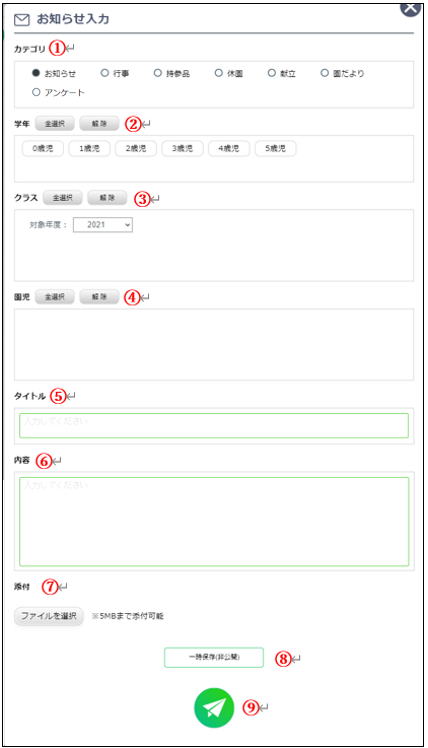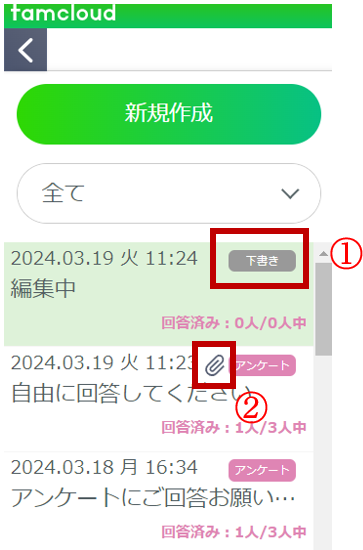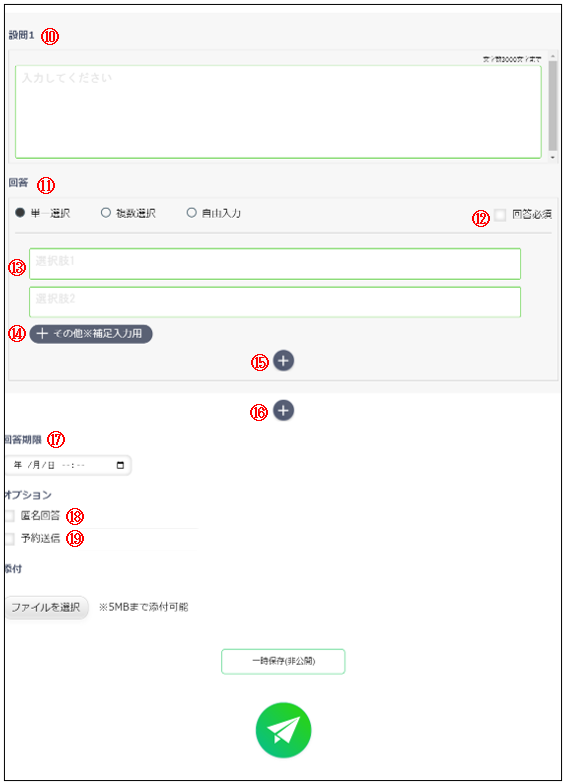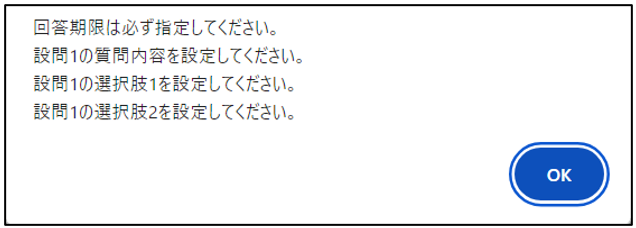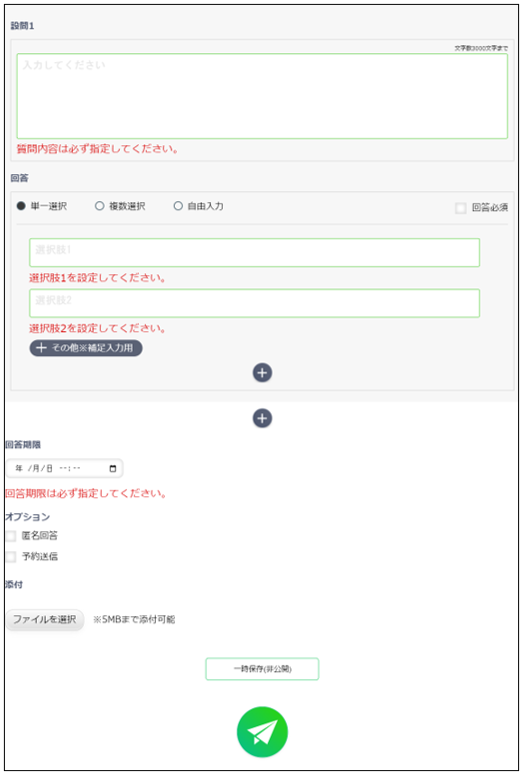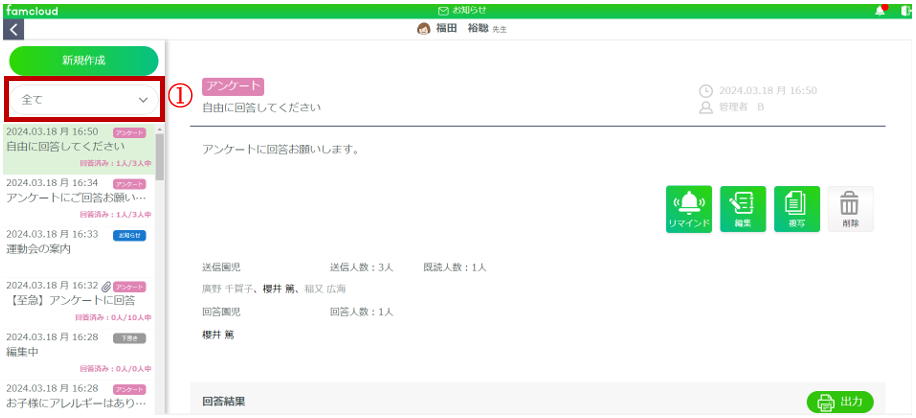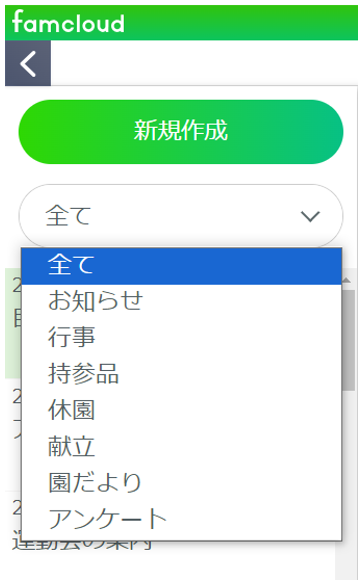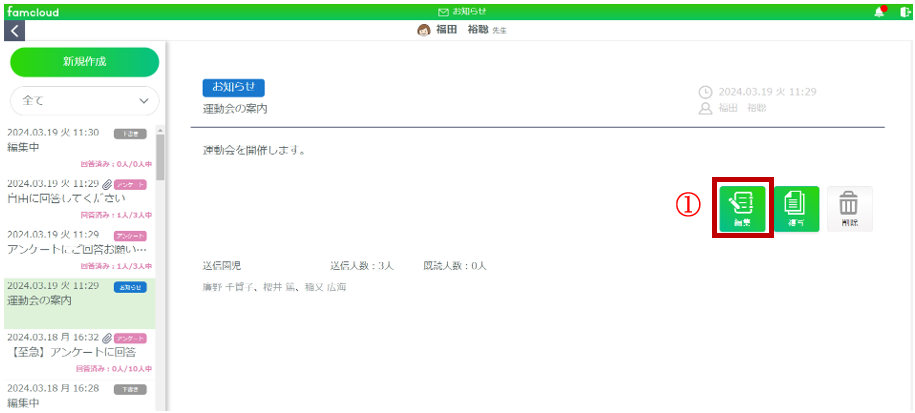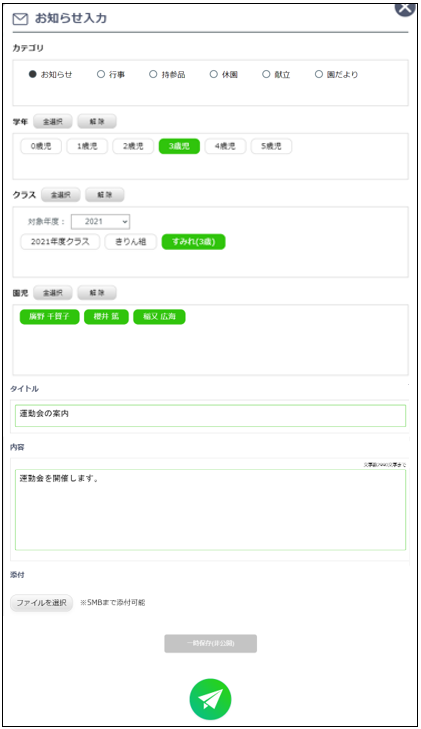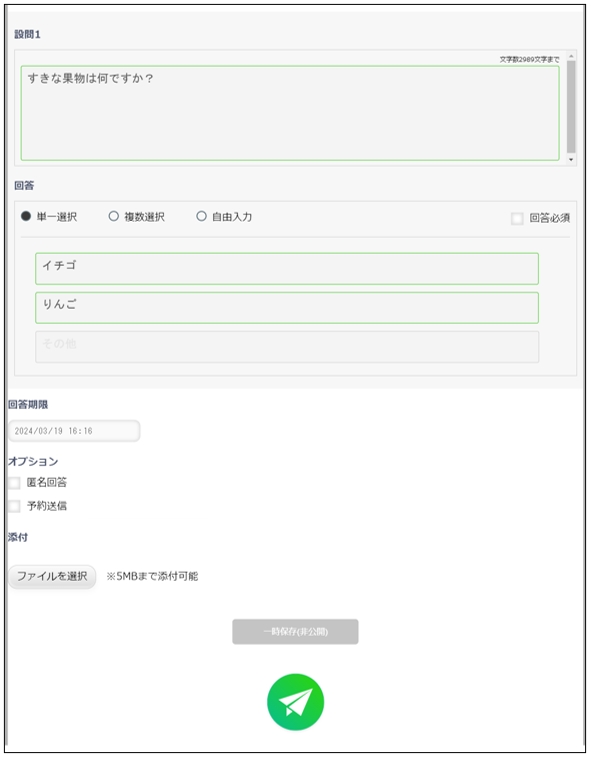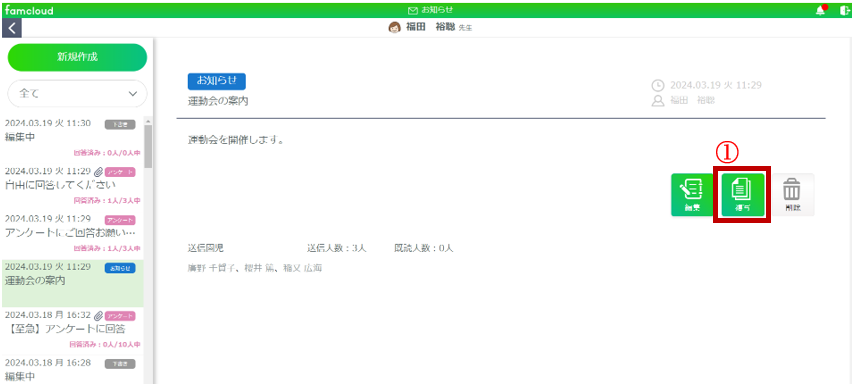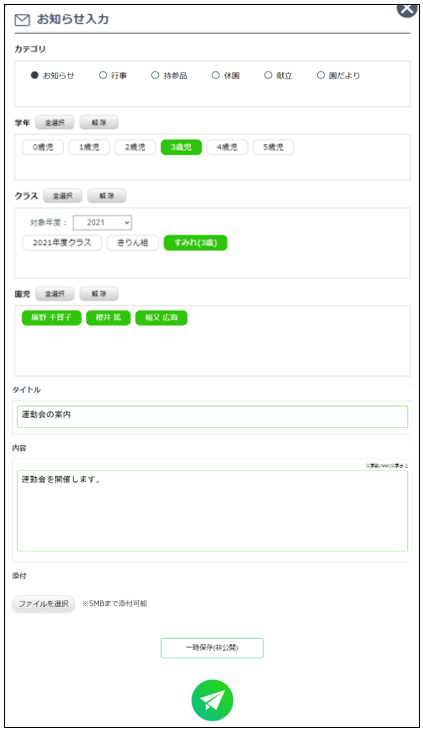7-6.アンケートの結果を確認する
アンケートに回答があると、その結果が表示されます。
※アンケートについては「7-1 お知らせを登録する」をご参照ください。
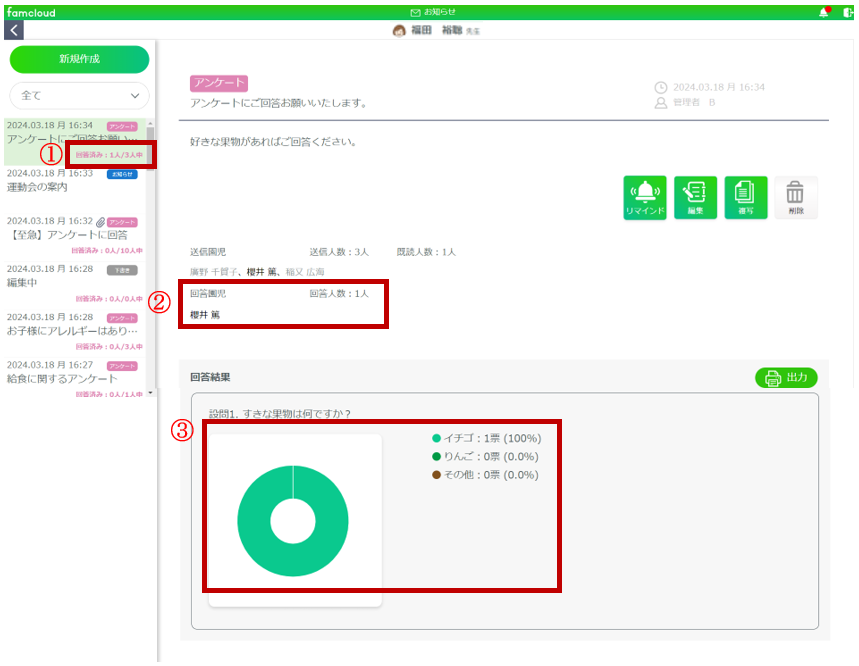
(1)アンケートの回答人数が「回答人数/送信人数」形式で表示されます。
全員が回答してない場合はピンクで表示され、全員が回答している場合は黒で表示されます。
(2)回答人数と回答した園児名が表示されます。
アンケート送信時に匿名回答を選択していると、園児名が表示されません。
※匿名回答については「7-1 お知らせを登録する」をご参照ください。
(3)単一選択または複数選択の回答結果が円グラフで表示されます。
色は次のように選択肢によって決まっています。
- ・選択肢1:
- ・選択肢2:
- ・選択肢3:
- ・選択肢4:
- ・選択肢5:
- ・選択肢6:
- ・選択肢7:
- ・選択肢8:
- ・選択肢9:
- ・選択肢10:
- ・その他:
自由入力の回答結果は、次のように表示されます。
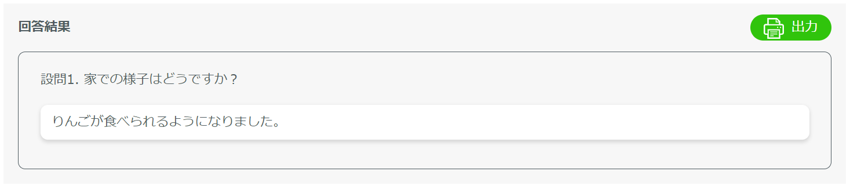
7-6-1.リマインドを送信する
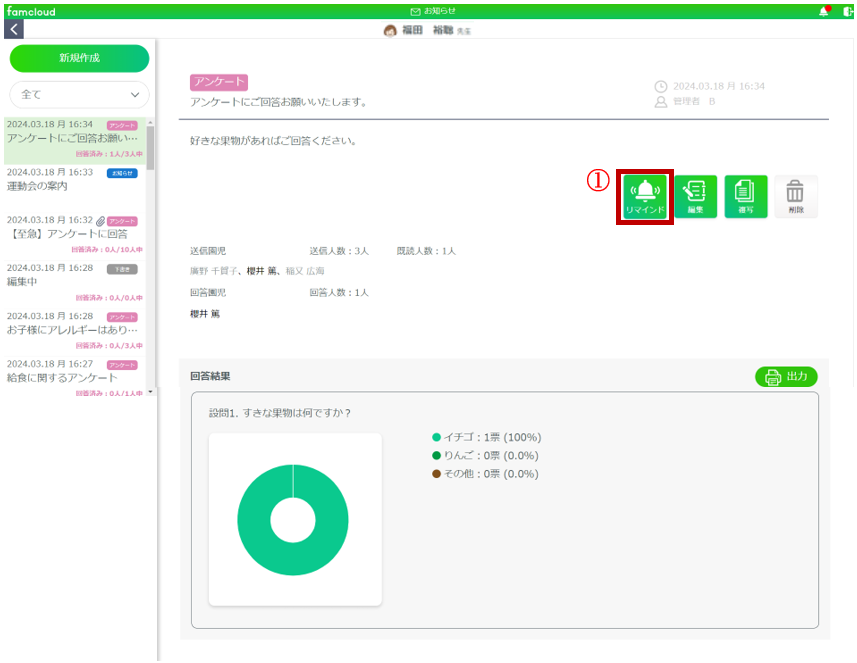
未回答の保護者にリマインドのお知らせを送信できます。
(1)を押すと次のポップアップが表示されます。
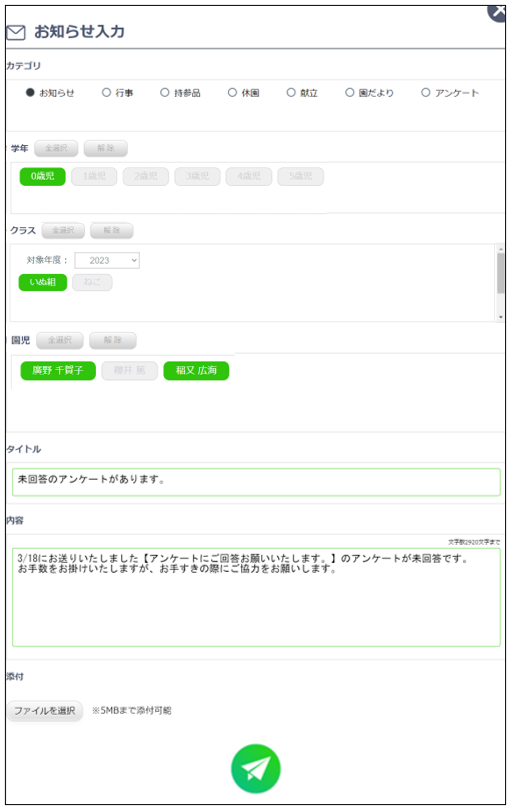
リマインドポップアップを使うと、未回答園児にアンケートが未回答であることを知らせることができます。
自動でアンケートの未回答園児が選択されており、タイトルと内容も自動で入力されております。
※リマインドポップアップでは、学年・クラス・園児の選択は変更できません。
アプリでは、送信したリマインドは次のように表示されます。
※リマインドを送信しても、送信したリマインド内では回答できません。
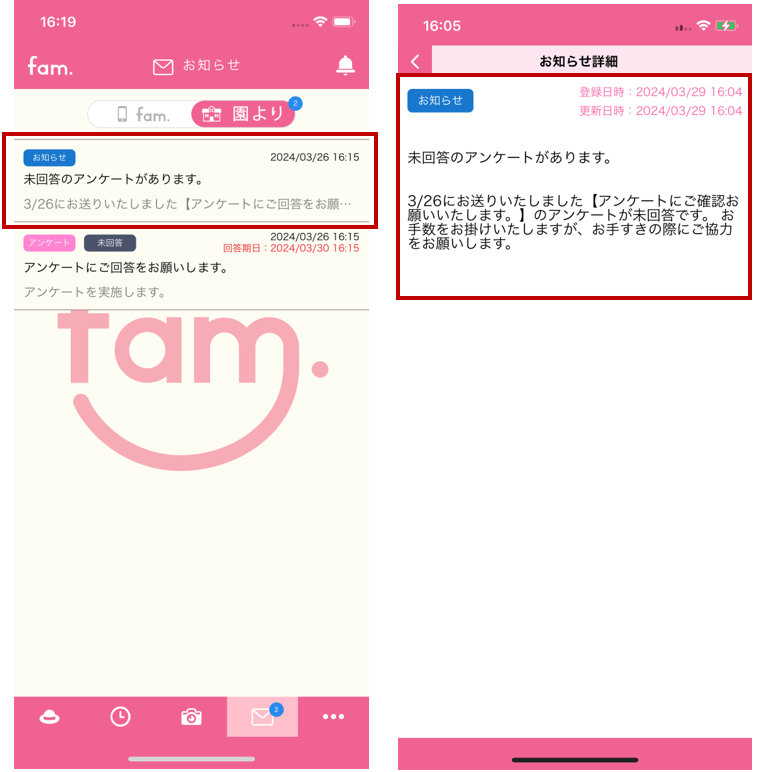
7-6-2.回答結果を出力する
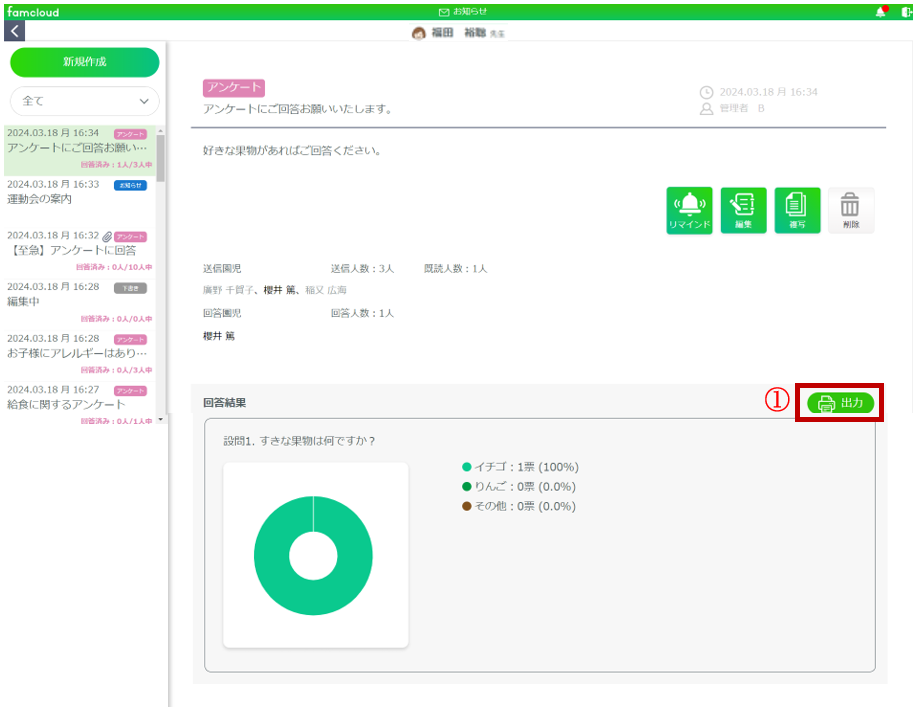
回答結果を出力できます。
(1)を押してください。
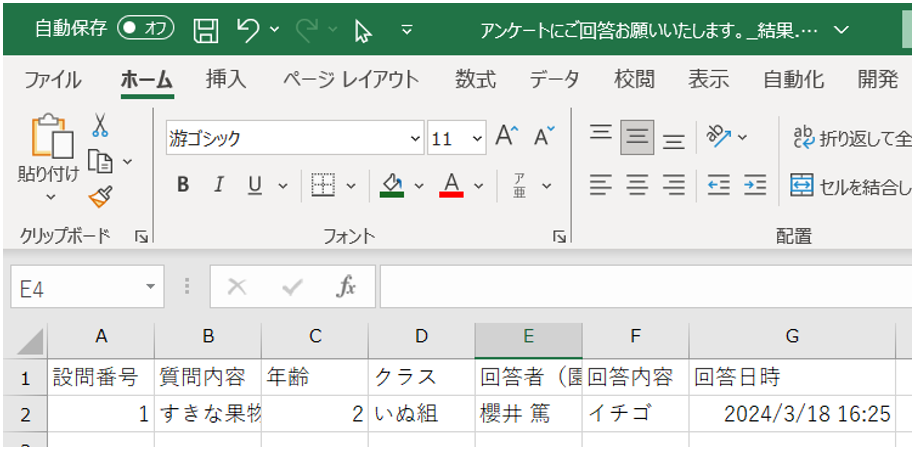
出力ができました(CSVのみ出力可能)
出力できる項目は、以下になります。
| 項目名 | 内容 |
| 設問番号 | 設問番号が表示されます。 |
| 質問内容 | 設問番号に対応した質問内容が表示されます。 |
| 年齢 | 回答した園児の年齢が表示されます。 |
| クラス | 回答した園児が所属しているクラスが表示されます。 ※クラスに所属していない場合は表示されません。 |
| 回答者(園児) | 回答した園児の名前が表示されます。 |
| 回答内容 | 回答した内容が表示されます。 |
| 回答日時 | 回答した日時が表示されます。 |
アンケート送信時に匿名回答を選択していると、年齢、クラス、回答者(園児)が表示されなくなります。
※匿名回答については「7-1 お知らせを登録する」をご参照ください。