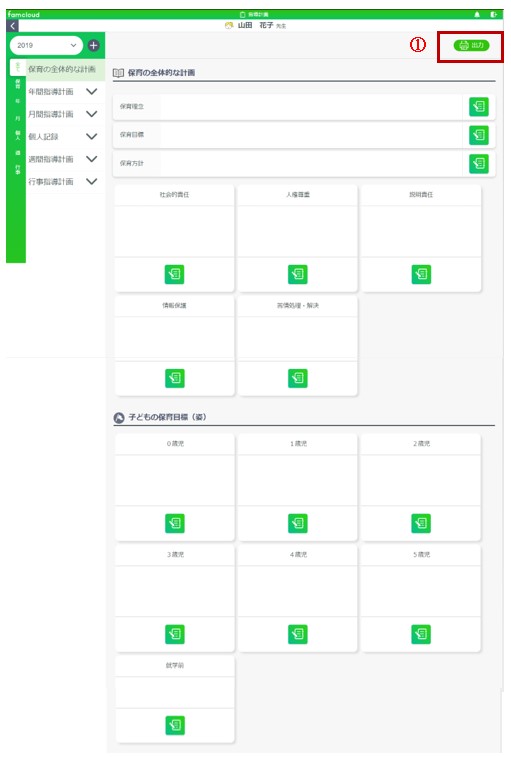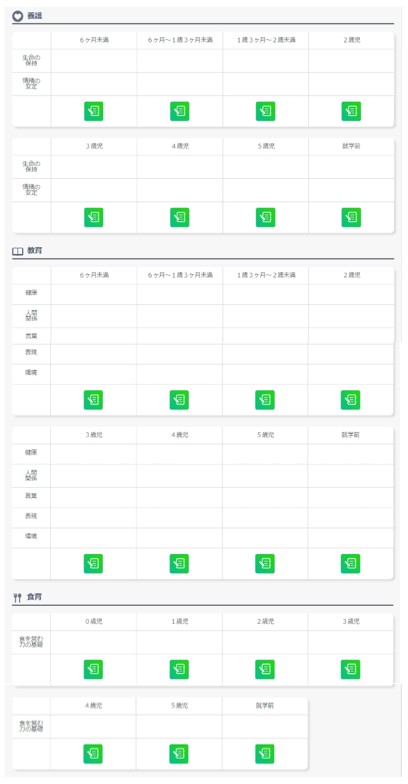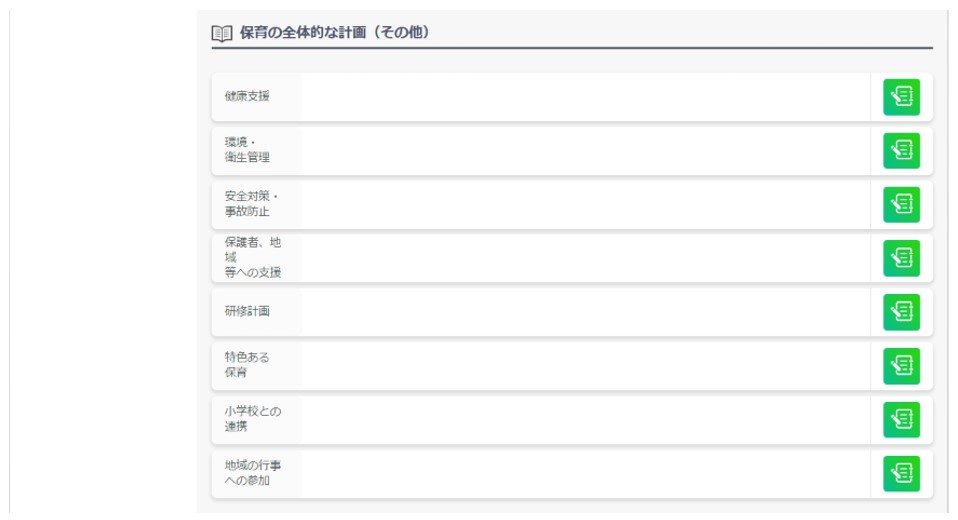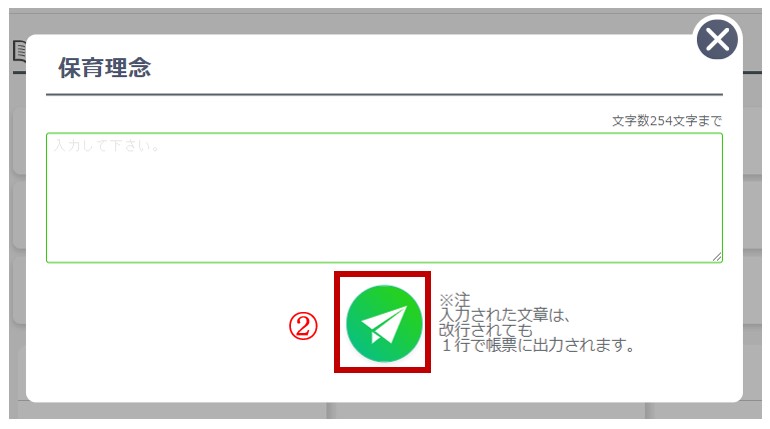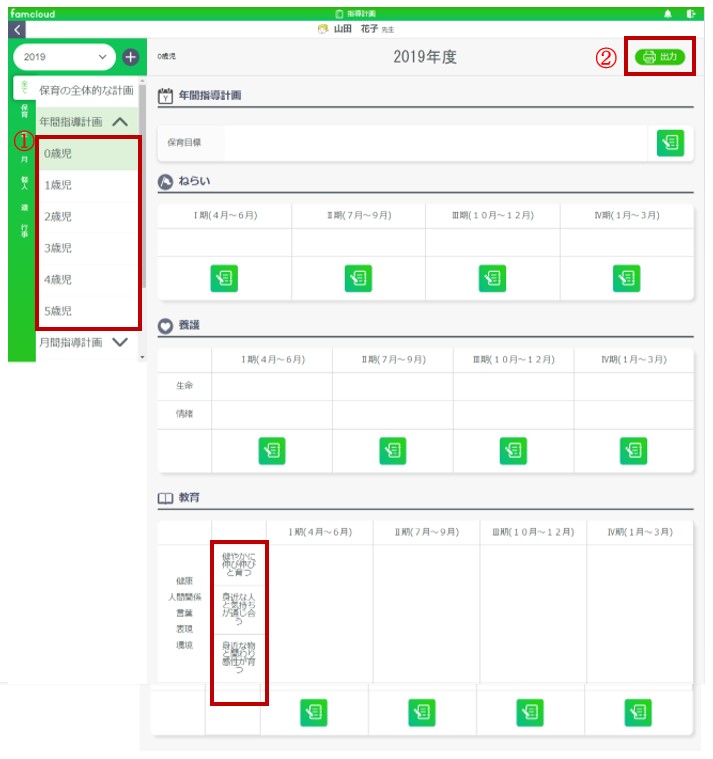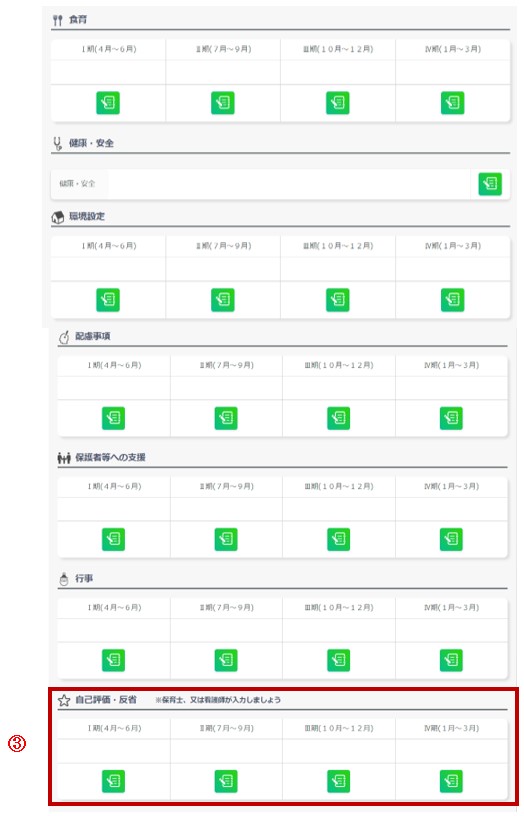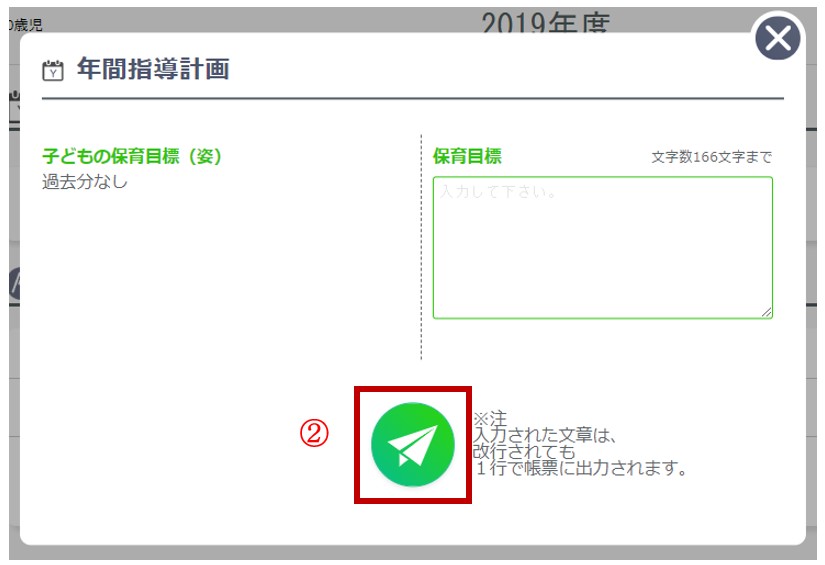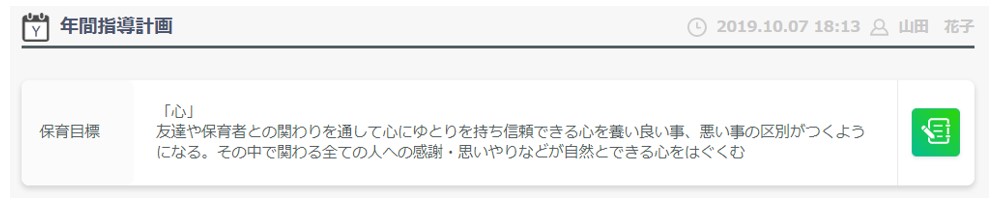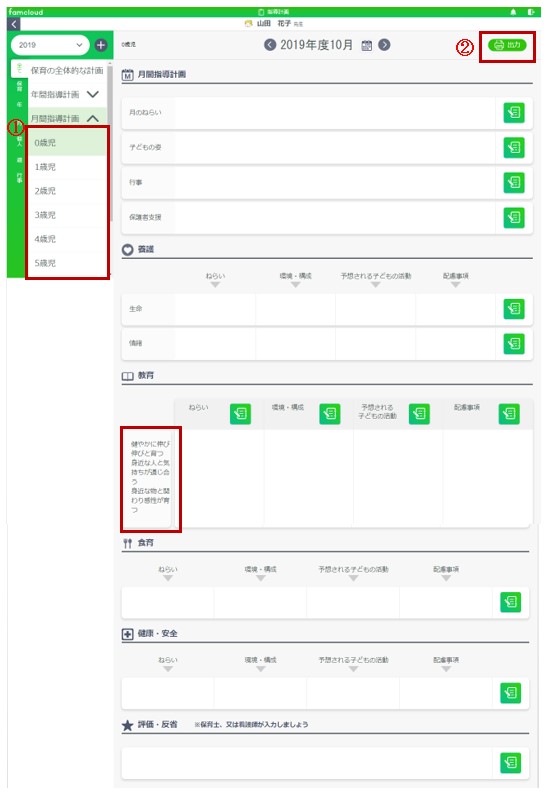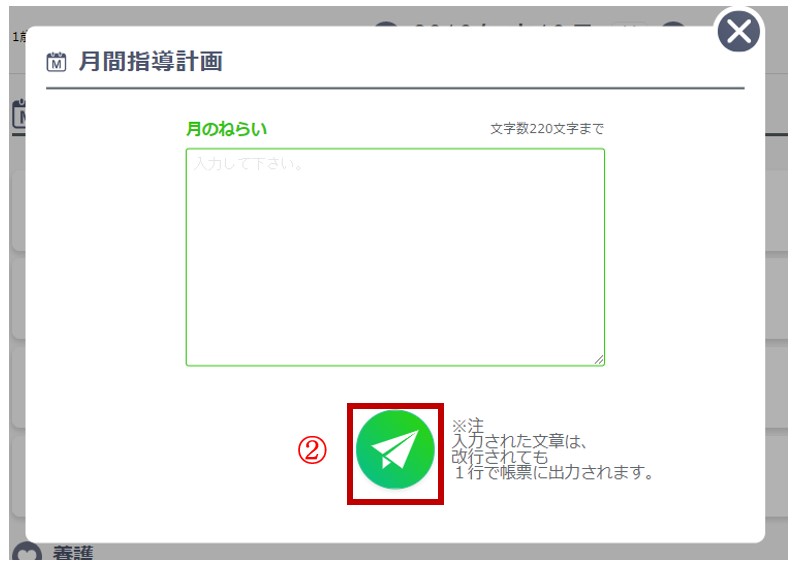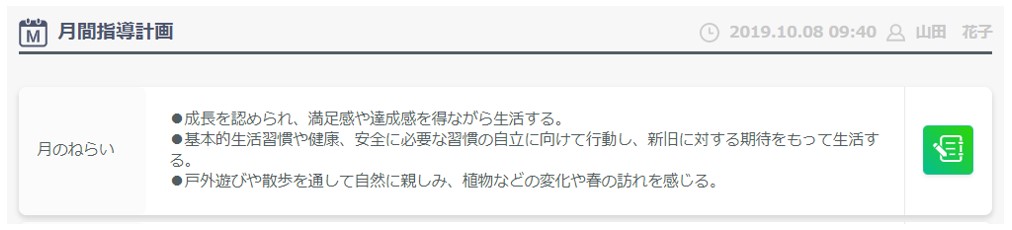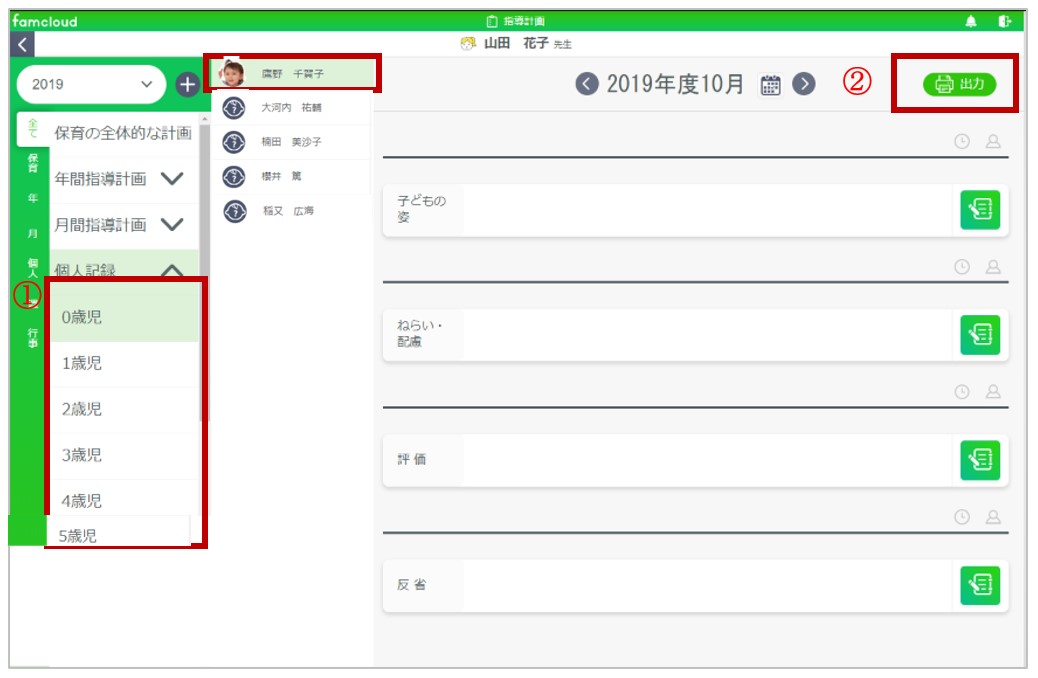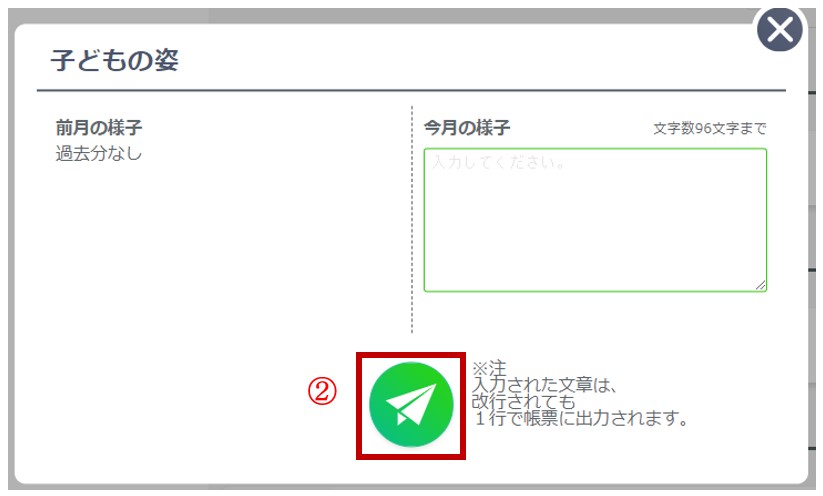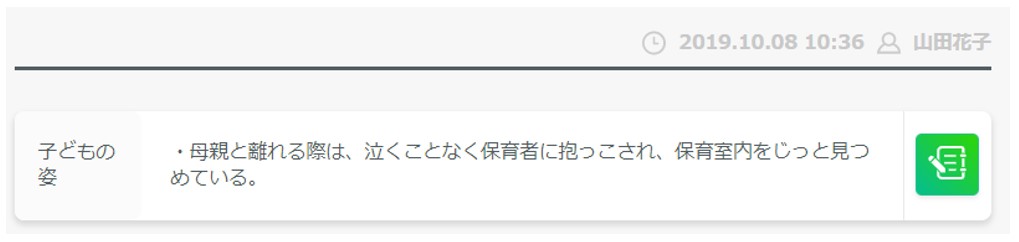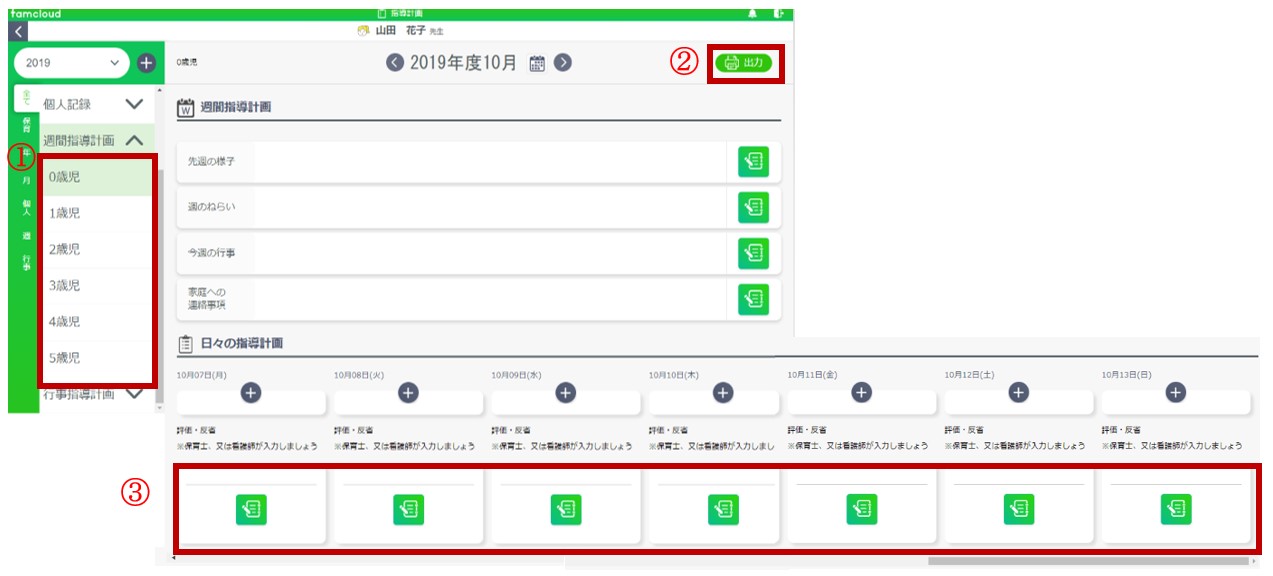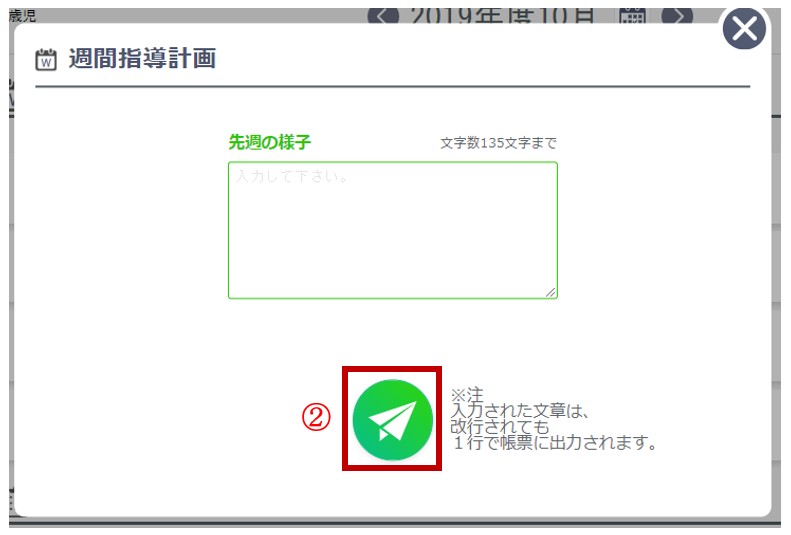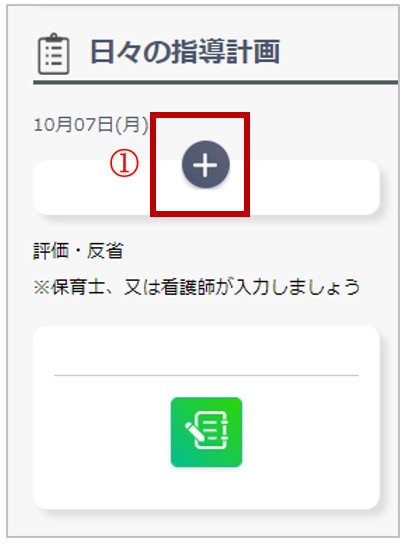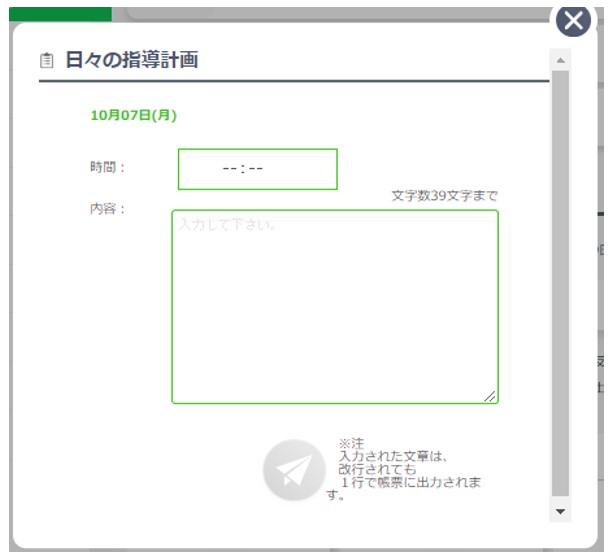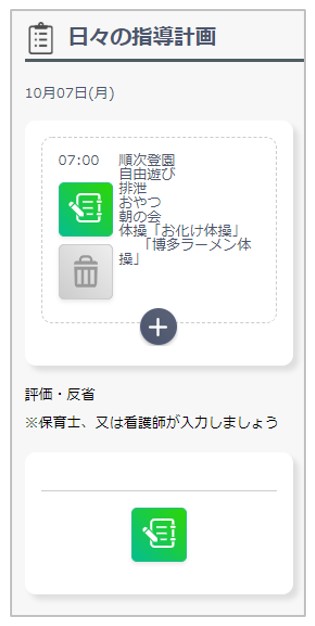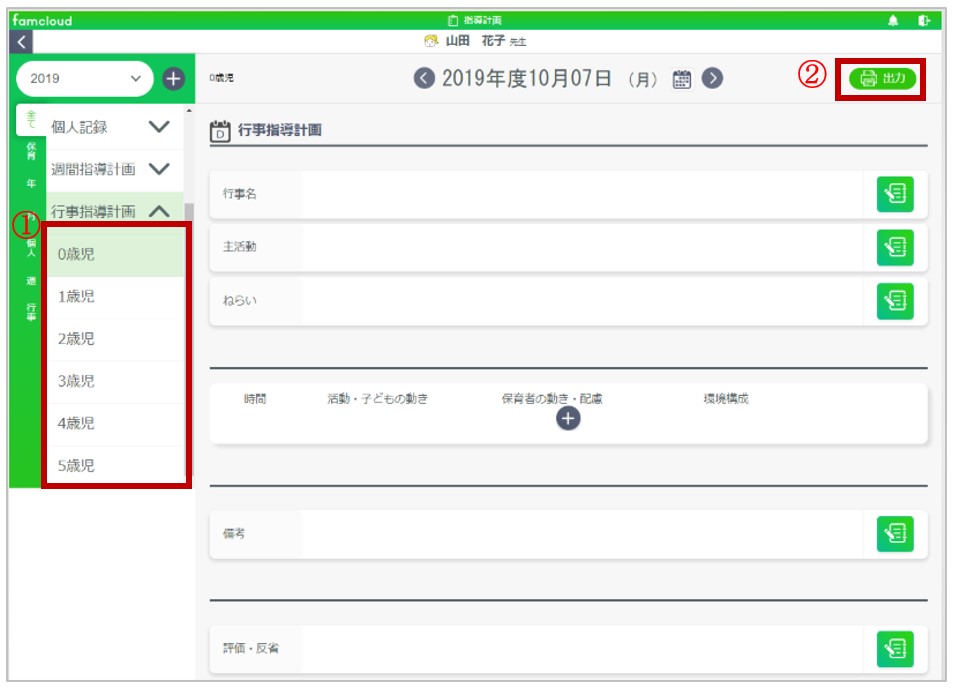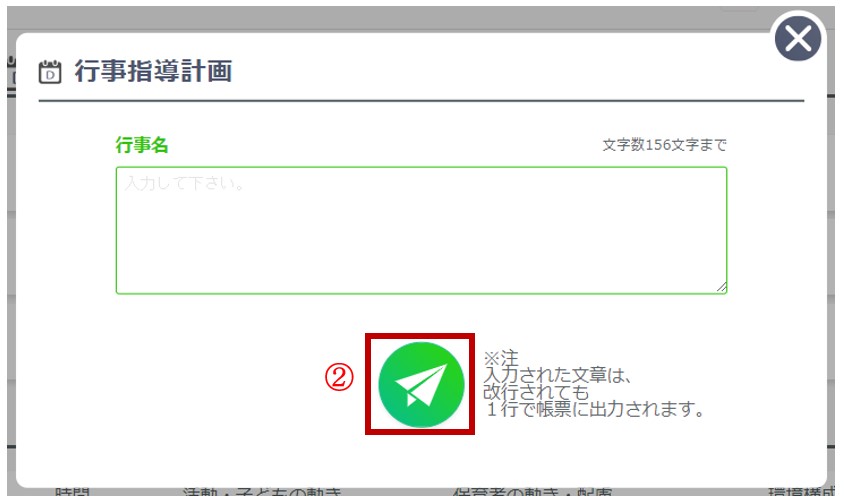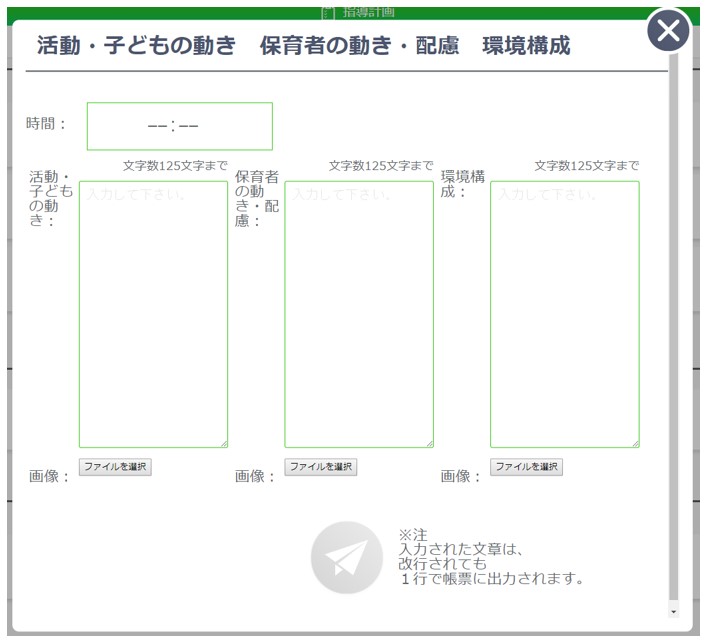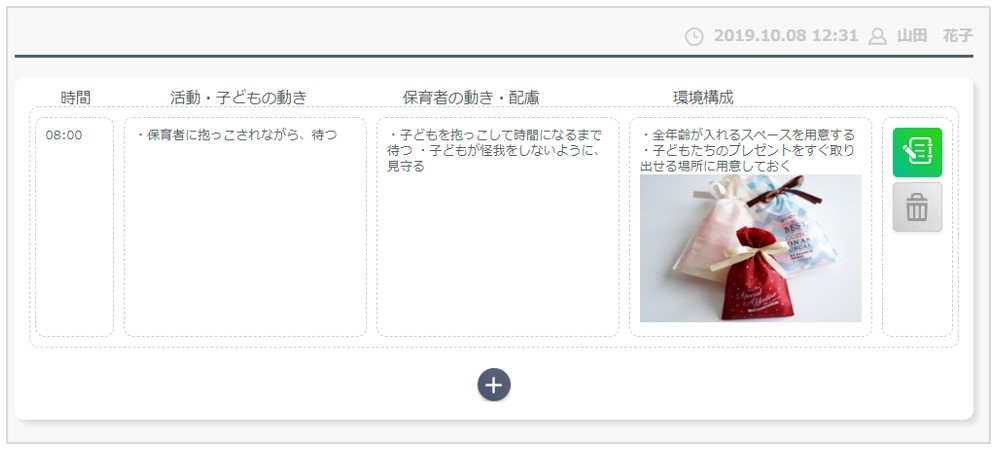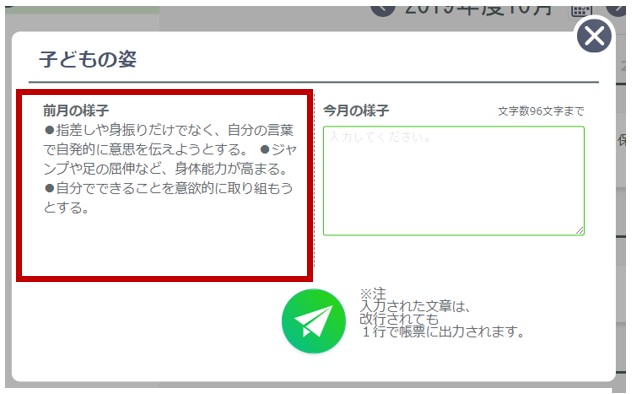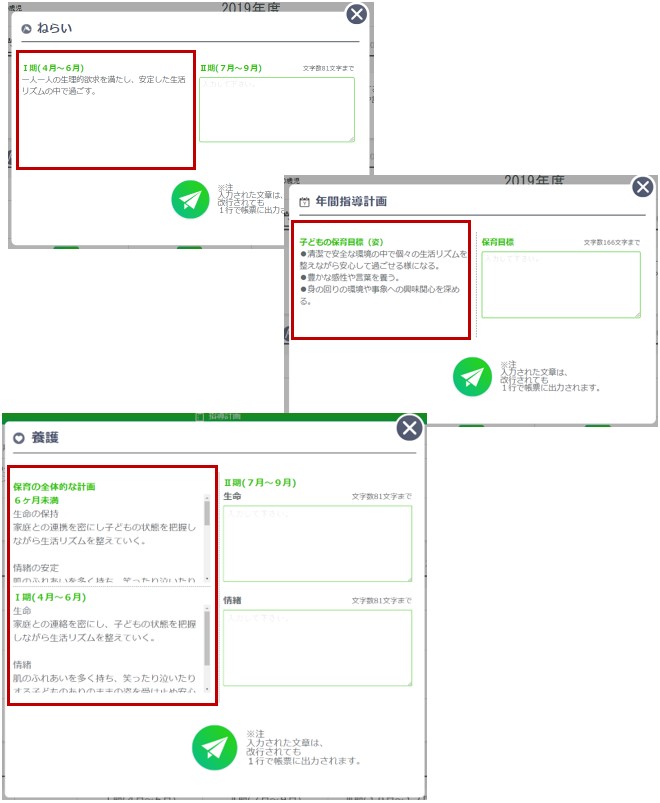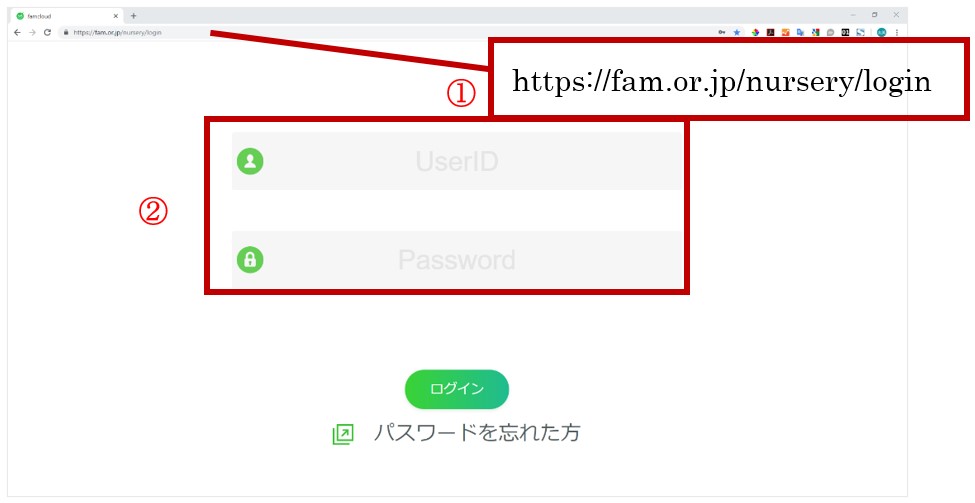
(1)Google ChromeのアドレスバーにURLを入力し、「Enter」キーを押すとログイン画面が表示されます。
(2)発行された保育士用のUserIDとPasswordを入力してログインボタンを押すと下画像のような管理者担当者選択画面が表示されます。
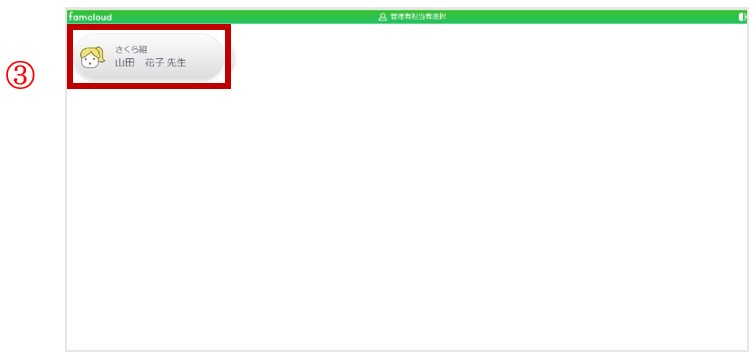
(3)保育士のご自身の名前が出ていますので、クリックします。
※各指導計画の記録者と紐づいているため、誰が記録するのかを選びます
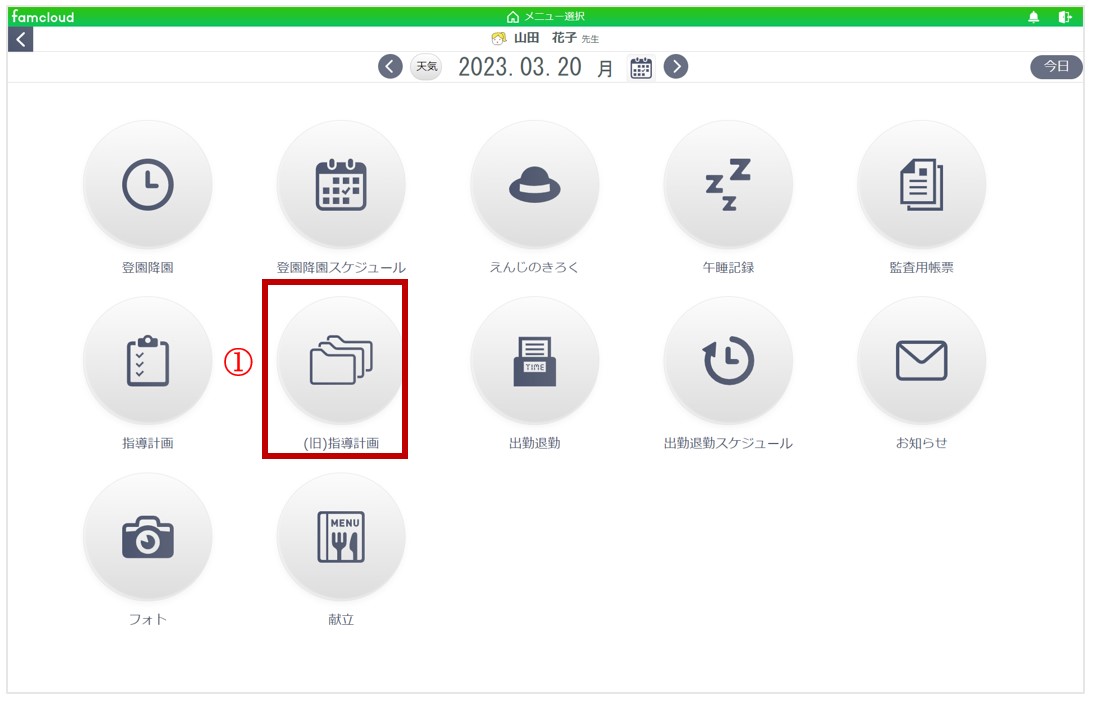
保育の全体的な計画、年間指導計画、月間指導計画、個人記録、週間指導計画、行事指導計画を作成する時は、メニュー画面の(1)をクリックします。
クリックすると、以下のような画面が出てきます。
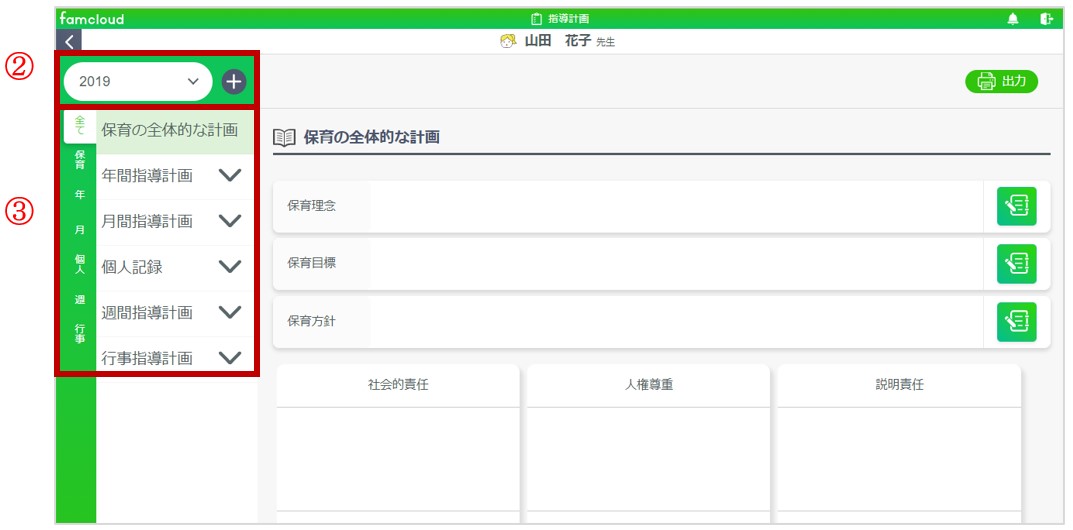
編集する年度を変えたい時は、(2)の+ボタンを押すと新しく年度を追加できます。
(3)を押すと、各指導計画画面に移動します。