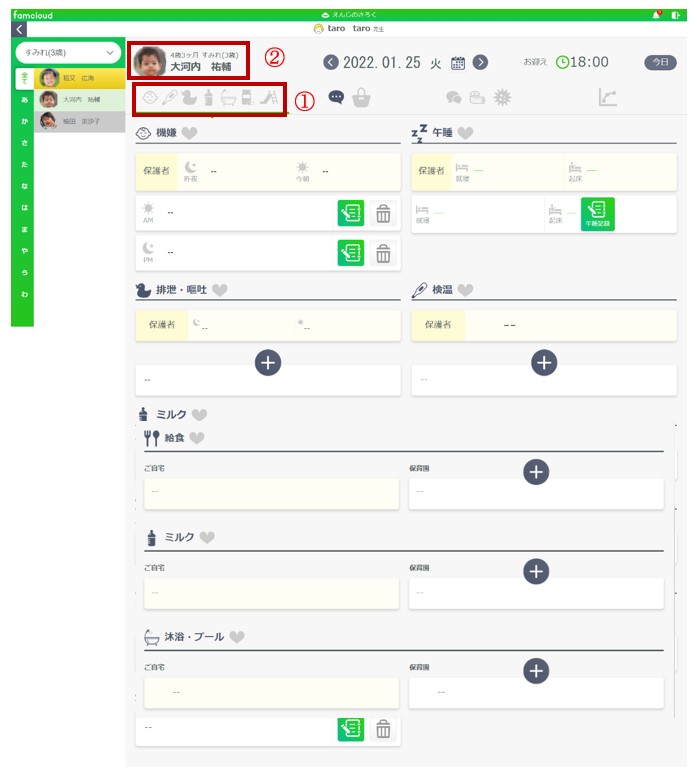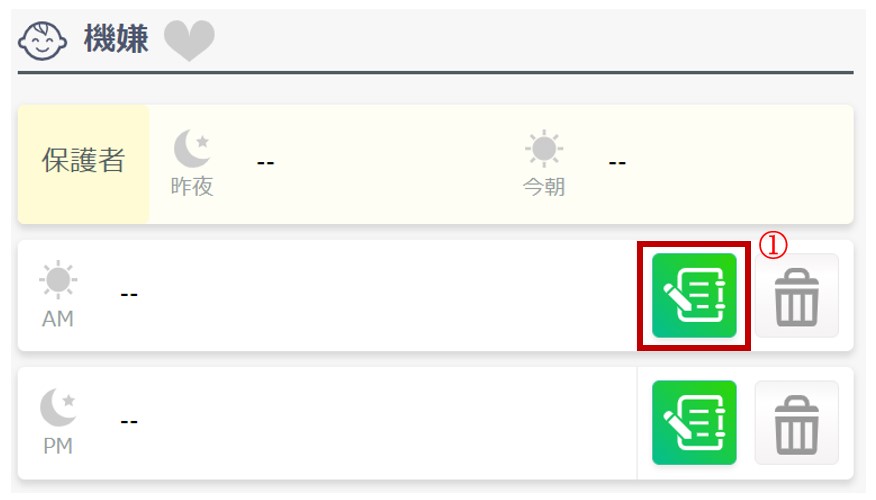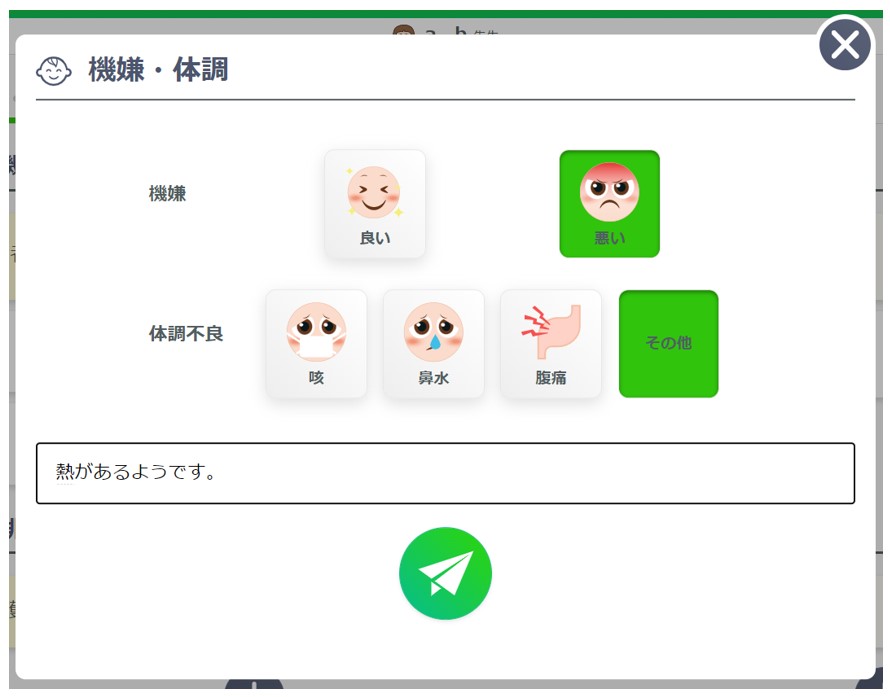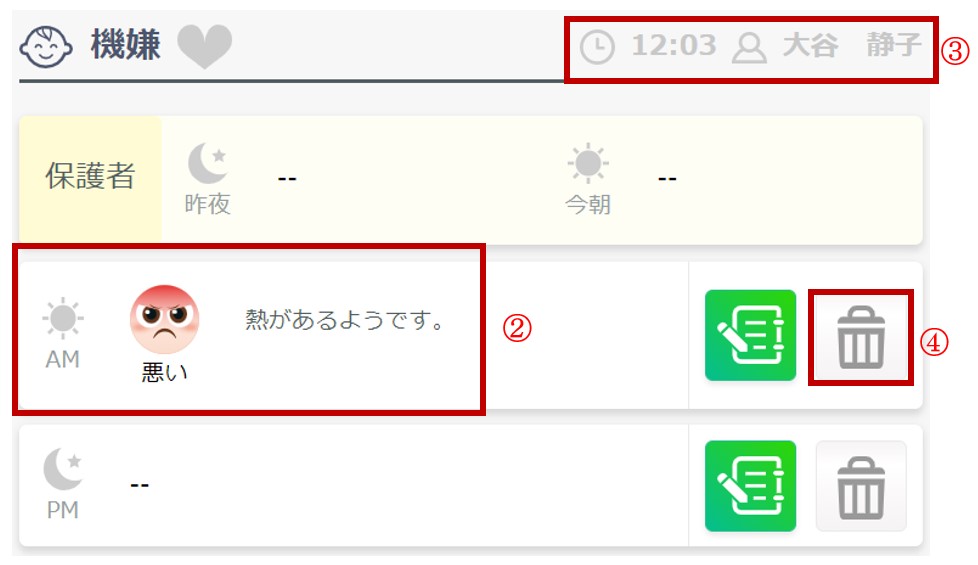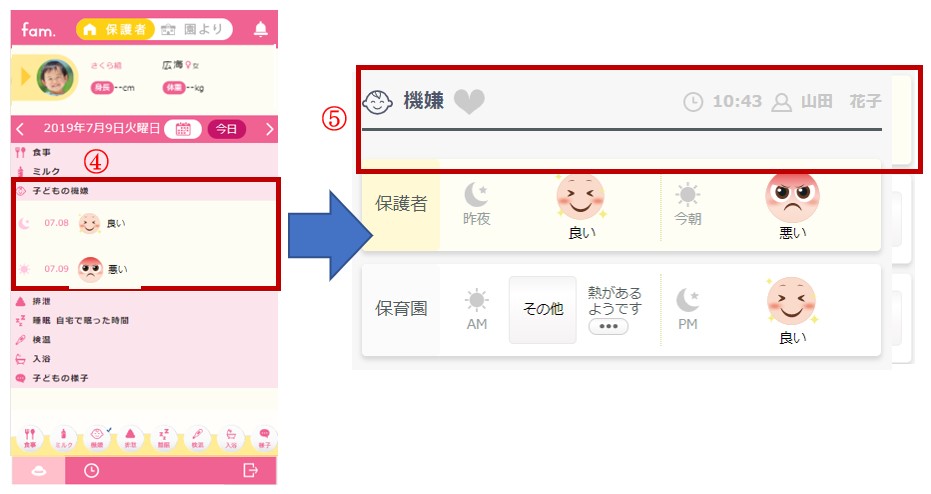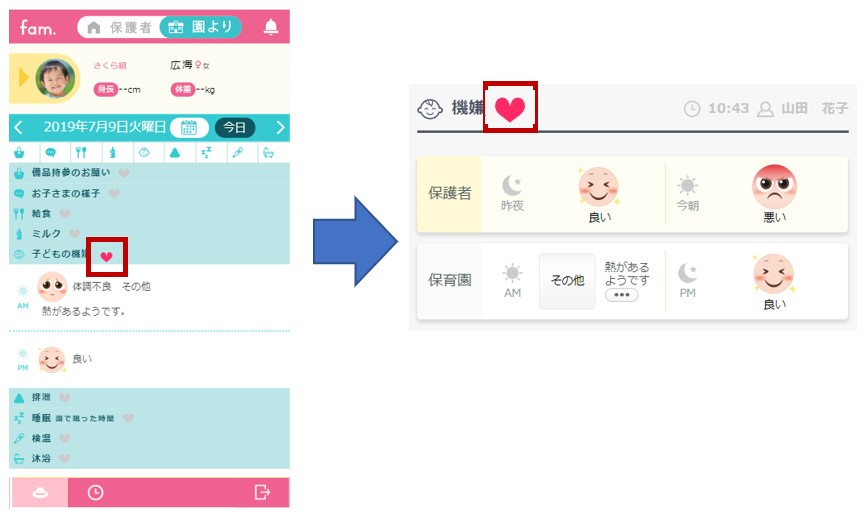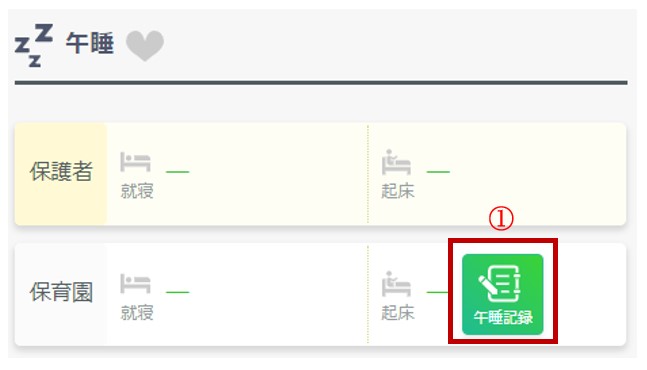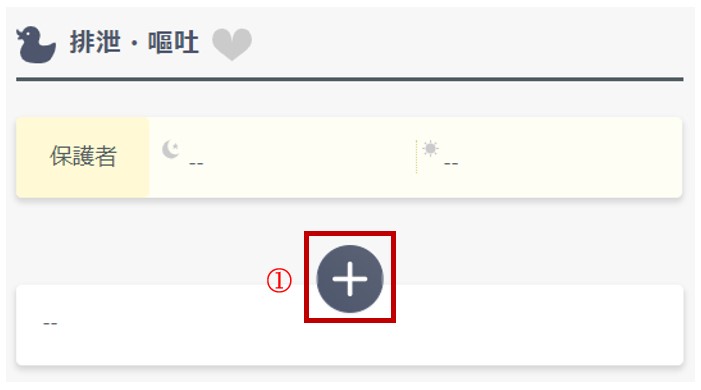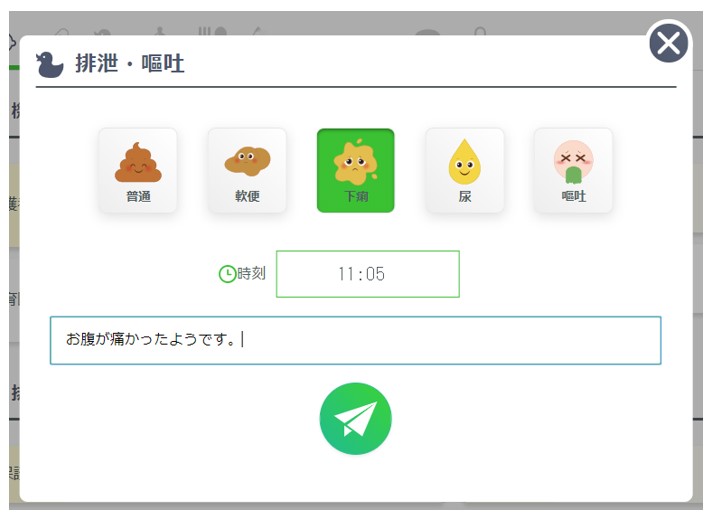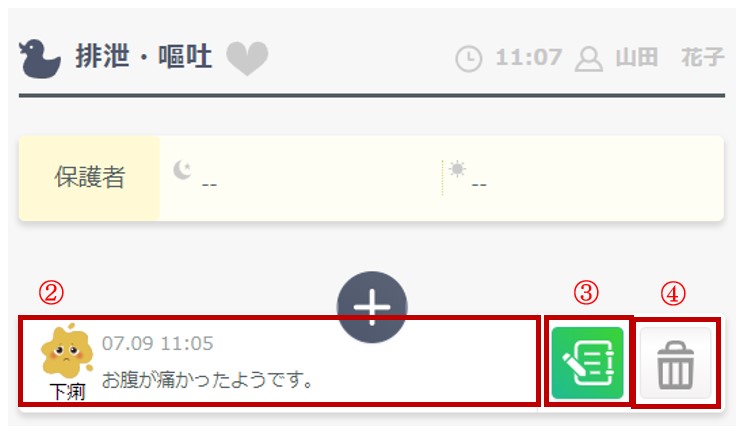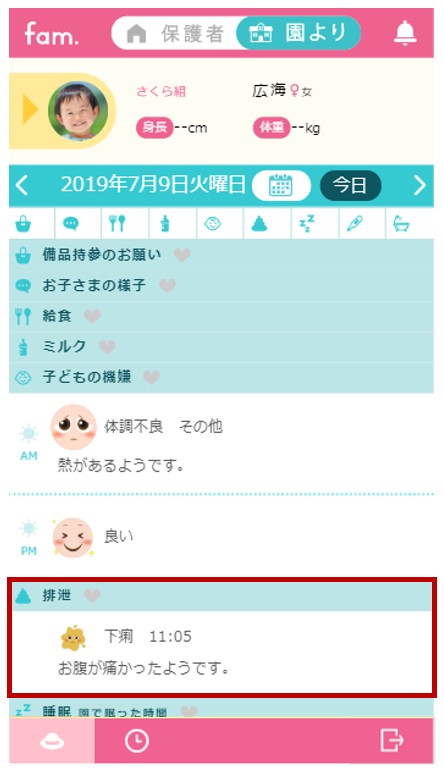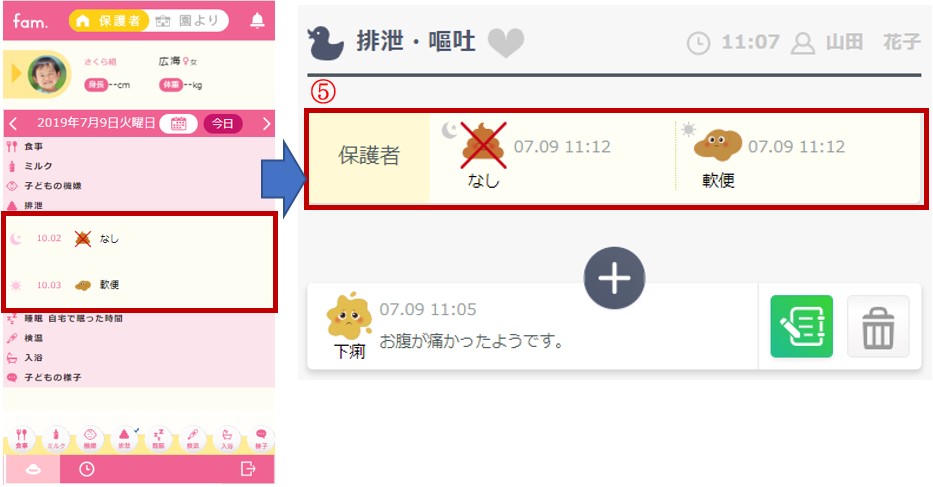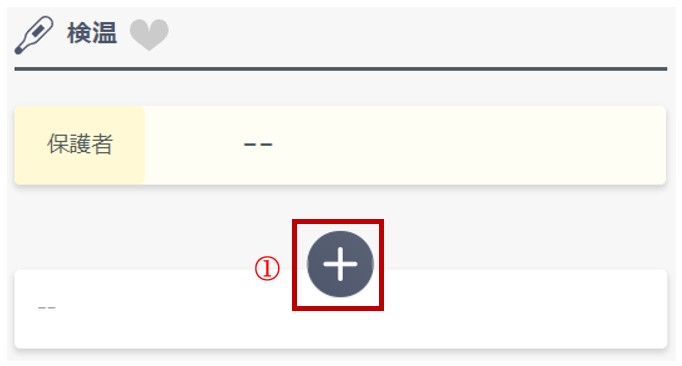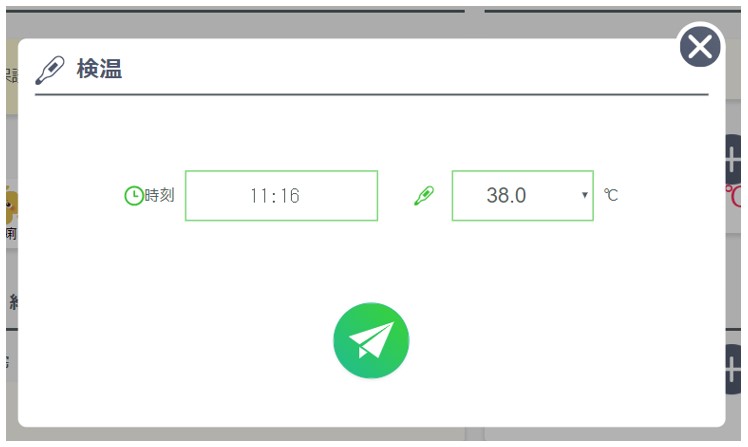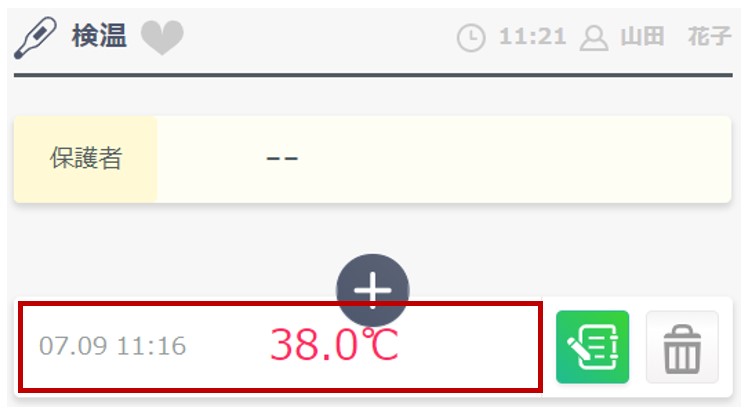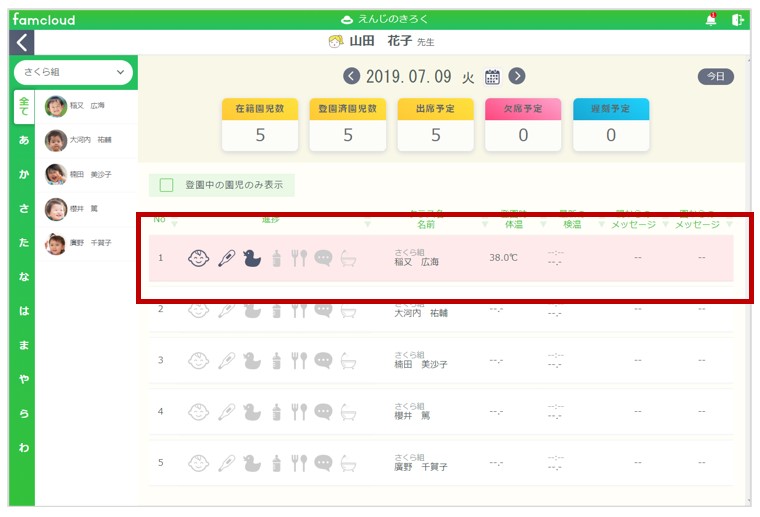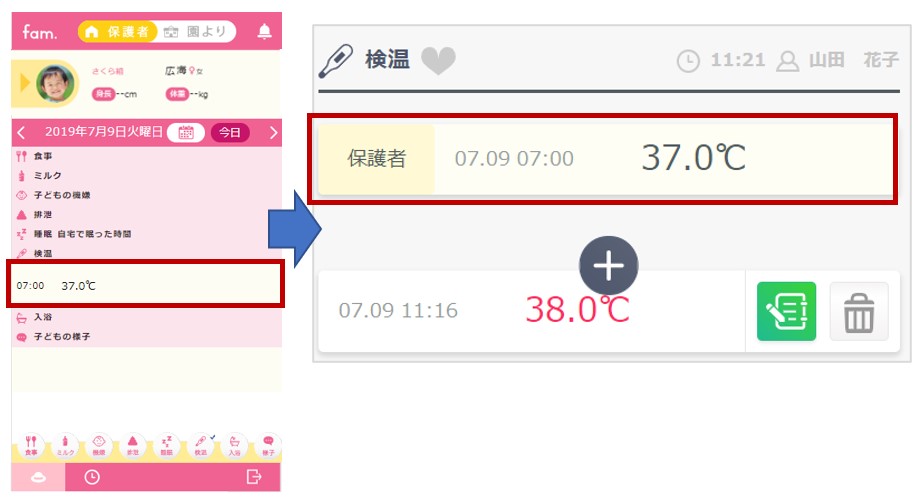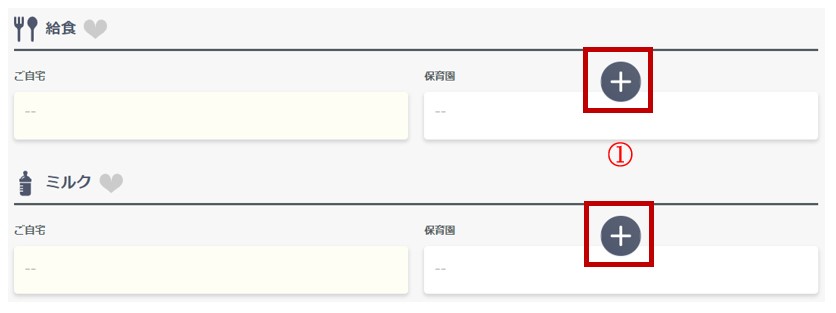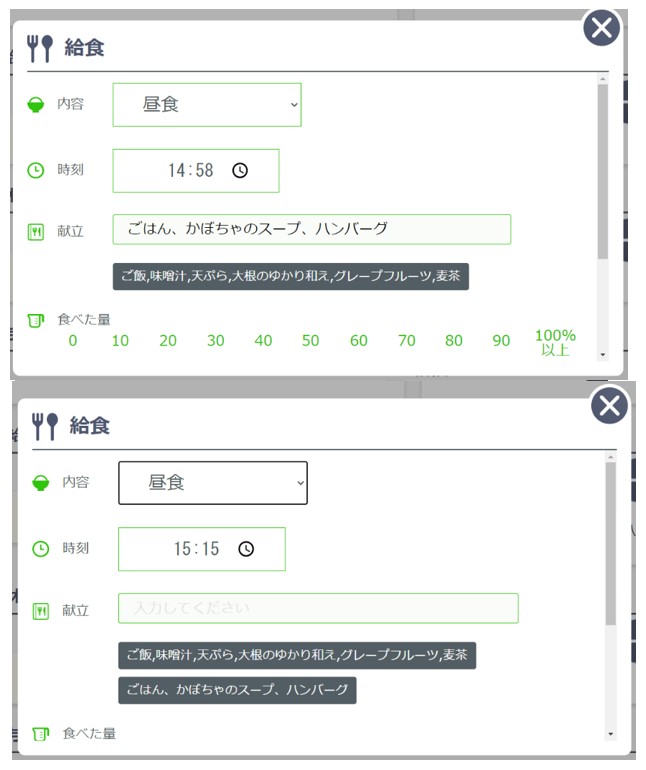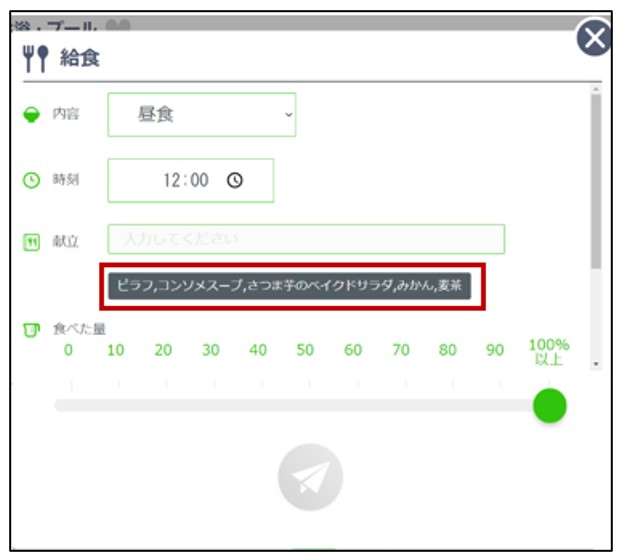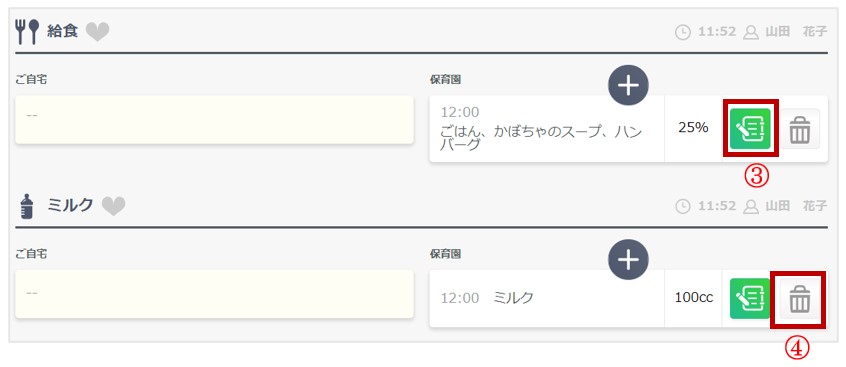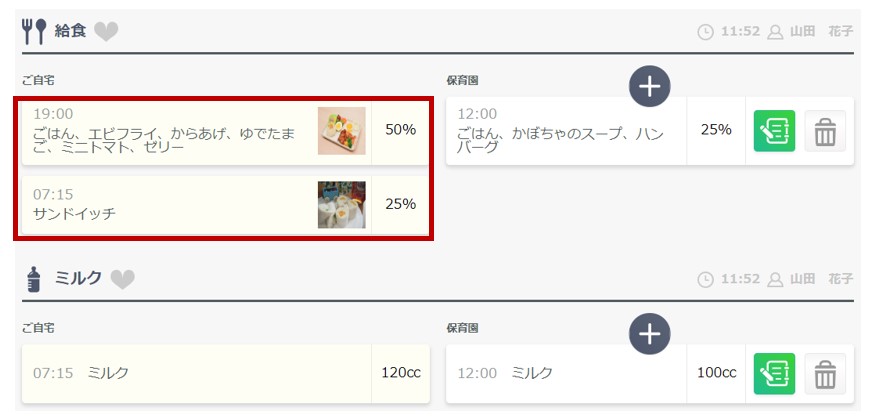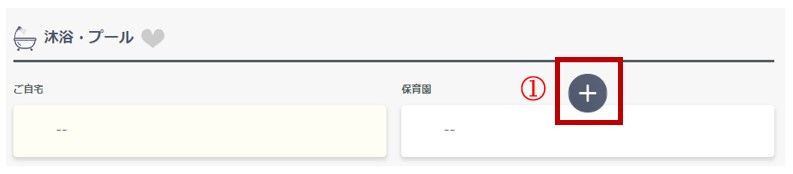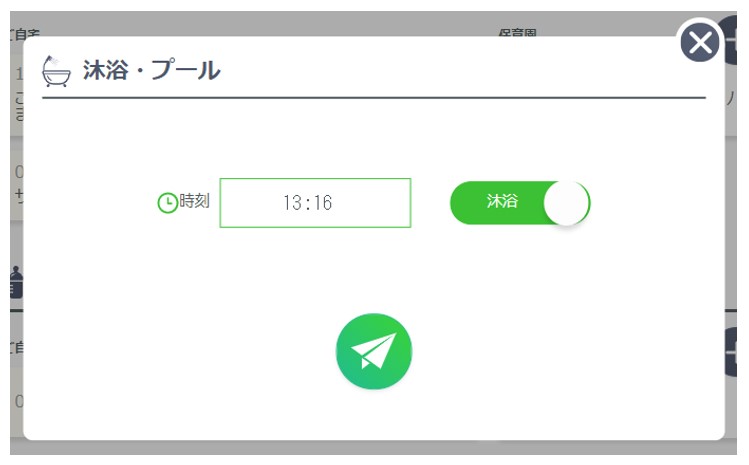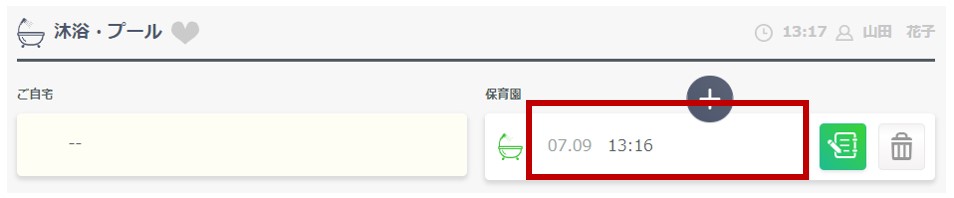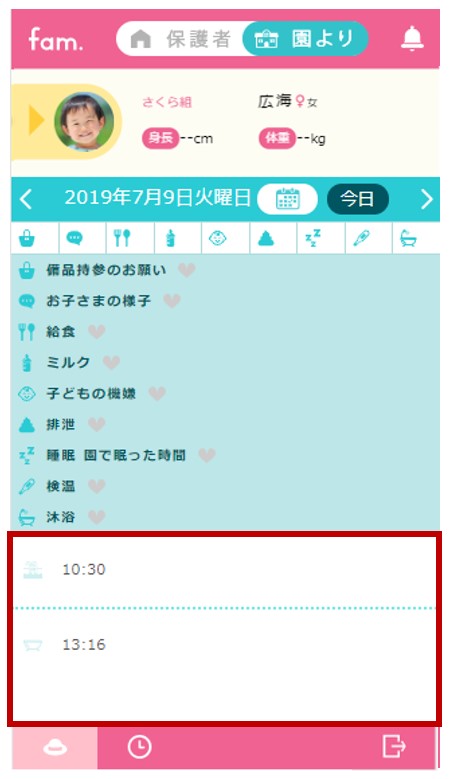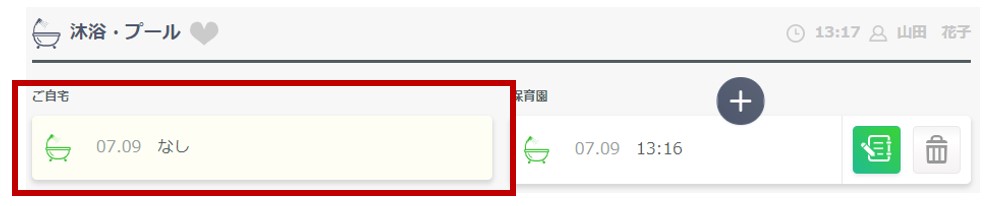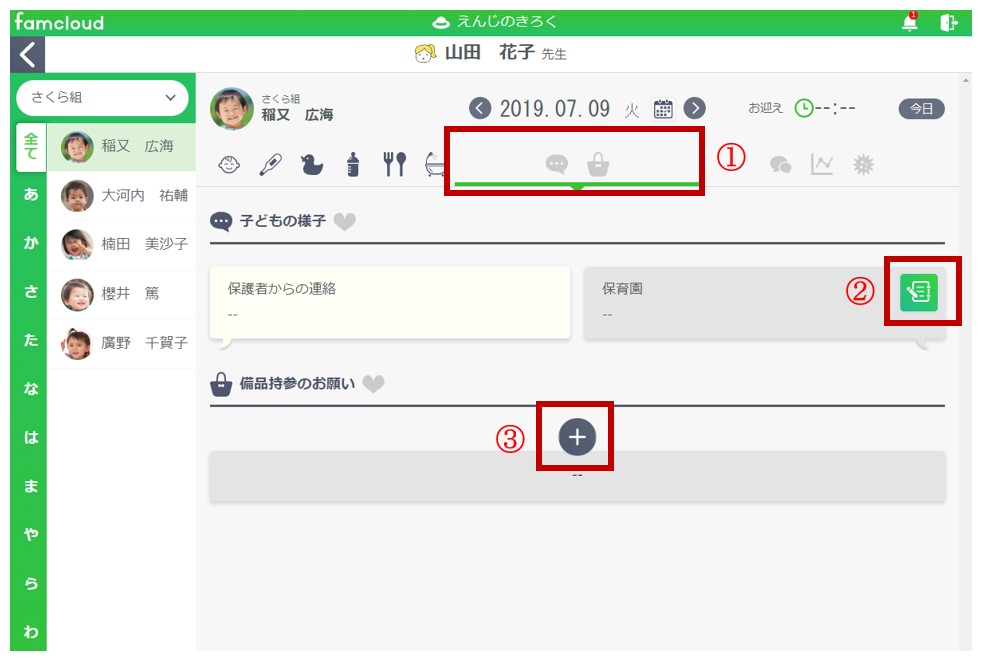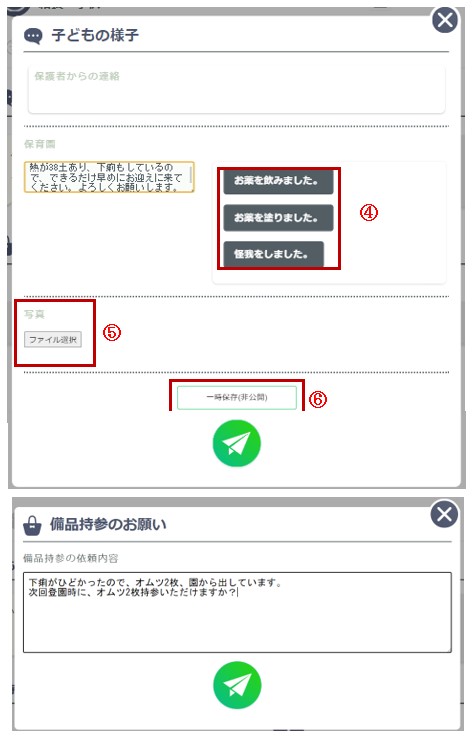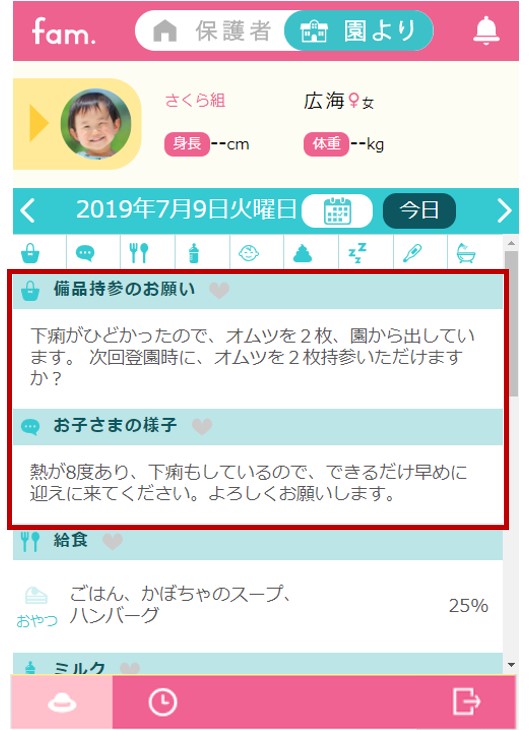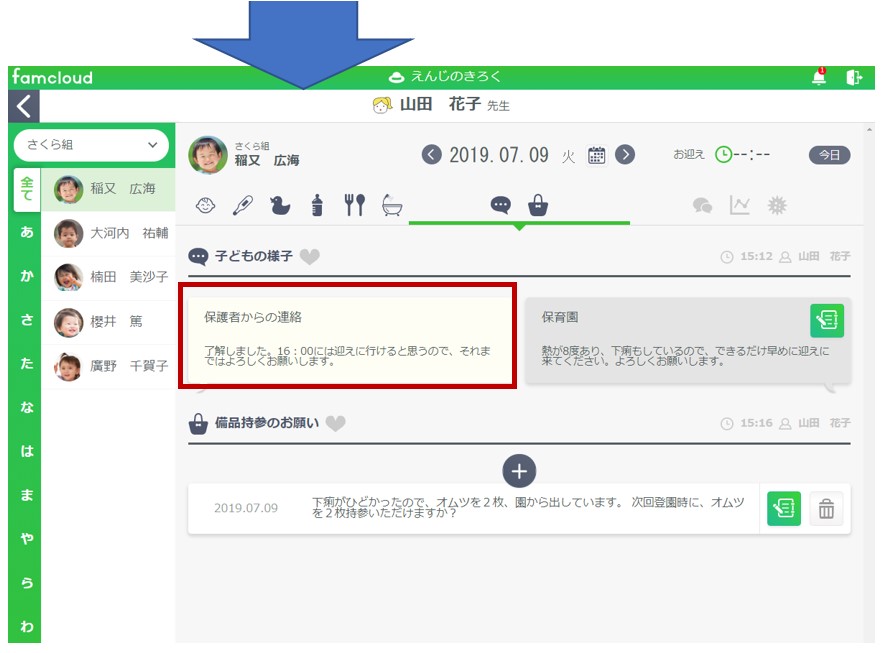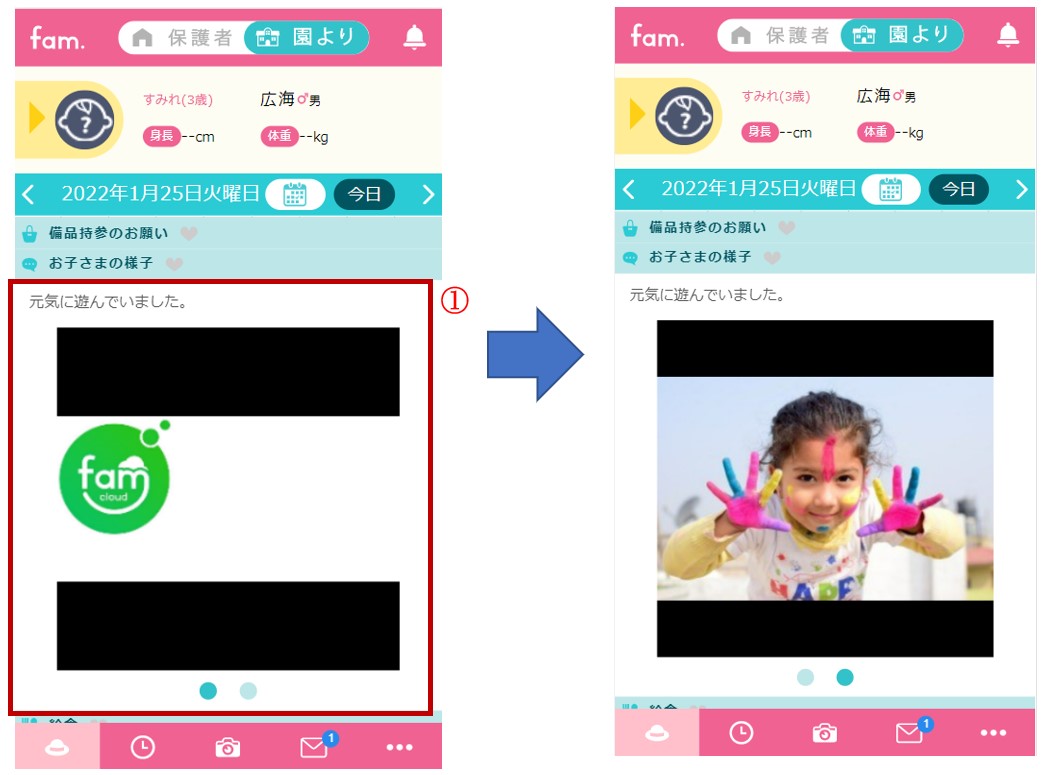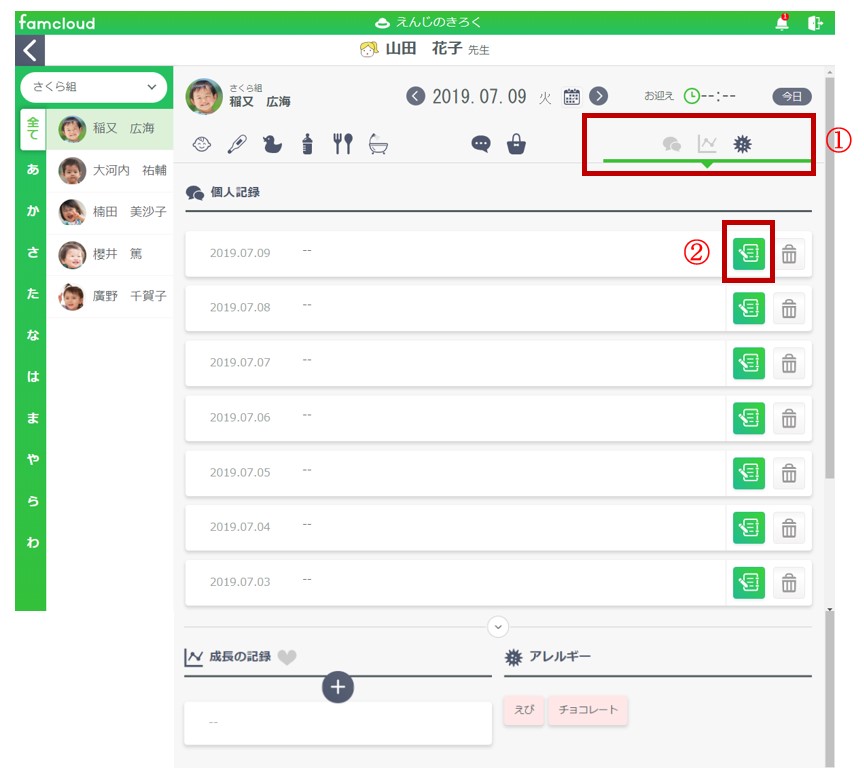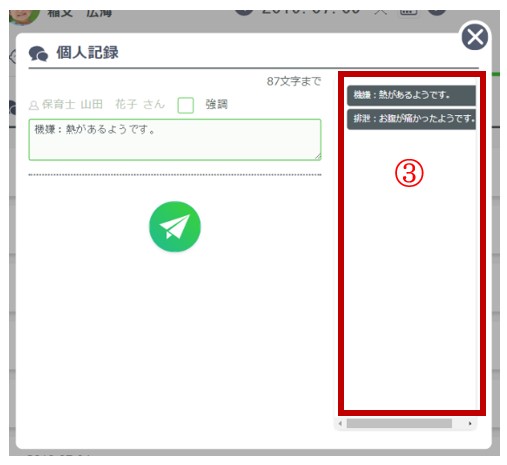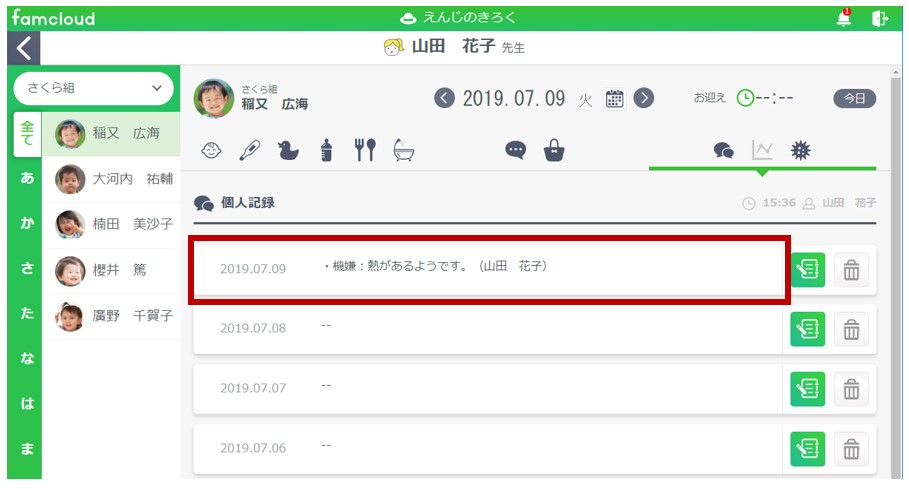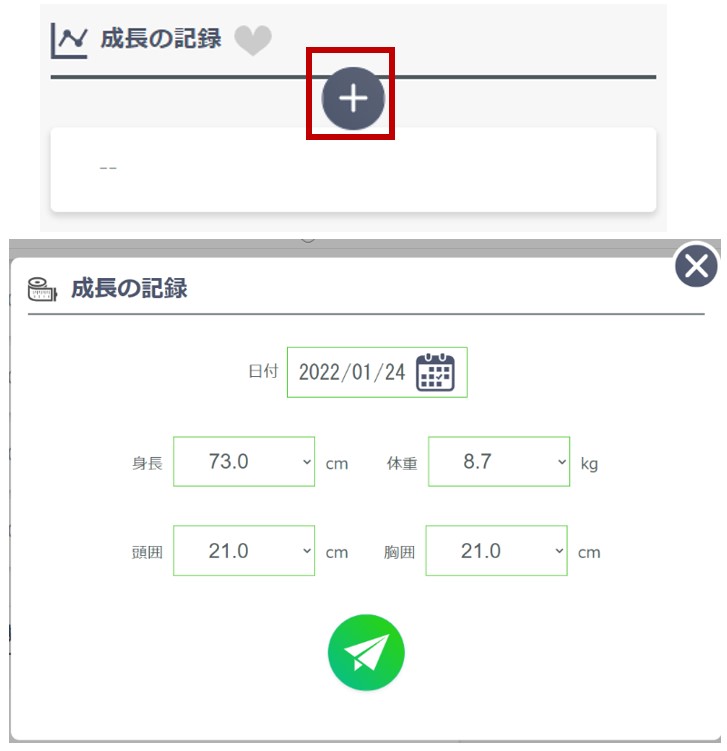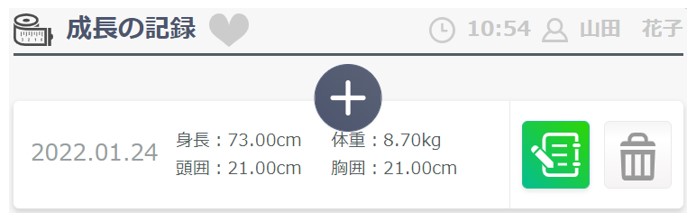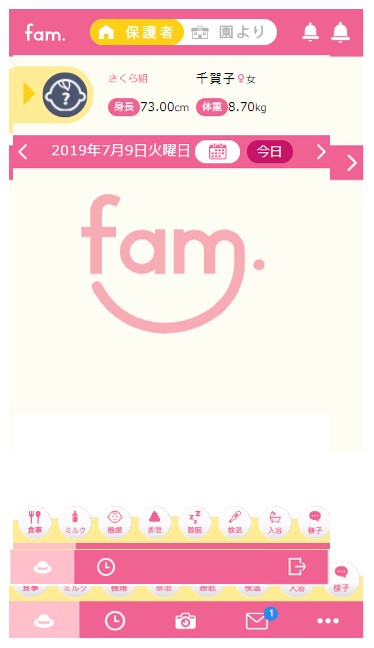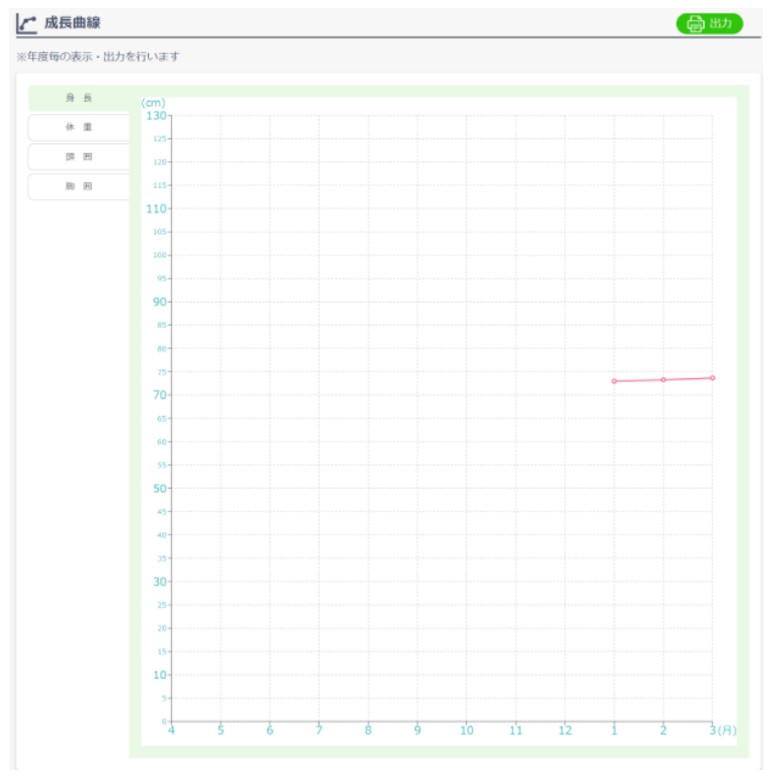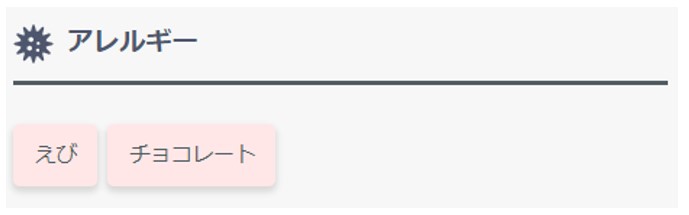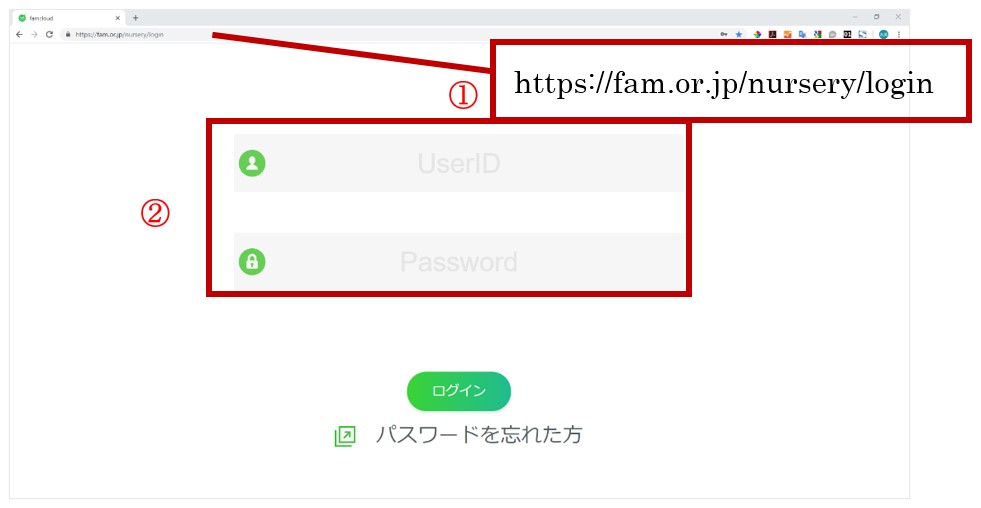
(1)Google ChromeのアドレスバーにURLを入力し、「Enter」キーを押すとログイン画面が表示されます。
(2)発行された保育士用のUserIDとPasswordを入力してログインボタンを押すと下画像のような管理者担当者選択画面が表示されます。
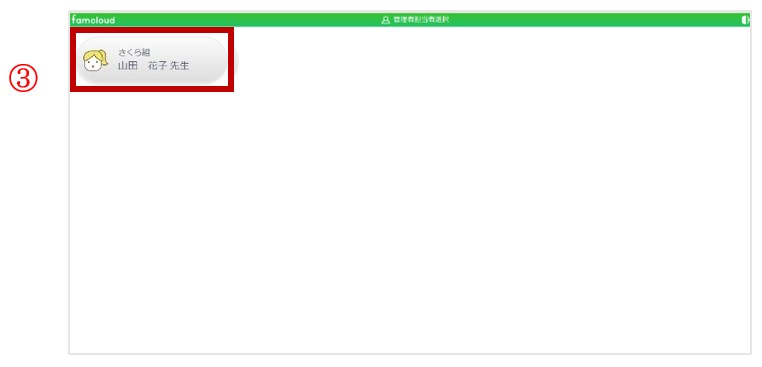
(3)保育士のご自身の名前が出ていますので、クリックします。
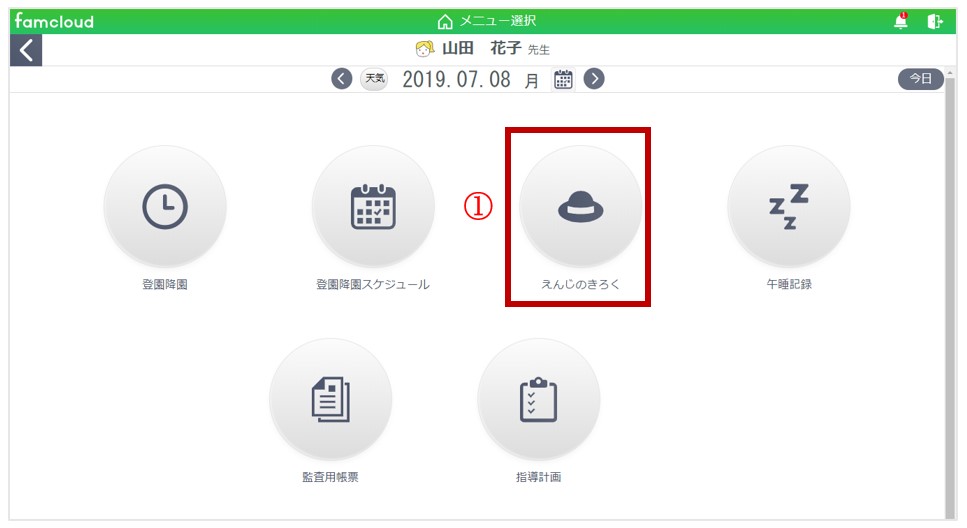
えんじのきろくで登録する園児の日々の記録は、保護者用アプリと連携しています。
メニュー画面の(1)から、えんじのきろく画面に入ります。
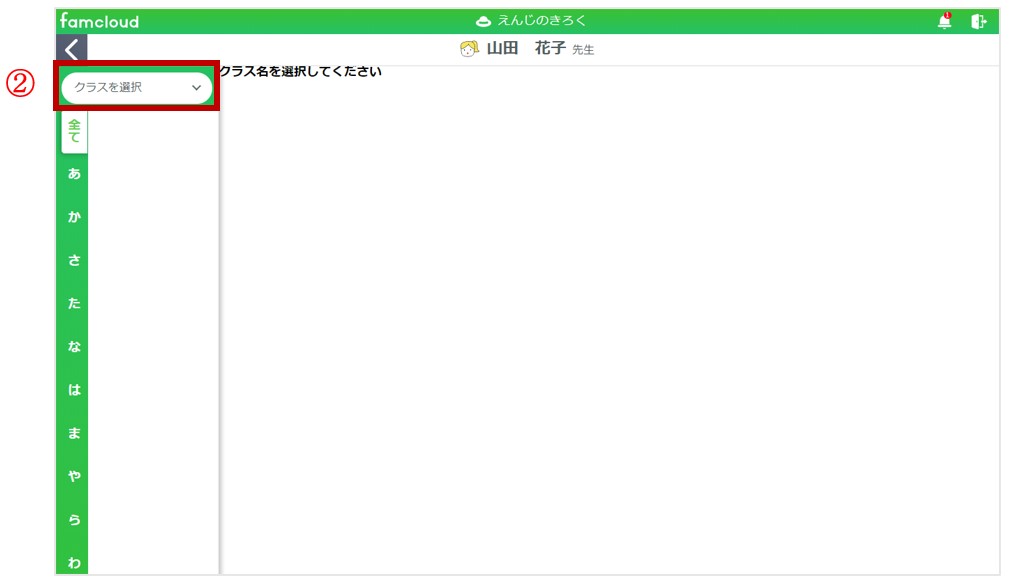
(2)のクラスを選択から、クラスを選択します。
[設定]メニューの[クラス]でクラスを登録していない場合は、”全園児”を選択します。
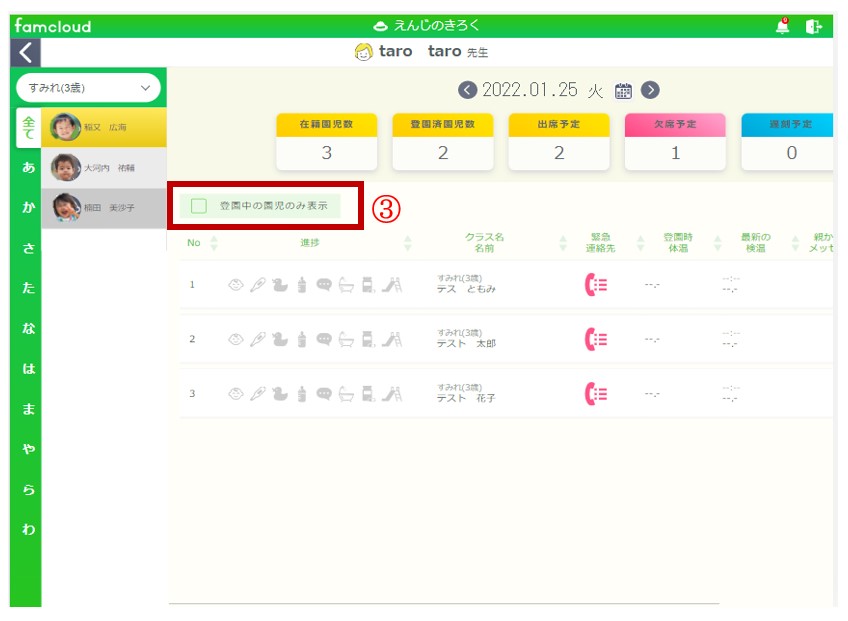
園児の一覧が出てきます。
在籍園児数や、登園済園児数(登園降園で登園ボタンを押した生徒の数)、出席予定、
欠席予定、遅刻予定などが上部でわかります。
また、登園している生徒だけを編集したい場合は、(3)の「登園中の園児のみ表示」を押すことで、登園中の園児のみ表示することができます。
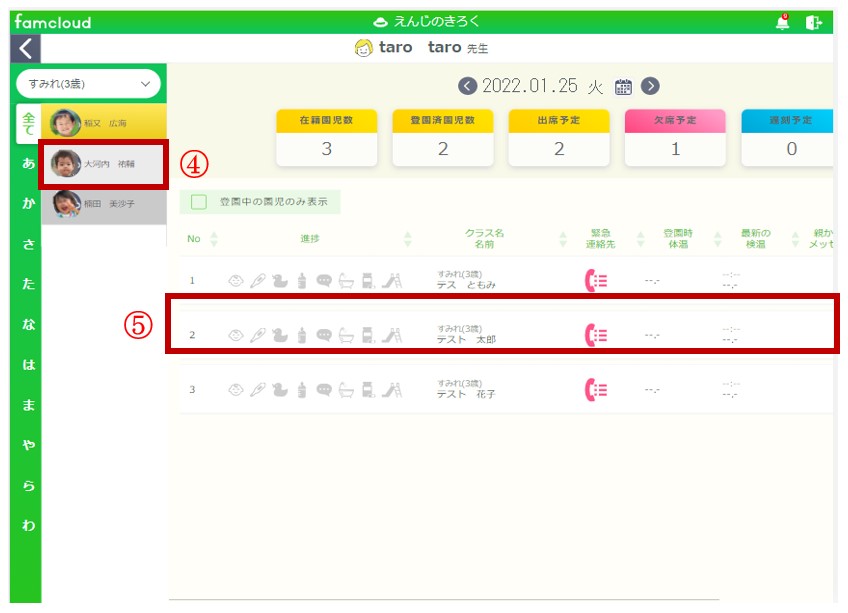
各園児の記録状況がアイコンや文字でわかるようになっています。
各園児の詳細を見たい場合は、(4)の名前をクリックするか、(5)の箇所をクリックしてください。
監査に必要な記録が済むと、(5)のアイコンが濃くなります。
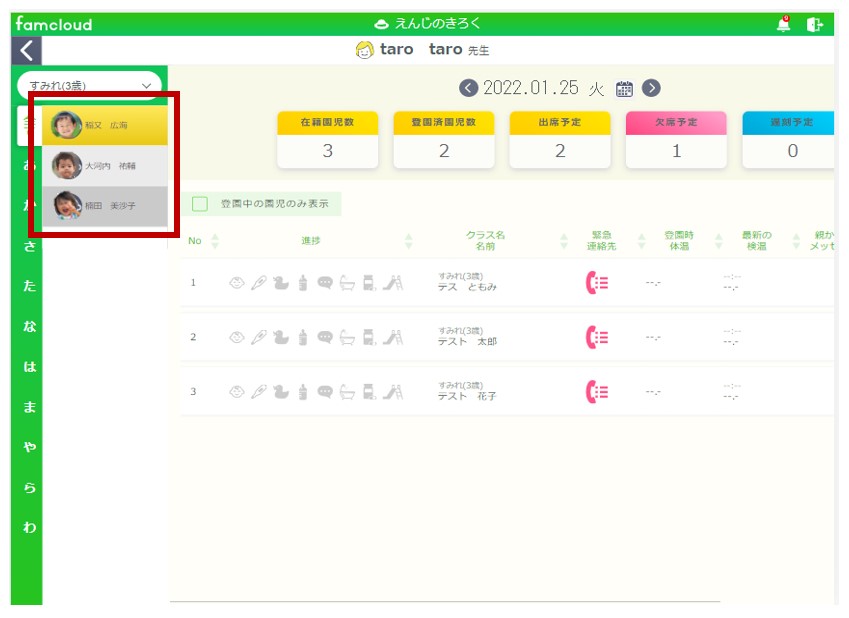
登園・降園・欠席の状態をそれぞれの園児の背景色で確認することができます。
背景色と状態は以下の関係になっています。
黄色 ・・・・・ 登園中
薄い灰色 ・・・ 登園予定、降園済み
濃い灰色 ・・・ 休み、欠席