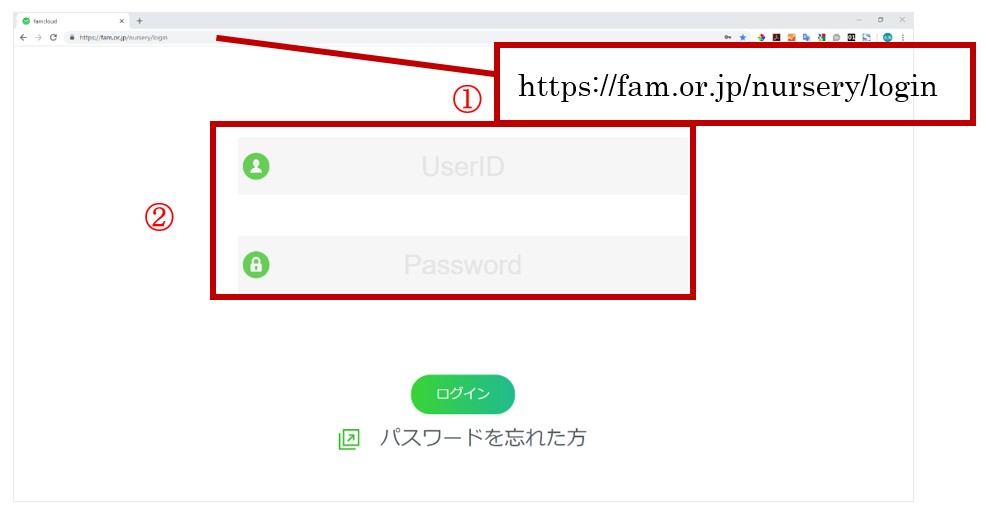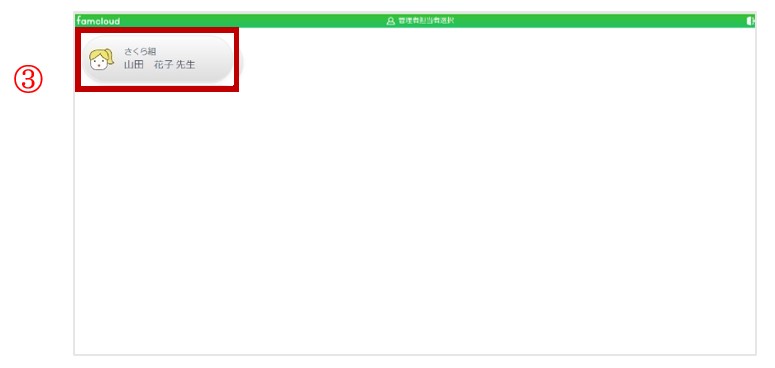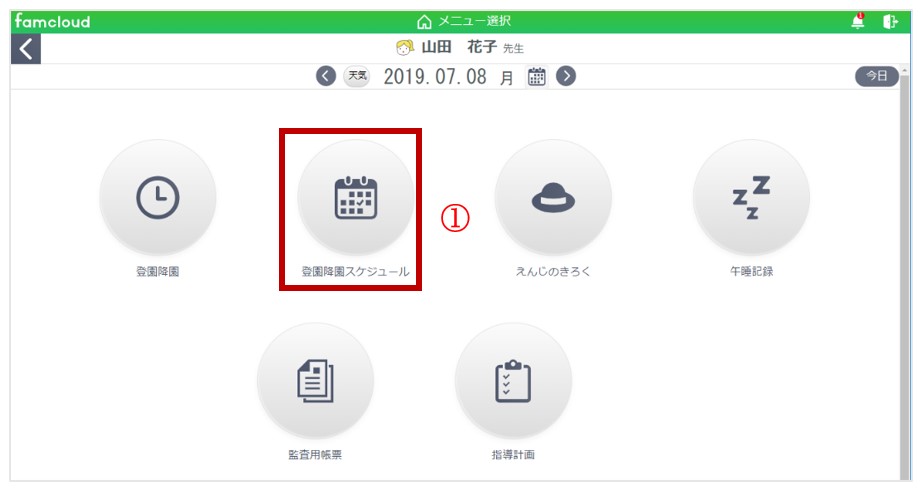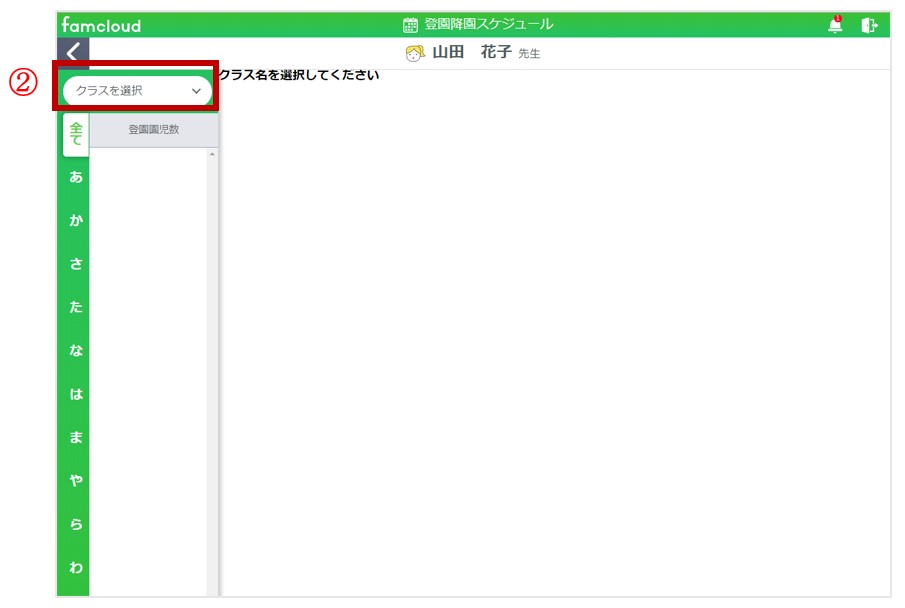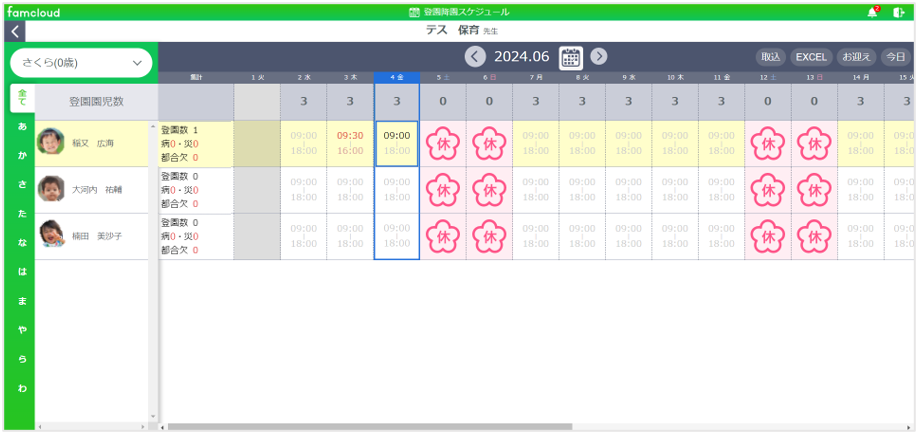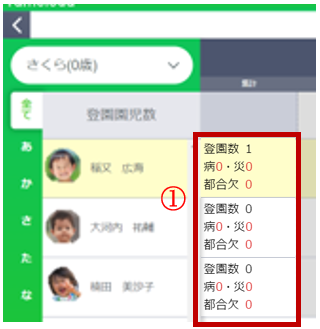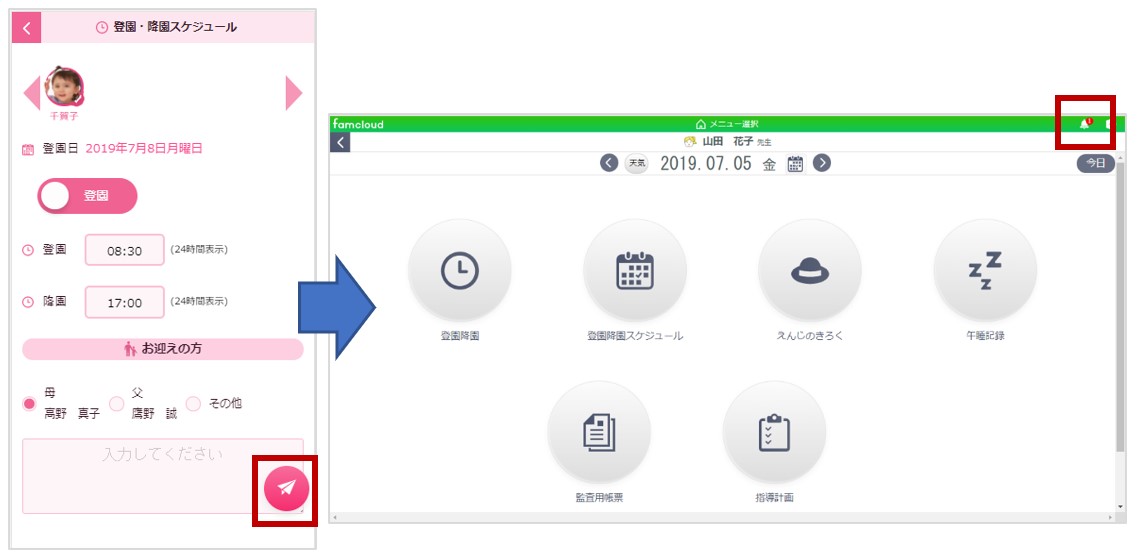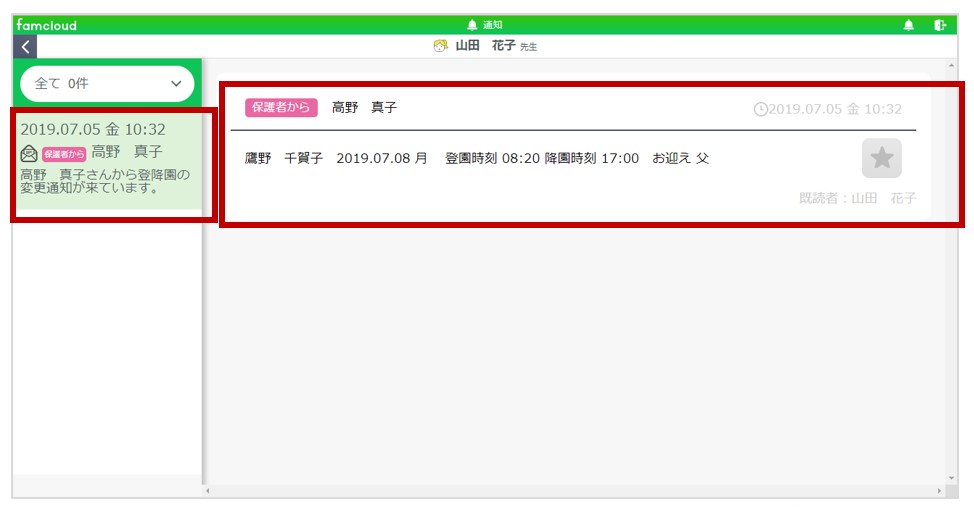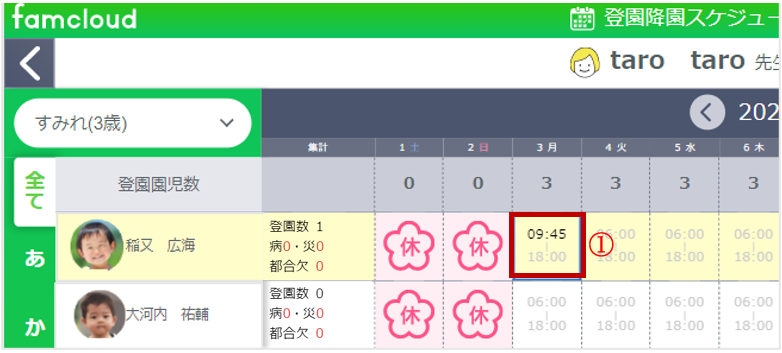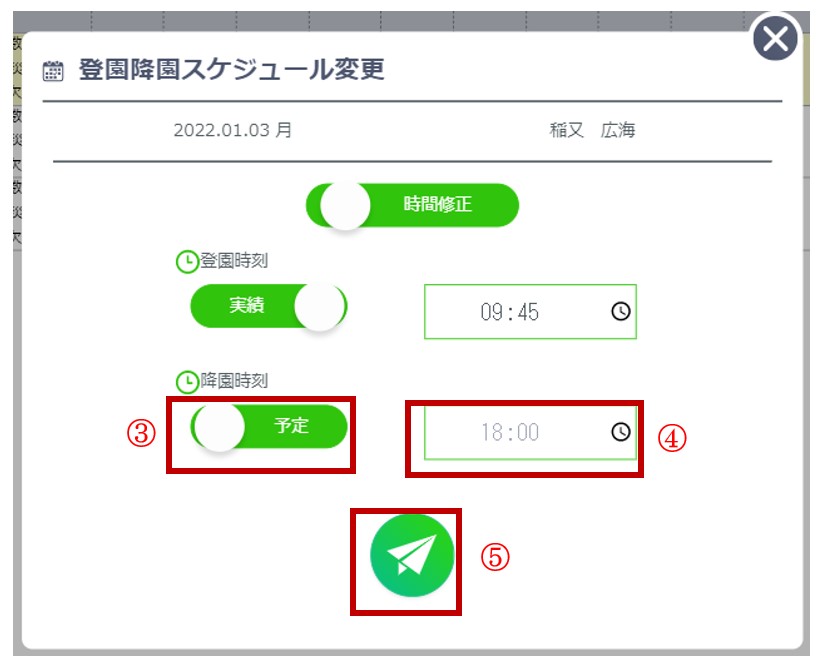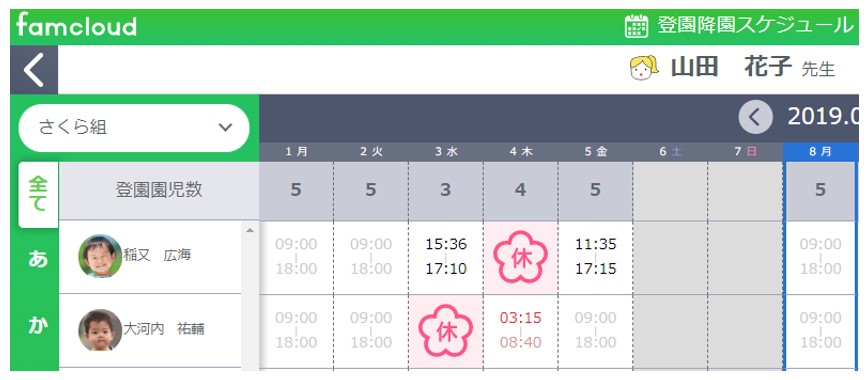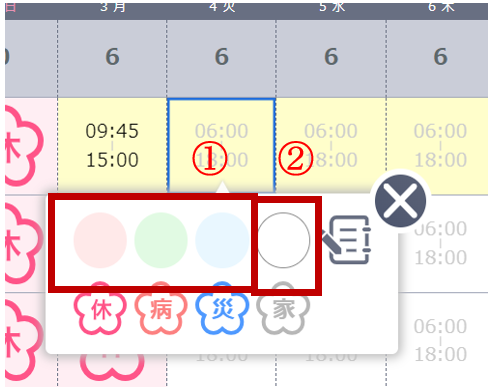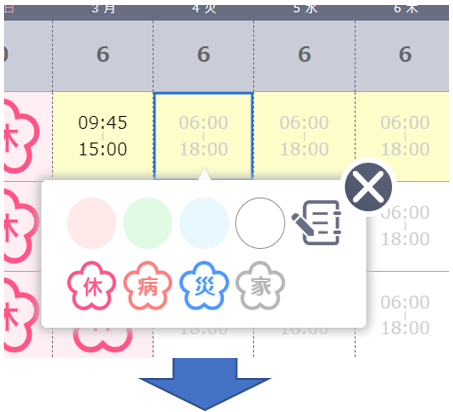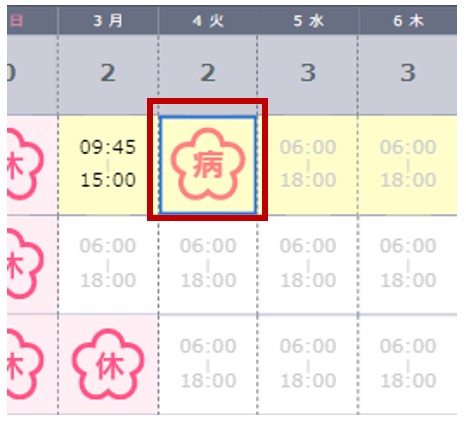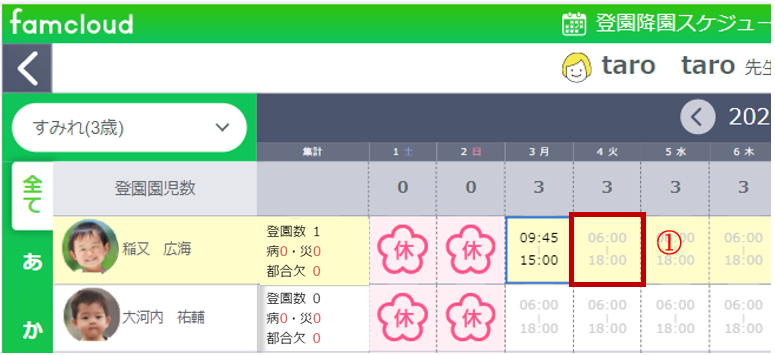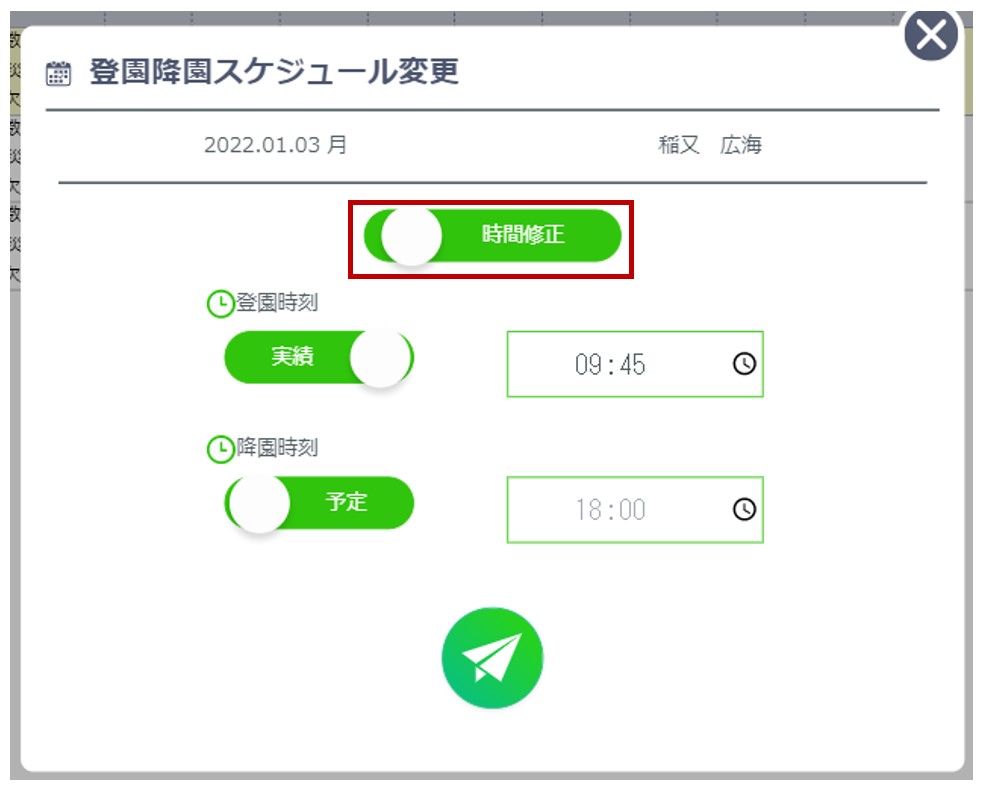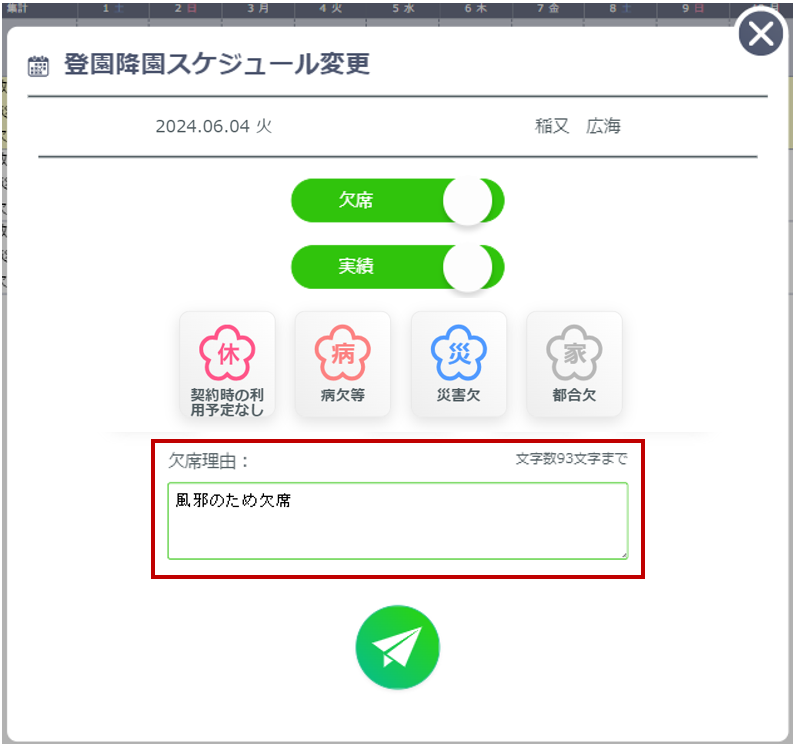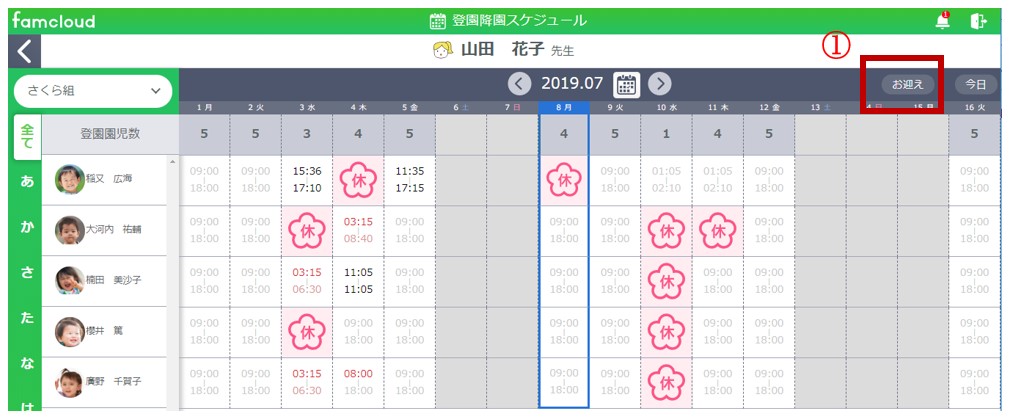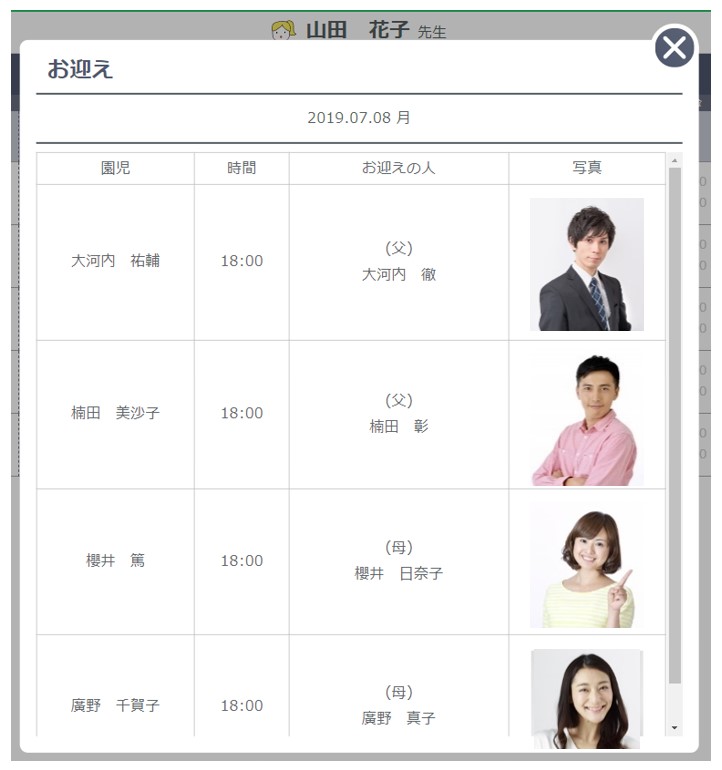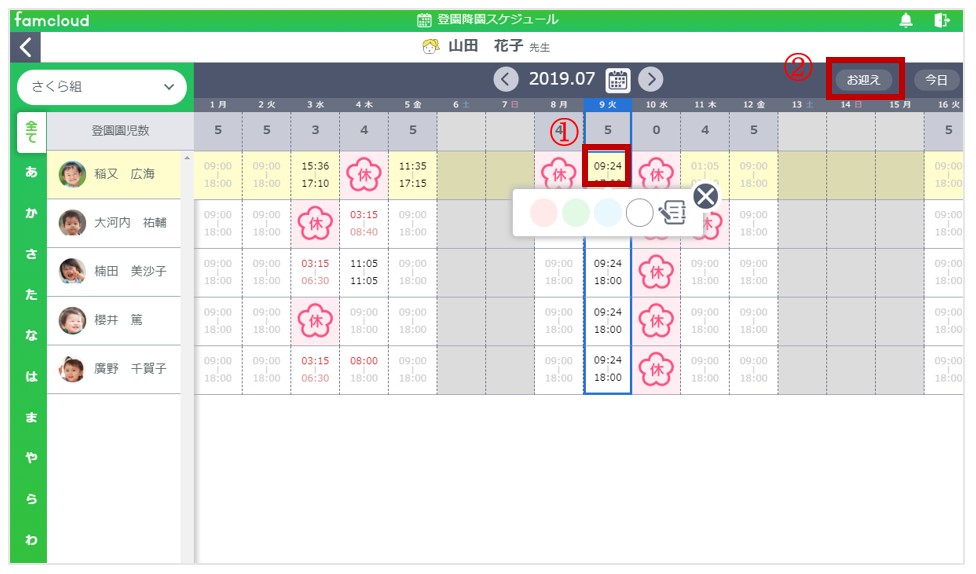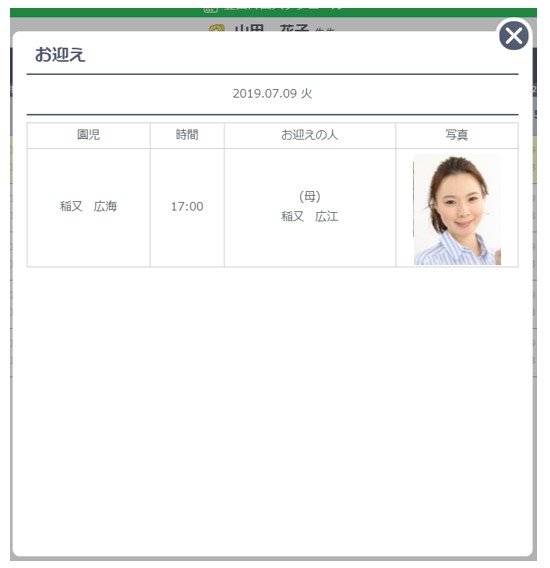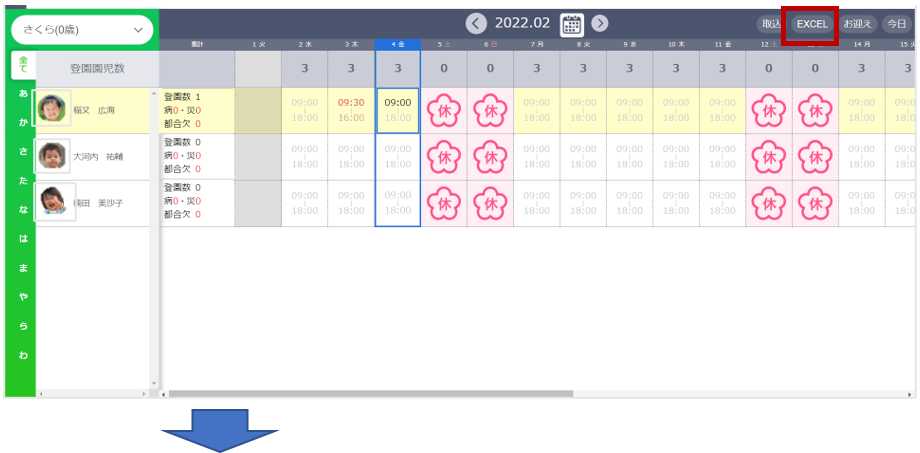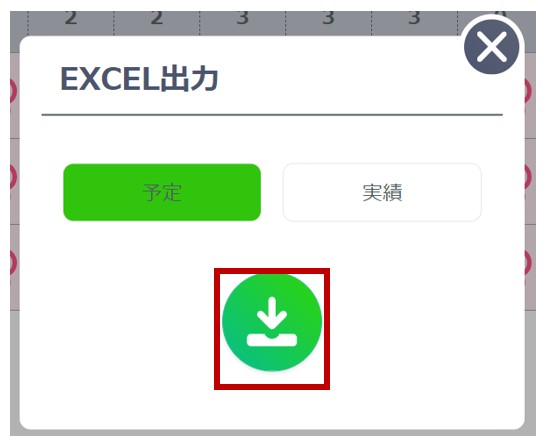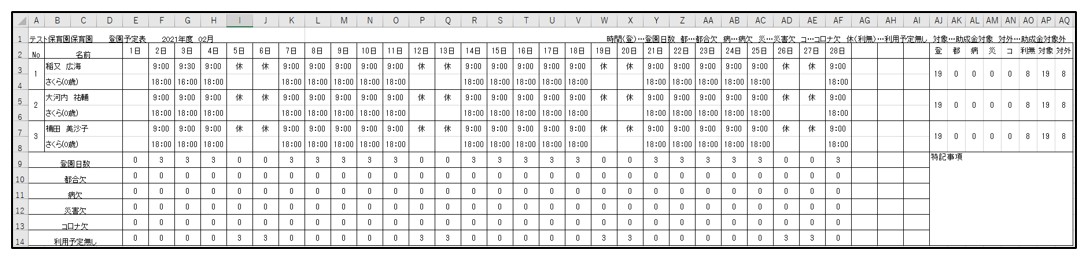2-1.園児の登園・降園を打刻する
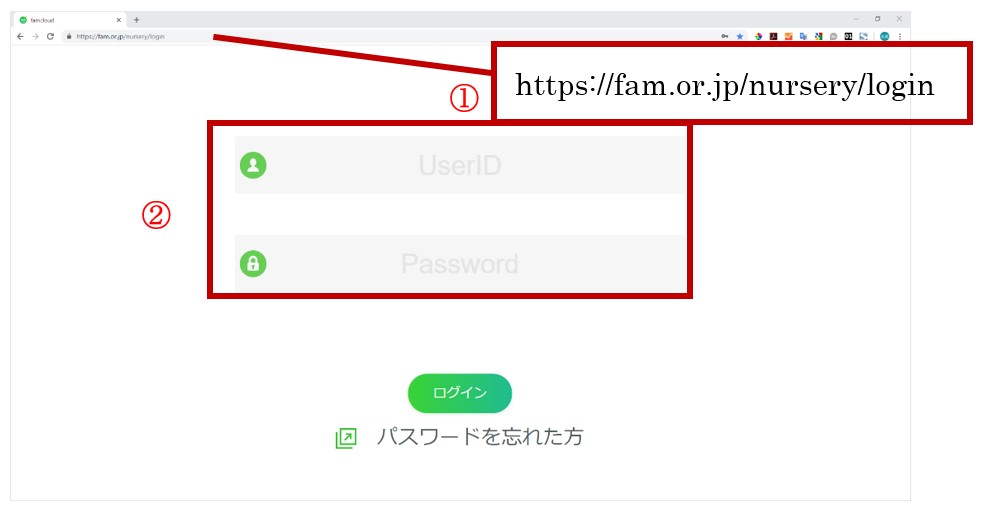
(1)Google ChromeのアドレスバーにURLを入力し、「Enter」キーを押すとログイン画面が表示されます。
(2)発行された保育士用のUserIDとPasswordを入力してログインボタンを押すと下画像のような管理者担当者選択画面が表示されます。
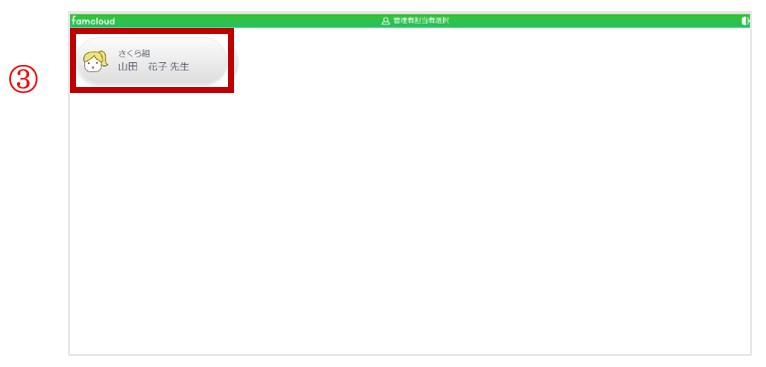
(3)保育士のご自身の名前が出ていますので、クリックします。
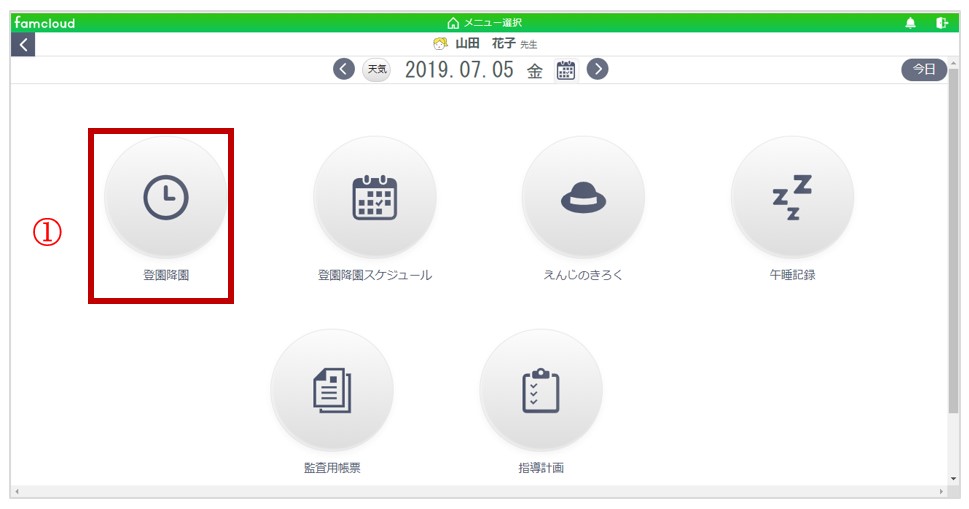
メニュー選択画面の、(1)登園降園を選択します。
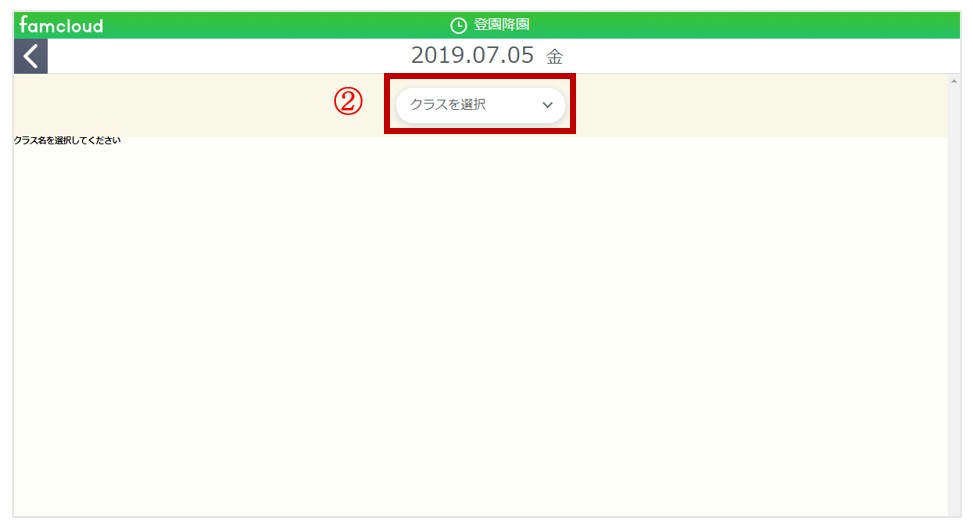
(2)から、クラスを選択します。
[設定]メニューの[クラス]でクラスを登録していない場合は、”全園児”を選択します。
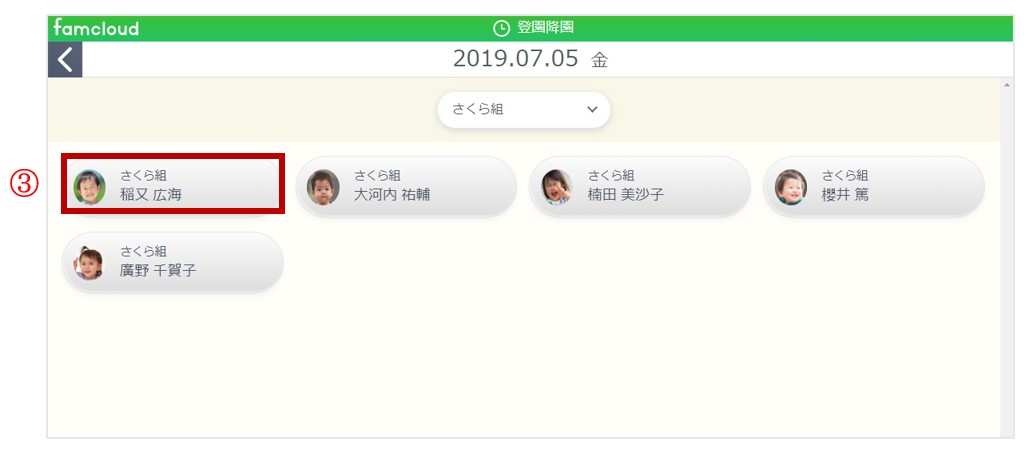
上記のように園児の一覧が表示されます。登園した園児の名前を選択します((3))。
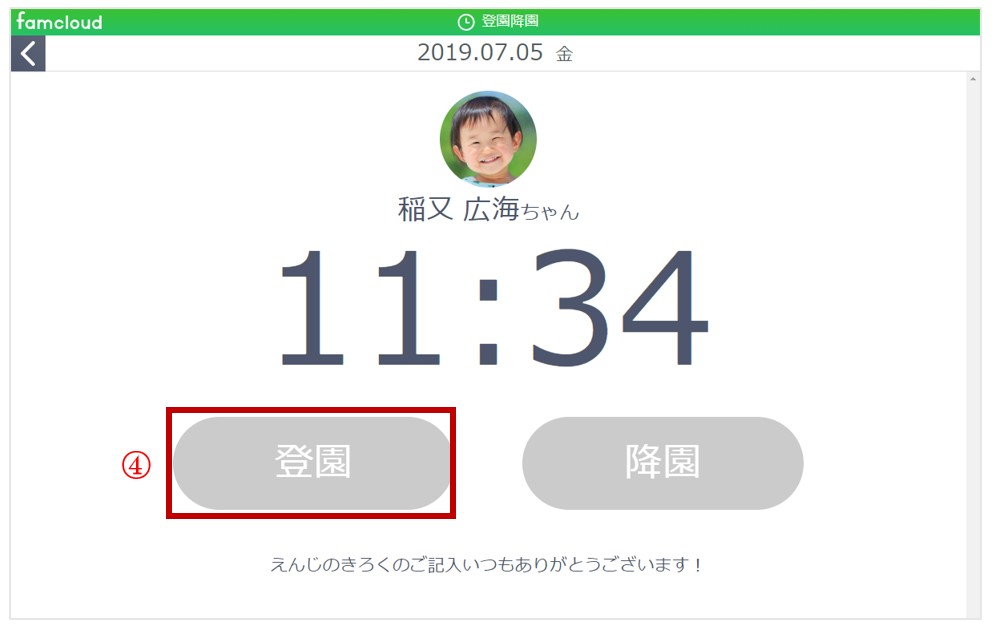
選択された園児の登園時間と降園時間を打刻する画面が表示されます。
[登園]を選択する((4))ことで、登園時刻が記録されます。
降園時刻を記録する場合は、同様に[降園]を選択することで記録されます。
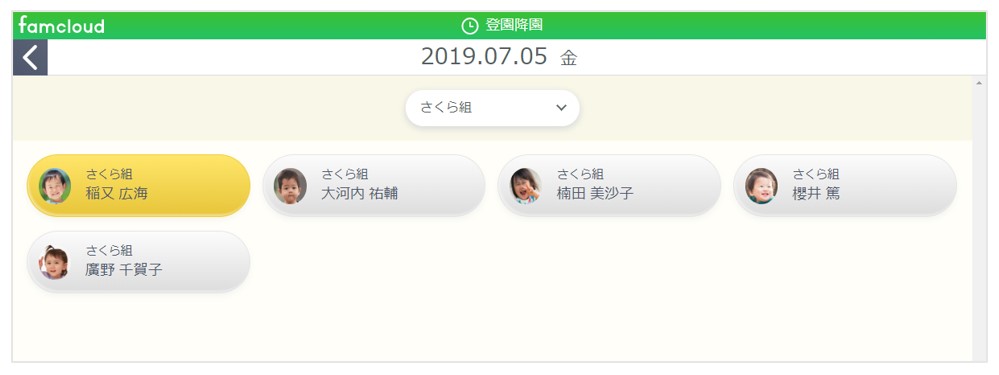
上記の画面で園児の登園・降園の状況が確認できます。
グレー:登園も降園も打刻されていない状態
黄:登園が打刻された状態
薄グレー:降園が打刻された状態
登園降園の打刻を間違えた場合は、[登園降園スケジュール]メニューで修正できます。
2-2.[登園降園スケジュール]の説明をご参照下さい。
PINコード画面が出てきたら・・・・
<PINコードの役割>
登園と降園の打刻は保護者の方が操作します。
保護者がfamcloudの登園降園メニュー以外触れないように、制限を設けるためにPINコードが存在します。PINコードで解除しない限り、登園降園メニュー以外を扱うことはできません。
設定マニュアル>2-1-3 基本情報―園情報の設定になります。
初期設定は、「0000」です。